9838-004
[Windows] Windows 11/Windows 10環境でキヤノンドライバーが正しくインストールできない
Windows 11/Windows 10をお使いの場合、USB接続でGeneric Plusドライバーをインストールしようとすると、機種によっては正しくインストールできないことがあります。その場合は、以下の手順に従ってドライバーを再インストールまたは更新してください。
メモ
コンピューターの環境または次の条件によって、画面や手順が異なる場合があります。
ご使用のデバイスとその設定状況、ファームウェアのバージョン、オプション構成
ご使用のドライバーとバージョン
事前条件
コンピューター起動時、Administratorsのメンバーとしてログオン
キヤノンホームページから最新版のGeneric Plusドライバーをダウンロード
キヤノンホームページ:https://canon.jp/
キヤノンホームページ:https://canon.jp/
1
USBケーブルを抜く
2
Windowsの[ スタート]-[
スタート]-[ 設定]をクリック
設定]をクリック
 スタート]-[
スタート]-[ 設定]をクリック
設定]をクリック3
画面左上の[ ]-[Bluetoothとデバイス]をクリック
]-[Bluetoothとデバイス]をクリック
 ]-[Bluetoothとデバイス]をクリック
]-[Bluetoothとデバイス]をクリックWindows 10の場合は、[デバイス]-[プリンターとスキャナー]を表示 → 設定するデバイスを選択 → [管理]をクリックします。表示された[デバイスの管理]画面で[プリンターのプロパティ]をクリックしたあと、手順7へ進んでください。
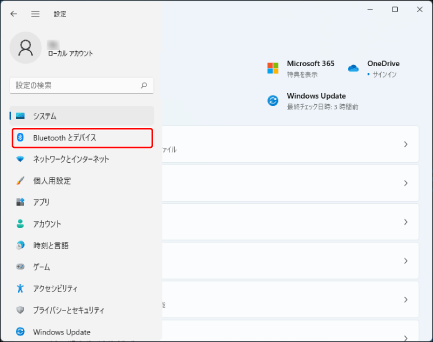
4
[デバイス]をクリック
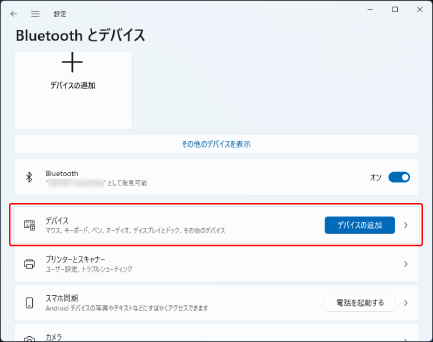
5
[デバイスとプリンター]をクリック
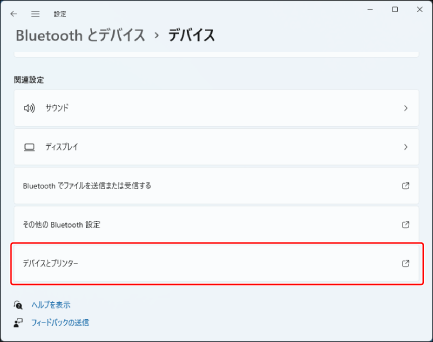
6
お使いの機種を選択して右クリック → [プリンターのプロパティ]からお使いのプリンタードライバーを選択
複数のドライバーが表示されない場合は[プリンターのプロパティ]を選択してください。
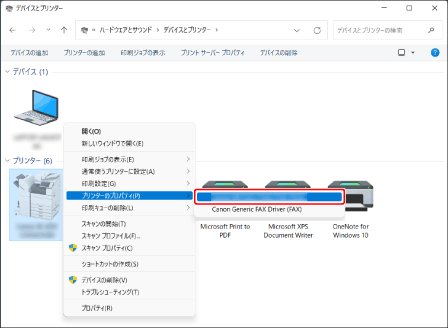
表示された画面で[詳細設定]を選択し、ドライバーのプルダウンメニューに[Microsoft IPP Class Driver]が表示されていることを確認 → [キャンセル]をクリックして画面を閉じる
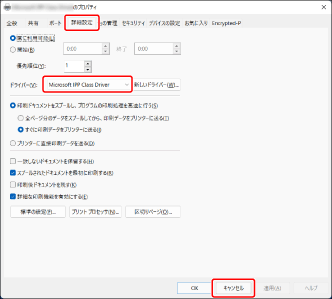
8
[デバイスとプリンター]画面でお使いの機種を選択して右クリック → [印刷キューの削除]から手順7で表示したプリンタードライバーを選択
[印刷キューの削除]が表示されない場合は、[デバイスの削除]を選択してください。
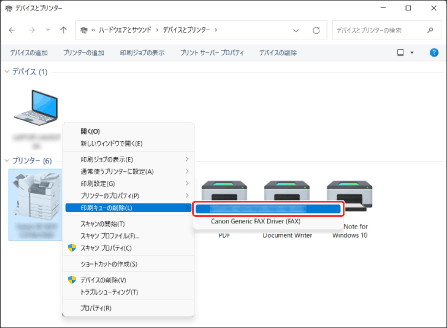
9
コンピューターを再起動
10
最新版のGeneric PlusドライバーをUSB 接続でインストール
インストール方法の詳細については、キヤノンのポータルサイト(https://oip.manual.canon/)からインストールガイドを参照してください。
上記の手順で改善しない場合は、以下の手順を試してください。
1
USBケーブルを抜く
2
Windowsの[ スタート]-[
スタート]-[ 設定]をクリック
設定]をクリック
 スタート]-[
スタート]-[ 設定]をクリック
設定]をクリック3
画面左上の[ ]-[Bluetoothとデバイス]をクリック
]-[Bluetoothとデバイス]をクリック
 ]-[Bluetoothとデバイス]をクリック
]-[Bluetoothとデバイス]をクリックWindows 10の場合は、[デバイス]-[プリンターとスキャナー]を表示 → 設定するデバイスを選択 → [管理]をクリックします。表示された[デバイスの管理]画面で[プリンターのプロパティ]をクリックしたあと、手順7へ進んでください。
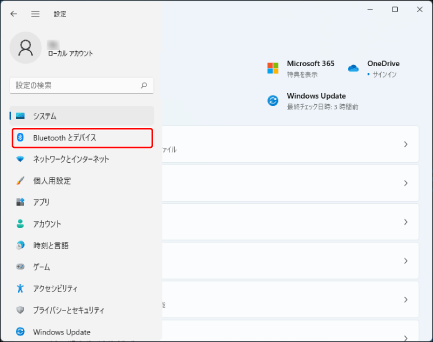
4
[デバイス]をクリック
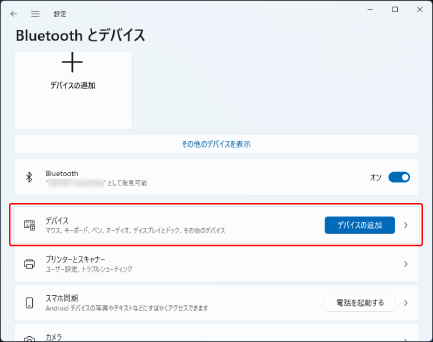
5
[デバイスとプリンター]をクリック
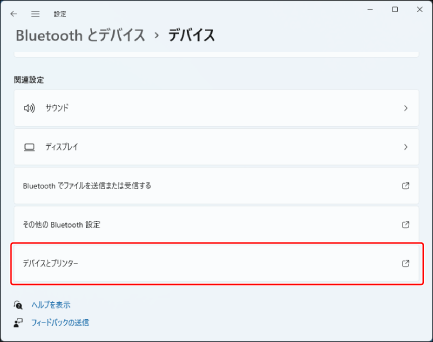
6
お使いの機種を選択して右クリック → [プリンターのプロパティ]からお使いのプリンタードライバーを選択
複数のドライバーが表示されない場合は[プリンターのプロパティ]を選択してください。
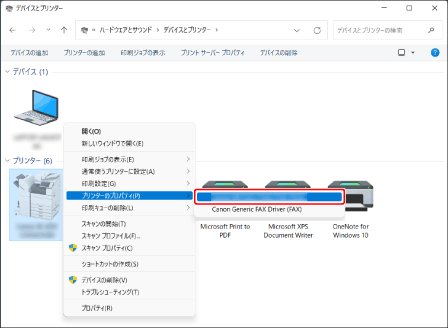
表示された画面で[詳細設定]を選択し、ドライバーのプルダウンメニューに[Microsoft IPP Class Driver]が表示されていることを確認
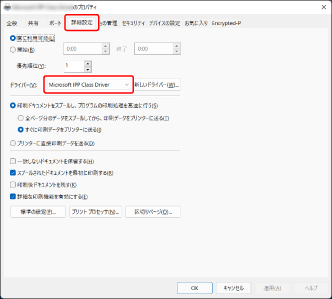
8
[新しいドライバー]をクリック
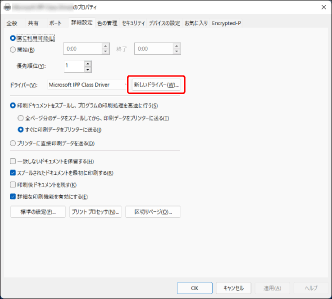
9
表示された画面で[次へ]をクリック
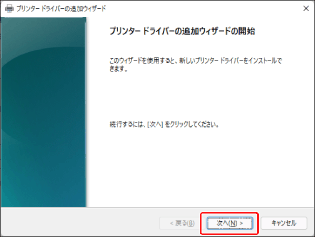
10
[ディスク使用]をクリック
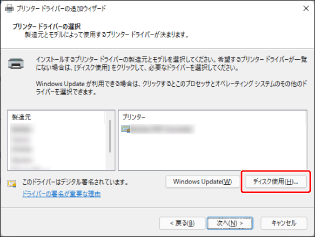
11
[参照]で入手したドライバーの以下のフォルダにあるinfファイルを指定し、[OK]をクリックしてドライバーを更新
\x64\Driver\CNLB0MA64.INF
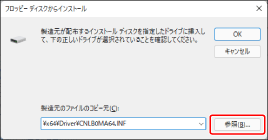
メモ
このQ&Aでは、Windows 11を例にして説明しています。