9838-01F
[Windows] 画像の一部が欠けて印刷される
アプリケーションのカラーマッチング処理の設定、またはPostScriptコード出力許可の設定を変更すると、改善することがあります。
次のどちらかの内容を確認して対処してください。
Generic Plus LIPS4ドライバー、Generic Plus LIPSLXドライバー、Generic Plus UFR IIドライバーを使用している場合
Generic Plus PS3ドライバーを使用している場合
メモ
コンピューターの環境または次の条件によって、画面や手順が異なる場合があります。
ご使用のデバイスとその設定状況、ファームウェアのバージョン、オプション構成
ご使用のドライバーとバージョン
アプリケーションのカラーマッチング処理を優先する
ドライバーやデバイスではなく、アプリケーションのカラーマッチング処理を優先するように設定してください。
1
アプリケーションの印刷メニューを選択
2
表示された印刷画面で、使用しているデバイスを選択 → [詳細設定]をクリック
アプリケーションによっては、「プリンターのプロパティ」または「プロパティ」の場合があります。
3
印刷設定画面の[印刷品質]シートを表示
4
[色の設定を行う]または[グレーの設定を行う]を選択 → [色設定]または[グレー設定]を選択
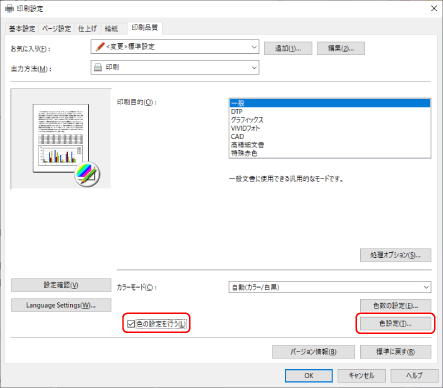
5
表示されたダイアログボックスで、[マッチング]シート [アプリケーションのカラーマッチングを優先する]を有効にする
[アプリケーションのカラーマッチングを優先する]を有効にする
 [アプリケーションのカラーマッチングを優先する]を有効にする
[アプリケーションのカラーマッチングを優先する]を有効にする[アプリケーションのカラーマッチングを優先する]を有効にすると、印刷結果の色味が変わることがあります。
6
[OK]をクリック
PostScriptコードの出力許可を設定する
Generic Plus PS3ドライバーを使用している場合は、アプリケーションからのPostScriptコード出力を許可する設定を、[しない]に設定してください。
事前条件
コンピューター起動時、Administratorsのメンバーとしてログオン
1
Windowsの[ スタート]
スタート] [
[ 設定]をクリック
設定]をクリック
 スタート]
スタート] [
[ 設定]をクリック
設定]をクリック2
[デバイス]をクリック
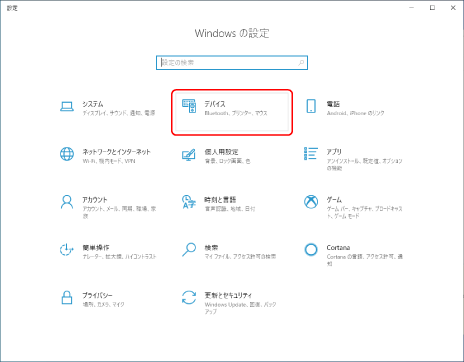
3
[プリンターとスキャナー]をクリック
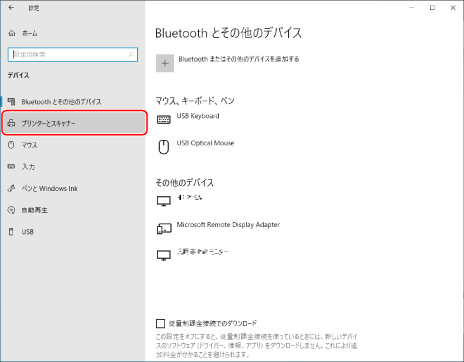
4
設定するデバイスを選択 → [管理]をクリック
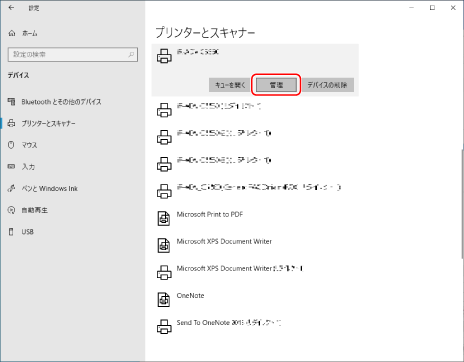
5
[デバイスの管理]で、[プリンターのプロパティ]をクリック
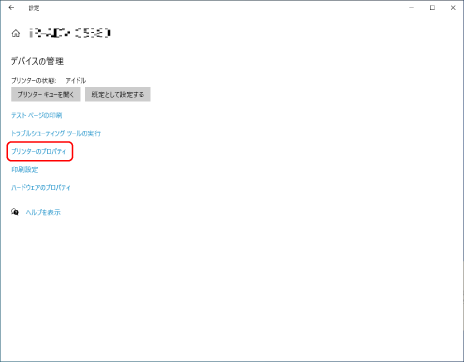
6
[デバイスの設定]シートを表示
7
[その他の設定] [アプリケーションからのPS出力]で、[しない]を選択
[アプリケーションからのPS出力]で、[しない]を選択
 [アプリケーションからのPS出力]で、[しない]を選択
[アプリケーションからのPS出力]で、[しない]を選択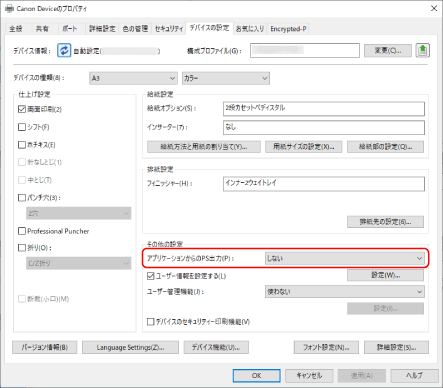
[アプリケーションからのPS出力]を[しない]に設定すると、印刷結果の色味が変わることがあります。
メモ
このQ&Aでは、Windows 10を例にして説明しています。