9838-02F
[Windows] 印刷に時間がかかる
次のいずれかを実行すると、改善することがあります。
Generic Plusドライバーを使用している場合
上記で解決しない場合、またはGeneric Plus以外のドライバーを使用している場合
メモ
コンピューターの環境または次の条件によって、画面や手順が異なる場合があります。
ご使用のデバイスとその設定状況、ファームウェアのバージョン、オプション構成
ご使用のドライバーとバージョン
使用しているデバイスに適したタイプ別構成プロファイルを設定する
事前条件
コンピューター起動時、Administratorsのメンバーとしてログオン
1
Windowsの[ スタート]
スタート] [
[ 設定]をクリック
設定]をクリック
 スタート]
スタート] [
[ 設定]をクリック
設定]をクリック2
[デバイス]をクリック
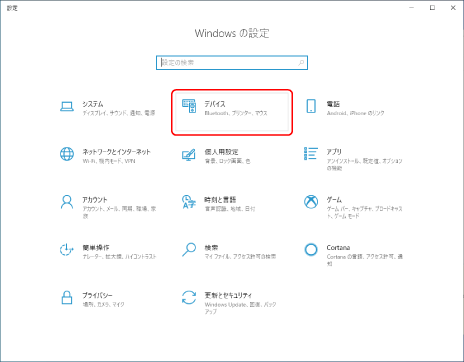
3
[プリンターとスキャナー]をクリック
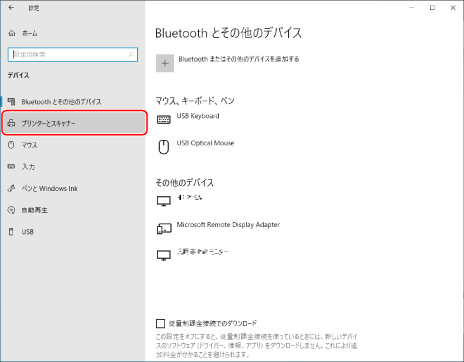
4
設定するデバイスを選択 → [管理]をクリック
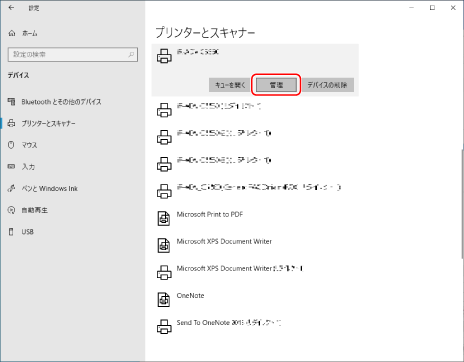
5
[デバイスの管理]で、[プリンターのプロパティ]をクリック
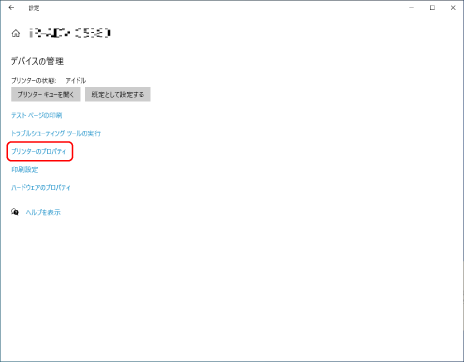
6
[デバイスの設定]シートを表示
7
[デバイス情報]に、使用しているデバイスと同じ名称が表示されていることを確認
使用しているデバイスと同じ名称が表示されている場合は、この手順は完了です。表示されていない場合は、手順8に進んでください。
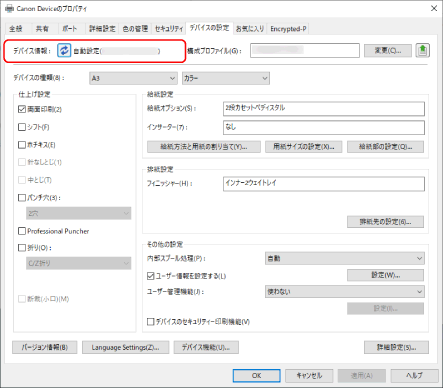
[詳細設定]をクリック → 表示されたダイアログボックスの[その他の設定]シートを表示
9
[タイプ別構成プロファイルの表示]で[する]を選択 → [OK]をクリック
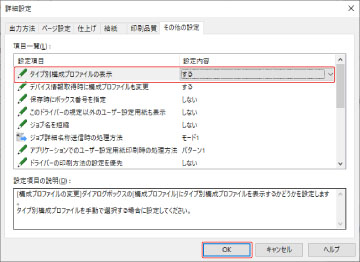
10
[デバイスの設定]シートにある、[構成プロファイル]横の[変更]をクリック
11
[手動で選択]を選択 → 使用しているデバイスに適した構成プロファイルを選択 → [OK]をクリック
デバイスと構成プロファイルの組み合わせは、プリンタードライバーのマニュアルで確認してください。
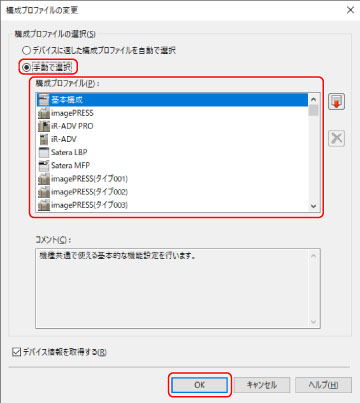
12
[デバイスの設定]シートの[適用]をクリック → [OK]をクリック
処理オプションの設定を変更する
アプリケーションで、ページプリンターが処理できないEMF形式のデータを使用している場合、印刷速度が遅くなることがあります。
その場合、[メタファイルスプーリング]の設定を変更してください。
1
アプリケーションの印刷メニューを選択
2
表示された印刷画面で、使用しているデバイスを選択 → [詳細設定]をクリック
アプリケーションによっては、「プリンターのプロパティ」または「プロパティ」の場合があります。
3
印刷設定画面の[仕上げ]シートを表示
4
[処理オプション]をクリック
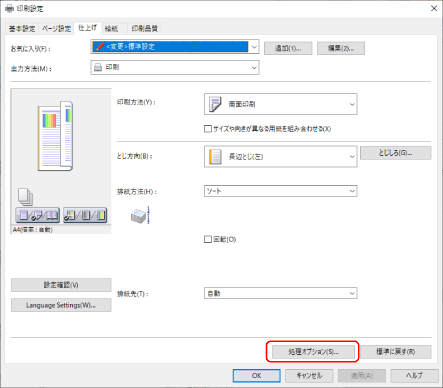
5
表示されたダイアログボックスで、[メタファイルスプーリング]を[しない]に設定 → [OK]をクリック
カラーマッチングをドライバーで補正する
LBPプリンター向けの構成プロファイルを設定している場合、カラーマッチングをドライバーで補正するモードに設定すると、印刷速度が改善することがあります。
1
アプリケーションの印刷メニューを選択
2
表示された印刷画面で、使用しているデバイスを選択 → [詳細設定]をクリック
アプリケーションによっては、「プリンターのプロパティ」または「プロパティ」の場合があります。
3
印刷設定画面の[印刷品質]シートを表示
4
[色の設定を行う]または[グレーの設定を行う]を選択 → [色設定]または[グレー設定]を選択
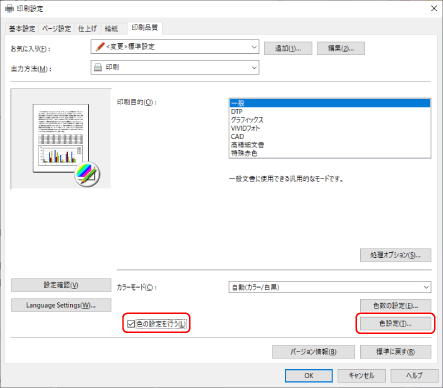
5
表示されたダイアログボックスで、[マッチング]シート [マッチングモード]から[ドライバー補正モード]を選択
[マッチングモード]から[ドライバー補正モード]を選択
 [マッチングモード]から[ドライバー補正モード]を選択
[マッチングモード]から[ドライバー補正モード]を選択6
[OK]をクリック
アプリケーションで画像データに変換する
サイズが大きいデータは、印刷に時間がかかることがあります。
その場合は、使用しているアプリケーションで、印刷するデータを画像データに変換すると改善することがあります。
排紙方法を変更する
部単位に排紙する必要がない場合は、印刷の排紙方法を[指定しない]か[グループ]に設定すると、印刷速度が改善することがあります。
1
アプリケーションの印刷メニューを選択
2
表示された印刷画面で、使用しているデバイスを選択 → [詳細設定]をクリック
アプリケーションによっては、「プリンターのプロパティ」または「プロパティ」の場合があります。
3
印刷設定画面の[仕上げ]シートを表示
4
[排紙方法]から、[指定しない]または[グループ]を選択
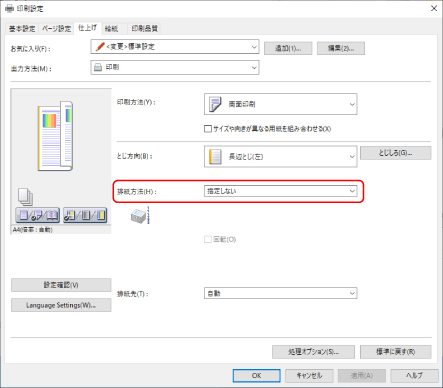
デバイスのソート機能を有効にする
SDカードを取り付けられるデバイスを使用している場合、デバイスのソート機能を使用すると、印刷速度が改善されることがあります。ただし、Generic Plus PS3ドライバーを使用している場合は、この方法では改善されません。
事前条件
コンピューター起動時、Administratorsのメンバーとしてログオン
1
Windowsの[ スタート]
スタート] [
[ 設定]をクリック
設定]をクリック
 スタート]
スタート] [
[ 設定]をクリック
設定]をクリック2
[デバイス]をクリック
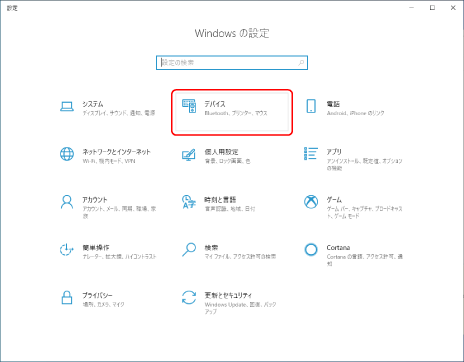
3
[プリンターとスキャナー]をクリック
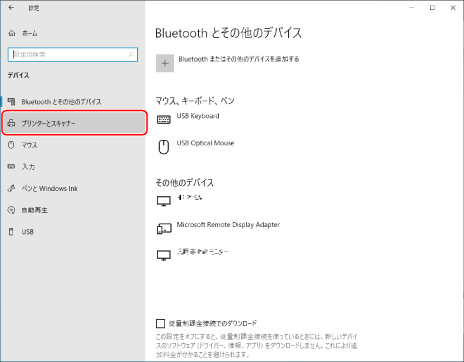
4
設定するデバイスを選択 → [管理]をクリック
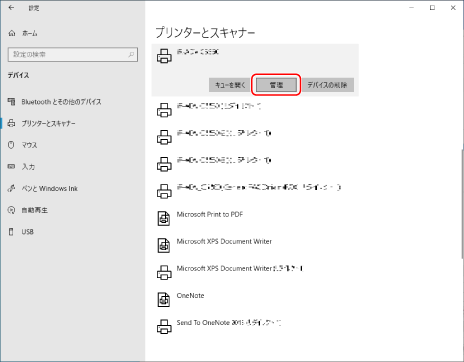
5
[デバイスの管理]で、[プリンターのプロパティ]をクリック
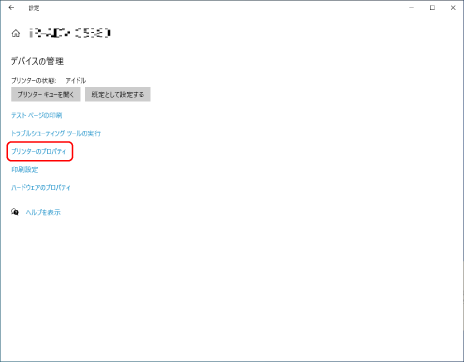
6
[デバイスの設定]シートを表示
7
[ ](デバイス情報を取得)をクリック
](デバイス情報を取得)をクリック
 ](デバイス情報を取得)をクリック
](デバイス情報を取得)をクリック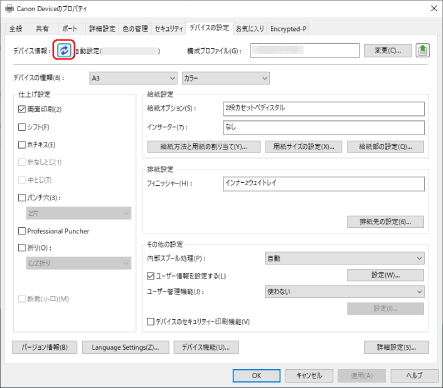
デバイス情報が取得されます。取得できない場合は、手順8に進んでください。
[詳細設定]をクリック
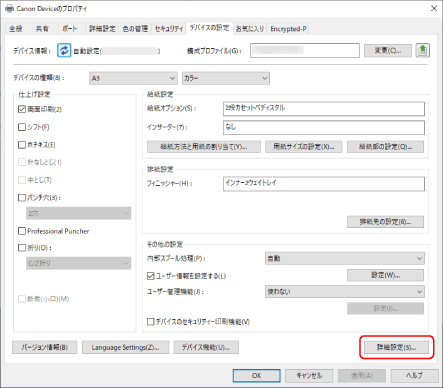
9
[仕上げ]シートを表示 → [ソート(デバイス側)]を[使う]に設定
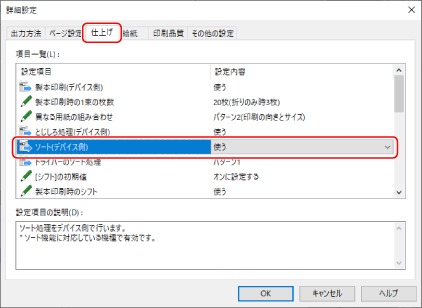
10
[OK]をクリック
メモ
このQ&Aでは、Windows 10を例にして説明しています。