9870-03X
[macOS] Creating a Booklet
You can print with the pages automatically arranged so they create a booklet when folded in half.
Configure the settings in the order indicated below.
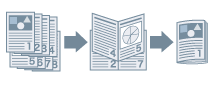
NOTE
Screens and operations may differ, depending on the environment of your computer and the following conditions.
The device you are using and its settings, firmware version, and option configuration
The driver you are using and its version
Select the finished size of the booklet for [Paper Size] in the print dialog box. When A4 is selected for [Paper Size], the A3 paper that is output is folded into two to make an A4 size booklet.
Enabling the Duplex Unit in [Options & Supplies] (if the Duplex Unit Is an Option)
If the duplex unit used by the device is an option, the duplex unit function must be enabled in the printer driver before configuring the booklet printing settings.
If the duplex unit is not an option, skip this procedure and proceed to the next procedure.
1
Display the [System Preferences] dialog of macOS → click [Printers & Scanners].
2
Select the device → click [Options & Supplies].
3
Enable the duplex unit settings.
When using a device that supports bi-directional communication
Automatically acquire and set the device option information.
(1) Click [Utility]  [Open Printer Utility] in the displayed dialog.
[Open Printer Utility] in the displayed dialog.
 [Open Printer Utility] in the displayed dialog.
[Open Printer Utility] in the displayed dialog.(2) Click [Printer Information] in the displayed dialog.
(3) Click [OK] in the displayed dialog.
When the device does not support bi-directional communication or when setting manually
(1) Click [Options] in the displayed dialog.
(2) Select [Duplex Unit] in the displayed dialog → click [OK].
Setting up Booklet Printing
This section explains the basic settings for booklet printing.
NOTE
[Printer Features] may be displayed in the pop-up menu, depending on the application you are using. In this case, switch [Feature Sets] on the [Printer Features] panel to display the items to set.
1
Select the print menu of the application.
2
On the displayed dialog, select the device you are using from [Printer].
3
Select [Finishing] from the pop-up menu.
If the print options are not displayed, click [Show Details] on the bottom of the dialog.
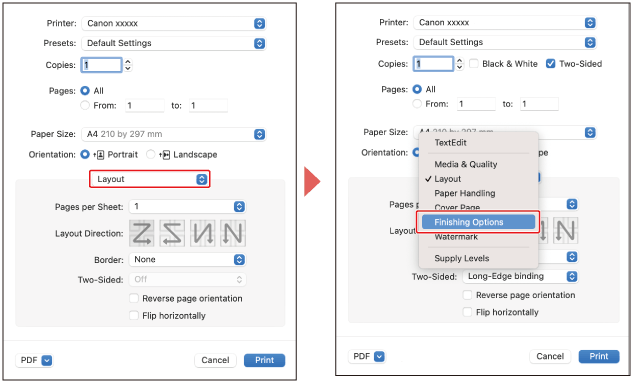
4
Select [Booklet Printing] from [Print Style].
If [Detailed Settings for Booklet] is displayed, perform the following procedure.
5
Click [Detailed Settings for Booklet] → select the opening direction when creating the booklet from [Book Opening].
6
Click [OK].