9870-01K
[Windows] Printing multiple Excel worksheets with the same settings
When printing an entire book or multiple worksheets in Excel, it is necessary to configure the print settings for each worksheet.
Check the print settings of all the worksheets to print in advance, and print after ensuring that all the settings match.
Check the print settings of all the worksheets to print in advance, and print after ensuring that all the settings match.
The main items that must be configured for each worksheet are as follows:
[Output Size]
[Copies]
[Orientation]
[1-sided/2-sided/Booklet Printing]
[Binding Location]
[Staple/Collate/Group]
[Color Mode]
[Paper Source]
[Resolution]
Follow the procedure below to configure the same print settings for all the worksheets to print.
NOTE
Screens and operations may differ, depending on the environment of your computer and the following conditions.
The device you are using and its settings, firmware version, and option configuration
The driver you are using and its version
1
In Excel, select all the worksheets to print.
2
Select [Print] in the [File] menu.
You can also select [Print Entire Workbook] in [Settings] to select all the worksheets.
On the displayed print screen, select the device you are using → click [Printer Properties].
4
Select the settings on the print settings screen, as required.
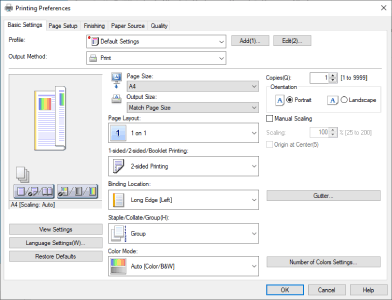
5
Click [OK].
Display the next worksheet to print with the print preview in Excel.
7
8
When the settings are complete, execute printing.
NOTE
For more information on how to print multiple worksheets, refer to the following Microsoft Corporation site:
This FAQ explains the example of Windows 10.