9870-01J
[Windows] Excel data is not printed as intended
This symptom may be able to be improved by performing one of the following.
When printing the entire book or multiple worksheets in Excel
It is necessary to configure the print settings for each worksheet to print.
For information on configuring the same print settings for multiple worksheets, see the following.
When printing the same Excel file with multiple users
Excel carries over settings even when a file is closed. Therefore, the print settings of other users may remain. Open the print settings screen before printing, and change the settings as required.
If you do not want to save the print settings to an Excel file, delete [Document Properties and Personal Information] to ensure that the print settings are not carried over.
Preventing Print Settings from Being Carried Over in Excel Files
To ensure that the print settings of an Excel file are not carried over, follow the procedure below to delete [Document Properties and Personal Information].
1
Select the file menu in Excel.
2
Select [Info] → [Check for Issues] → [Inspect Document].
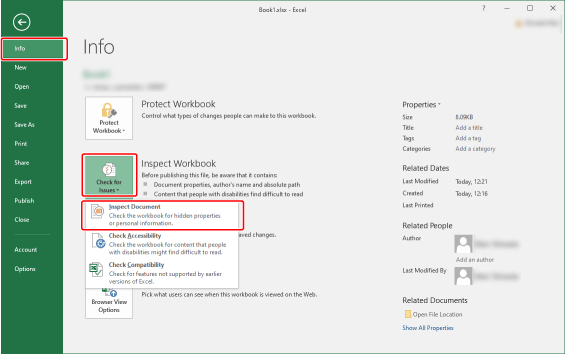
3
If a message confirming whether you want to save the file is displayed, click [Yes] or [No], as required.
4
Select [Document Properties and Personal Information] → click [Inspect].
Deselect the items that do not require inspection.
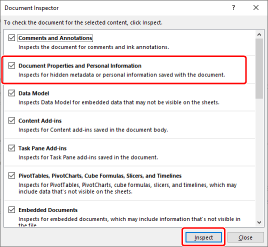
5
Click [Remove All] for [Document Properties and Personal Information].
[Remove All] is not displayed if there is no information to delete.
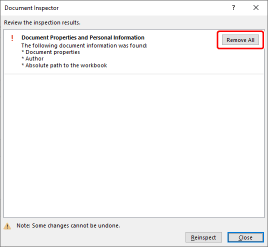
By performing the above procedure, the following setting is enabled and the print settings of the Excel file will not be carried over.
Excel file menu → [Options] → [Trust Center] → [Trust Center Settings] → [Remove personal information from file properties on save] in [Privacy Options]
NOTE
Microsoft Excel 2016 is used as an example in this FAQ.