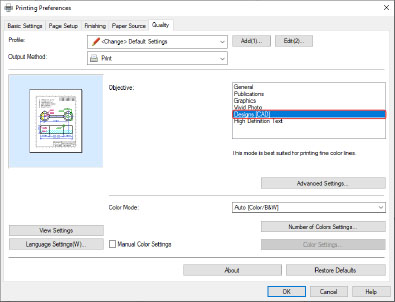9870-01C
[Windows] Fine lines are faint
This symptom may be able to be improved by printing with special fine line processing, depending on the driver you are using. Also, if you are printing CAD data, select [Designs [CAD]] for [Objective].
Check one of the following to solve the problem.
NOTE
Screens and operations may differ, depending on the environment of your computer and the following conditions.
The device you are using and its settings, firmware version, and option configuration
The driver you are using and its version
Correcting Fine Lines When Printing
1
Select the print menu of the application.
2
On the displayed print screen, select the device you are using → click [Preferences].
"Printer properties" or "Properties" may be displayed, depending on the application.
3
Display the [Finishing] sheet of the print settings screen.
4
On the [Finishing] sheet, click [Advanced Settings].
5
In the displayed dialog box, select [List of Settings]  [Special Fine Line Processing] → try changing the mode.
[Special Fine Line Processing] → try changing the mode.
 [Special Fine Line Processing] → try changing the mode.
[Special Fine Line Processing] → try changing the mode.Fine lines are corrected according to the selected mode.
6
Click [OK].
Setting [Objective] to [Designs [CAD]]
1
Select the print menu of the application.
2
On the displayed print screen, select the device you are using → click [Preferences].
"Printer properties" or "Properties" may be displayed, depending on the application.
3
Display the [Quality] sheet of the print settings screen.
4
Select [Designs [CAD]] from [Objective].