9870-015
[Windows] The print density is too light/dark
Adjust the toner density and perform printing again. Or, review the setting of the toner save mode.
Check one of the following to solve the problem.
NOTE
Screens and operations may differ, depending on the environment of your computer and the following conditions.
The device you are using and its settings, firmware version, and option configuration
The driver you are using and its version
Adjusting the toner density
When using the Generic Plus driver and a black and white printer, the method for adjusting the toner density differs according to the settings of the configuration profile.
When the configuration profile is set to [Basic Configuration] or [Basic Configuration (Compatible)]
Adjust the toner density on the control panel of the device.
For details, refer to the manual of the device.
When a configuration profile other than the above is set
Follow the procedure below to set the toner density in the driver.
NOTE
For information on checking and setting the configuration profile, see the following.
1
Select the print menu of the application.
2
On the displayed print screen, select the device you are using → click [Preferences].
"Printer properties" or "Properties" may be displayed, depending on the application.
3
Display the [Quality] sheet of the print settings screen.
4
On the [Quality] sheet, click [Advanced Settings].
5
In the [Advanced Settings] dialog box, select [List of Settings]  [Toner Density]
[Toner Density]  [Adjust] → click [Details].
[Adjust] → click [Details].
 [Toner Density]
[Toner Density]  [Adjust] → click [Details].
[Adjust] → click [Details].6
Adjust the density for each color → click [OK].
When performing black-and-white printing, only [Black] can be adjusted.
In [Fine Adjust Density], you can adjust the toner density for each density level.
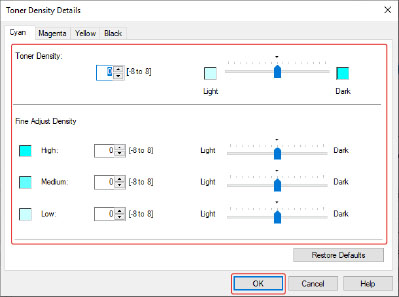
7
In the [Advanced Settings] dialog box, click [OK].
Changing the toner save mode
1
Select the print menu of the application.
2
On the displayed print screen, select the device you are using → click [Preferences].
"Printer properties" or "Properties" may be displayed, depending on the application.
3
Display the [Quality] sheet of the print settings screen.
4
Click [Advanced Settings].
5
In the displayed dialog box, set [List of Settings]  [Toner Save]/[Draft Mode].
[Toner Save]/[Draft Mode].
 [Toner Save]/[Draft Mode].
[Toner Save]/[Draft Mode].Printing becomes lighter when either of these modes is used. To make printing darker, do not set them.
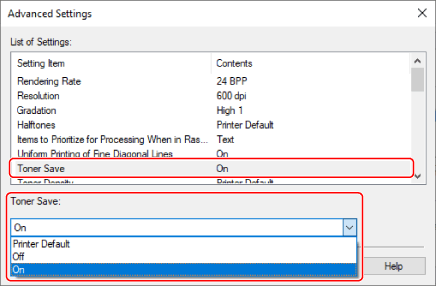
6
In the [Advanced Settings] dialog box, click [OK].
NOTE
This FAQ explains the example of Windows 10.