9870-02F
[Windows] It takes time to perform printing
This symptom may be able to be improved by executing either of the following:
When using the Generic Plus driver
If the above does not solve the problem or you are using a driver other than the Generic Plus driver
NOTE
Screens and operations may differ, depending on the environment of your computer and the following conditions.
The device you are using and its settings, firmware version, and option configuration
The driver you are using and its version
Setting a configuration profile type suitable for your device
Prerequisites
When starting the computer, log on as a member of Administrators.
1
Click [ Start]
Start]  [
[ Settings] in Windows.
Settings] in Windows.
 Start]
Start]  [
[ Settings] in Windows.
Settings] in Windows.2
Click [Devices].
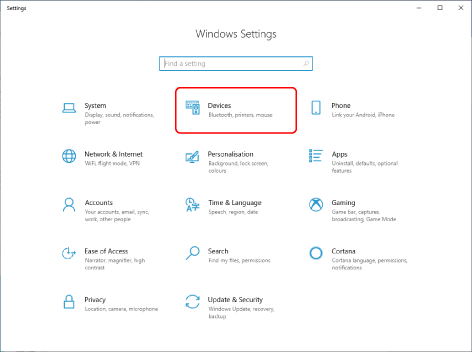
3
Click [Printers & scanners].
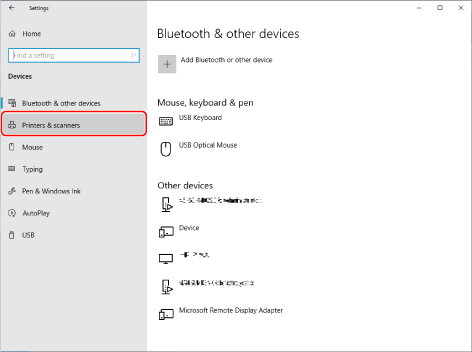
4
Select the device whose settings you want to configure → click [Manage].
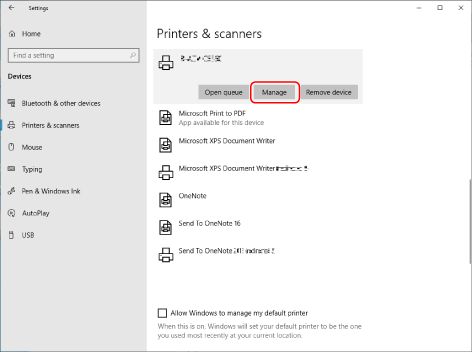
5
In [Manage your device], click [Printer properties].
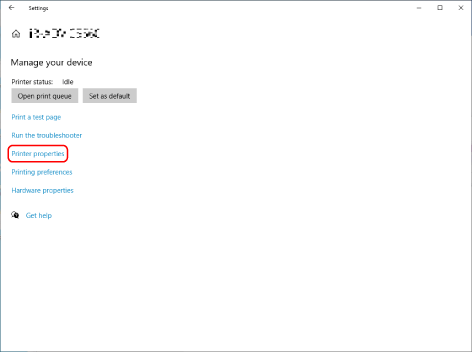
6
Display the [Device Settings] sheet.
7
Confirm that the name of your device is displayed in [Device Information].
If the same name as your device is displayed, the procedure is complete. If not, proceed to step 8.
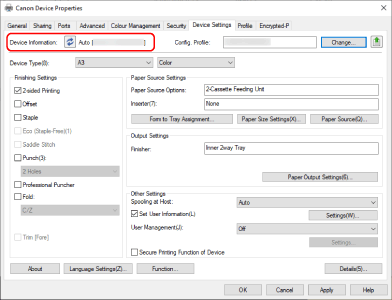
Click [Details] → display the [Other Settings] sheet of the displayed dialog box.
9
Select [On] for [Display Configuration Profile Types] → click [OK].
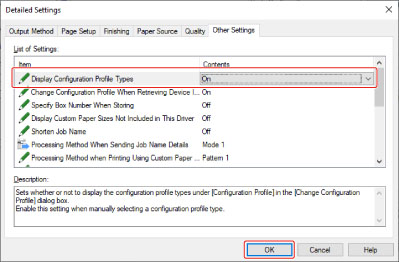
10
Click [Change] next to [Config. Profile] in the [Device Settings] sheet.
11
Select [Select Manually] → select the configuration profile that matches the device you are using → click [OK].
Refer to the printer driver manual to confirm the combination of device and configuration profile.
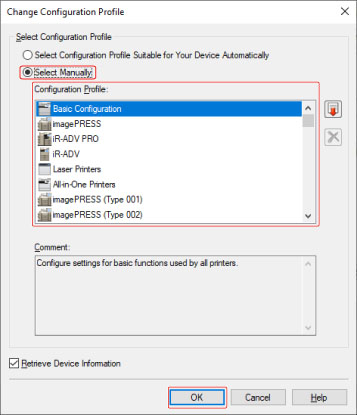
12
Click [Apply] in the [Device Settings] sheet → click [OK].
Changing the setting for [Advanced Settings]
If the application uses EMF format data that a page printer cannot process, the printing speed may be slower.
In this case, change the [EMF Spooling] setting.
1
Select the print menu of the application.
2
On the displayed print screen, select the device you are using → click [Preferences].
"Printer properties" or "Properties" may be displayed, depending on the application.
3
Display the [Finishing] sheet of the print settings screen.
4
Click [Advanced Settings].
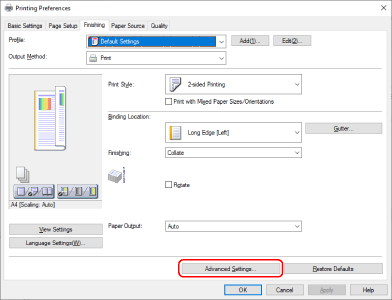
5
In the displayed dialog box, set [EMF Spooling] to [Off] → click [OK]
Adjusting color matching in the driver
When a configuration profile for an LBP printer is set, the print speed may be able to be improved by setting the mode for adjusting color matching in the driver.
1
Select the print menu of the application.
2
On the displayed print screen, select the device you are using → click [Preferences].
"Printer properties" or "Properties" may be displayed, depending on the application.
3
Display the [Quality] sheet of the print settings screen.
4
Select [Manual Color Settings] or [Manual Grayscale Settings] → select [Color Settings] or [Grayscale Settings].
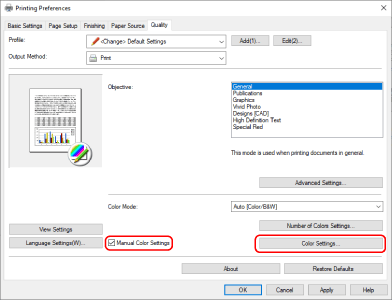
5
In the displayed dialog box, select [Driver Matching Mode] from the [Matching] sheet  [Matching Mode].
[Matching Mode].
 [Matching Mode].
[Matching Mode].6
Click [OK].
Converting to image data in an application
It may take some time to print large size data.
In this case, the symptom may be able to be improved by converting the data to print to image data in the application you are using.
Changing the finishing method
When it is not necessary to output the specified number of copies in page order, the print speed may be able to be improved by setting the finishing method to [Off] or [Group].
1
Select the print menu of the application.
2
On the displayed print screen, select the device you are using → click [Preferences].
"Printer properties" or "Properties" may be displayed, depending on the application.
3
Display the [Finishing] sheet of the print settings screen.
4
Select [Off] or [Group] from [Finishing].
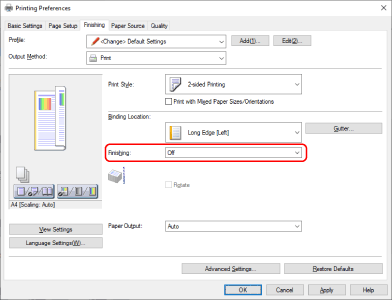
Enabling the collate function of a device
If you are using a device with an SD card attached, the print speed may be able to be improved by using the collate function of the device. However, this will not work if you are using the Generic Plus PS3 driver.
Prerequisites
When starting the computer, log on as a member of Administrators.
1
Click [ Start]
Start]  [
[ Settings] in Windows.
Settings] in Windows.
 Start]
Start]  [
[ Settings] in Windows.
Settings] in Windows.2
Click [Devices].
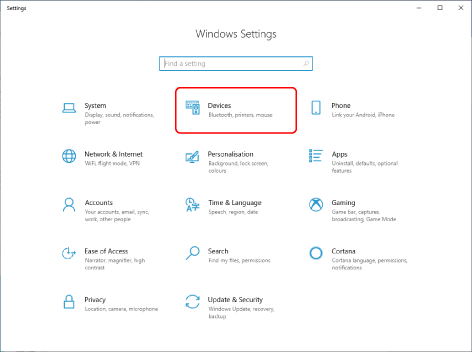
3
Click [Printers & scanners].
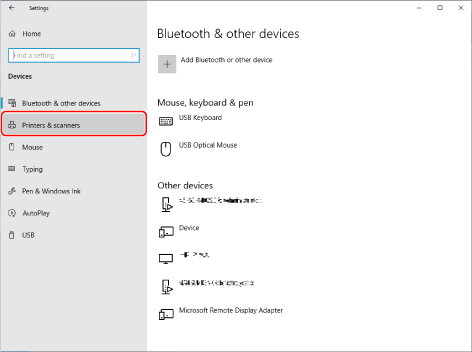
4
Select the device whose settings you want to configure → click [Manage].
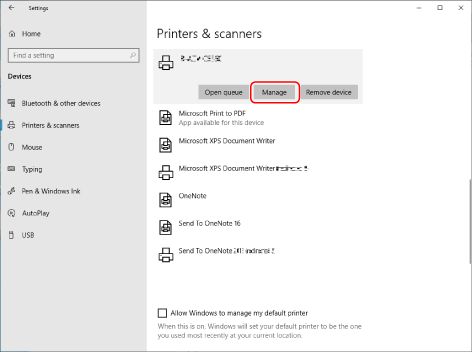
5
In [Manage your device], click [Printer properties].
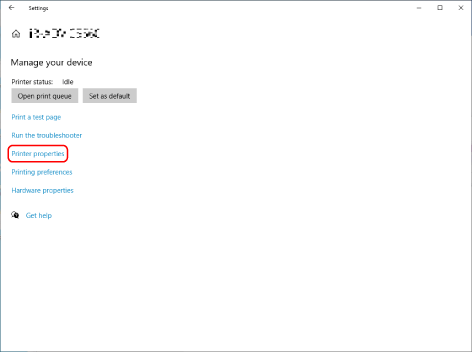
6
Display the [Device Settings] sheet.
7
Click [ ] (Retrieve Device Status Information).
] (Retrieve Device Status Information).
 ] (Retrieve Device Status Information).
] (Retrieve Device Status Information).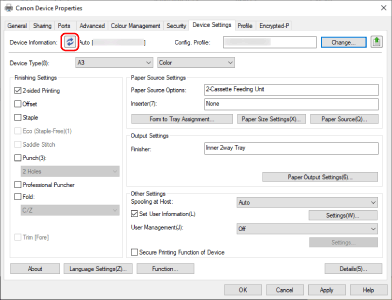
Device information is retrieved.
If device information cannot be retrieved, proceed to step 8.
Click [Details].
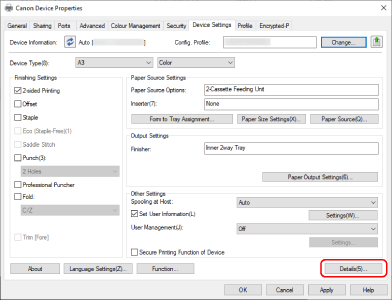
9
Display the [Finishing] sheet → Set [Collate [By Device]] to [On].
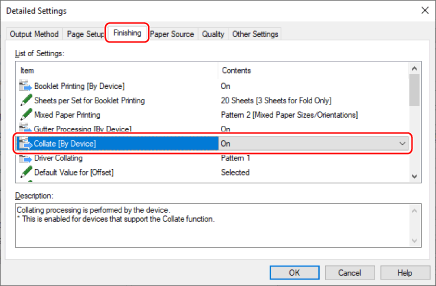
10
Click [OK].
NOTE
This FAQ explains the example of Windows 10.