9870-00R
[Windows] Outputting copies in page order
If the driver output settings are given priority over the application ones, the setting may not be reflected even though the application is set to output copies in page order.
In this case, check one of the following to solve the problem.
NOTE
Screens and operations may differ, depending on the environment of your computer and the following conditions.
The device you are using and its settings, firmware version, and option configuration
The driver you are using and its version
Prioritizing the application output settings
Prerequisites
When starting the computer, log on as a member of Administrators.
1
Click [ Start]
Start]  [
[ Settings] in Windows.
Settings] in Windows.
 Start]
Start]  [
[ Settings] in Windows.
Settings] in Windows.2
Click [Devices].
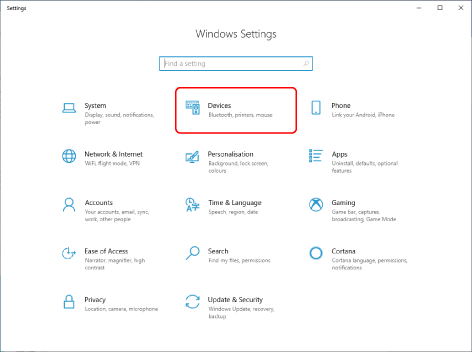
3
Click [Printers & scanners].
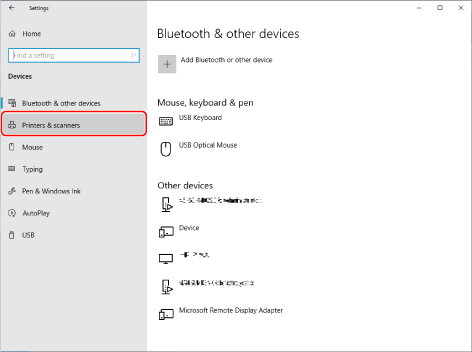
4
Select the device whose settings you want to configure → click [Manage].
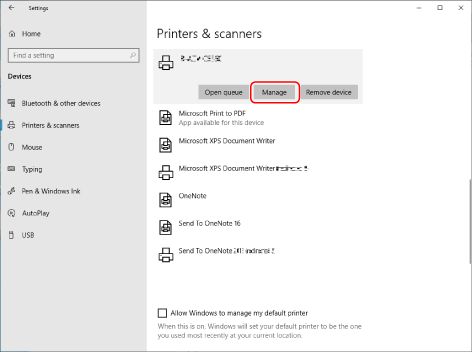
5
In [Manage your device], click [Printer properties].
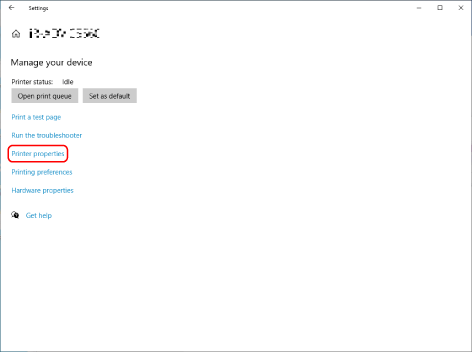
6
Display the [Device Settings] sheet.
7
Click [Details].
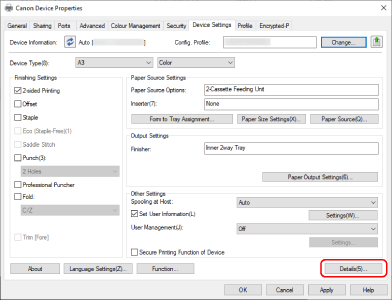
8
Display the [Other Settings] sheet of the displayed dialog box.
9
Select [Off] for [List of Settings]  [Prioritize Finishing Settings of Driver] → click [OK].
[Prioritize Finishing Settings of Driver] → click [OK].
 [Prioritize Finishing Settings of Driver] → click [OK].
[Prioritize Finishing Settings of Driver] → click [OK].Setting the driver to output copies in page order
1
Select the print menu of the application.
2
On the displayed print screen, select the device you are using → click [Preferences].
"Printer properties" or "Properties" may be displayed, depending on the application.
3
Display the [Basic Settings] sheet of the print settings screen.
4
Select [Collate] from [Staple/Collate/Group].
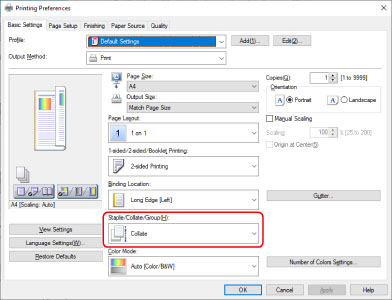
NOTE
This FAQ explains the example of Windows 10.