516Y-016
[Windows] Anhängen von gescannten Bildern an Dokumente (Color Network ScanGear 2)
Sie können Color Network ScanGear 2 starten und in das Gerät eingelegte Originale scannen, um gescannte Bilder an Dokumente anzuhängen.
Color Network ScanGear 2 kann verwendet werden, um Bilder von Geräten im Netzwerk zu scannen. Sie können auch die Helligkeit und Dichte anpassen oder den zu scannenden Bereich beim Scannen festlegen.
Konfigurieren Sie die Einstellungen in der unten angegebenen Reihenfolge.
Bedingungen
Das Gerät ist eingeschaltet
Das Gerät ist korrekt mit dem Netzwerk verbunden
HINWEIS
Die Bildschirme und Bedienvorgänge können je nach Umgebung Ihres Computers und den folgenden Bedingungen unterschiedlich sein.
Das von Ihnen verwendete Gerät und seine Einstellungen, die Firmware-Version und die Optionskonfiguration
Der von Ihnen verwendete Treiber und seine Version
Auswählen des Scanners im Color Network ScanGear 2 Tool
Wenn Sie Color Network ScanGear 2 zum ersten Mal verwenden, wählen Sie das zu verwendende Gerät im Color Network ScanGear 2 Tool aus.
Wenn es bereits ausgewählt ist, fahren Sie mit dem nächsten Schritt fort.
Bedingungen
Überprüfen von IP-Adresse und Hostname des Geräts
Der Color Network ScanGear 2 Treiber ist nicht installiert
1
Wählen Sie [Color Network ScanGear 2]  [Color Network ScanGear 2 Tool] im Startmenü von Windows.
[Color Network ScanGear 2 Tool] im Startmenü von Windows.
 [Color Network ScanGear 2 Tool] im Startmenü von Windows.
[Color Network ScanGear 2 Tool] im Startmenü von Windows.2
Klicken Sie auf [Scanner auswählen].
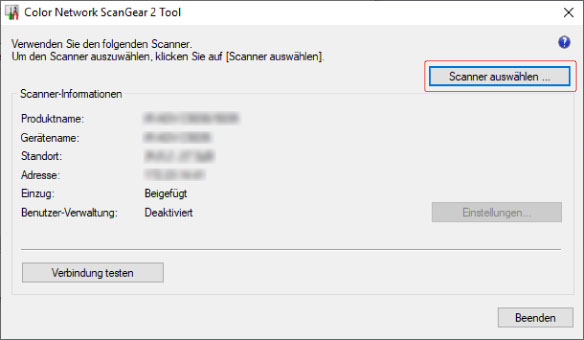
3
Wählen Sie das zu verwendende Gerät aus → klicken Sie auf [OK].
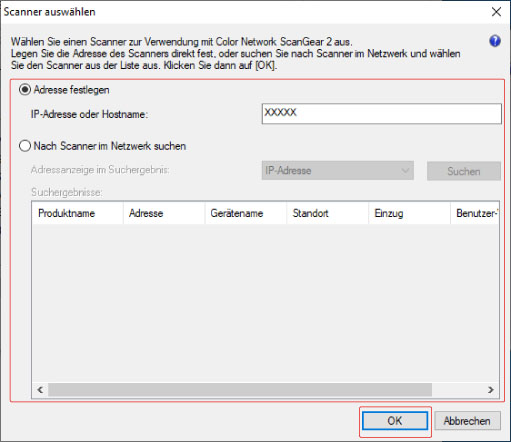
Wenn das Gerät durch Angabe seiner Adresse ausgewählt wird
Wählen Sie [Adresse festlegen] → geben Sie die IP-Adresse oder den Hostnamen des zu verwendenden Geräts ein.
Wenn Geräte in einem Netzwerk ermittelt werden
(1) Wählen Sie [Nach Scanner im Netzwerk suchen] → wählen Sie [IP-Adresse] oder [IP-Adresse oder Hostname] unter [Adressanzeige im Suchergebnis] → klicken Sie auf [Suchen].
(2) Wählen Sie das zu verwendende Gerät aus den unter [Suchergebnisse] angezeigten Geräten aus.
HINWEIS
Wenn Geräte im Netzwerk ermittelt werden, erscheinen in der Liste nur Geräte im gleichen Subnetz (Netzwerke mit der gleichen Netzwerk-ID).
4
Klicken Sie auf dem Hauptbildschirm von Color Network ScanGear 2 Tool auf [Verbindung testen], um zu überprüfen, ob das ausgewählte Gerät verbunden ist.
5
Klicken Sie auf [Beenden].
[Scanner] am Gerät online schalten
1
Drücken Sie [ ] (Home) auf dem Bedienfeld.
] (Home) auf dem Bedienfeld.
 ] (Home) auf dem Bedienfeld.
] (Home) auf dem Bedienfeld.2
Drücken Sie [Scanner] auf dem Home-Bildschirm.
3
Drücken Sie [Online].
Scannen mit Color Network ScanGear 2
Sie können Color Network ScanGear 2 aus einer Anwendung heraus starten, um gescannte Bilder an Dokumente anzuhängen.
Bedingungen
Das Color Network ScanGear 2 Tool wird nicht ausgeführt
1
Öffnen Sie das Dokument, an das Bilder angehängt werden sollen, in der Anwendung.
2
Starten Sie Color Network ScanGear 2 aus der Anwendung.
In diesem Beispiel erfolgt das Starten aus [Windows-Fax und -Scan].
(1) Wählen Sie [Windows-Zubehör]  [Windows-Fax und -Scan] im Startmenü von Windows.
[Windows-Fax und -Scan] im Startmenü von Windows.
 [Windows-Fax und -Scan] im Startmenü von Windows.
[Windows-Fax und -Scan] im Startmenü von Windows.(2) Klicken Sie auf [Neuer Scan].
Je nach Anwendung werden möglicherweise mehrere Treiber angezeigt. Wählen Sie in diesem Fall [Color Network ScanGear 2].

3
Wählen Sie auf dem Bildschirm von Color Network ScanGear 2 den Ort, an dem sich die Originale befinden, und zwar über die Registerkarte [Grundeinstellungen]  [Scan-Methode].
[Scan-Methode].
 [Scan-Methode].
[Scan-Methode].Wenn Sie die Originale auf das Vorlagenglas legen, platzieren Sie die Originale mit der zu scannenden Seite nach unten.

4
Konfigurieren Sie die Einstellungen, wie beispielsweise den Farbmodus und die Auflösung.
Um eine Vorschau des gescannten Bildes zu erhalten, legen Sie das zu scannende Original auf das Vorlagenglas, und klicken Sie auf [Vorschau]. Das gescannte Bild wird im Vorschaubereich angezeigt, sobald der Scanvorgang abgeschlossen ist.
Sie können den zu scannenden Bereich auf dem Vorschaubild festlegen.
Das Bild kann beim Scannen von Originalen über den Einzug nicht in der Vorschau angezeigt werden.
5
Klicken Sie auf [Scan].
Der Scanvorgang wird gestartet.
Wenn sich der Color Network ScanGear 2-Bildschirm nach Abschluss des Scans nicht automatisch schließt, klicken Sie auf die Schaltfläche Beenden oben auf dem Bildschirm.
Wenn der Scanvorgang abgeschlossen ist, wird das gescannte Bild im Dokument angezeigt.
Wenn der Scanvorgang durch Starten von Color Network ScanGear 2 aus [Windows-Fax und -Scan] durchgeführt wurde, wird das gescannte Bild im Ordner [Gescannte Dokumente] gespeichert.
WICHTIG
Nach dem Klicken auf [Scan] dürfen Sie Bedienschritte auf dem Bildschirm Color Network ScanGear 2 erst dann ausführen, wenn das Dialogfeld mit dem Status des Scanfortschritts angezeigt wird.