531L-00E
Obter texto e linhas nítidas da impressora
Se não estiver satisfeito com as impressões devido a contornos esbatidos, tremidos ou irregulares em texto e linhas, consulte as soluções abaixo.
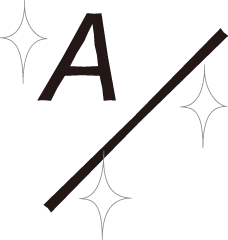
Eliminar as causas básicas
Encontre as respostas às suas perguntas sobre como resolver os seus problemas.
As letras ou linhas são demasiado pequenas ou finas?
Se as letras ou linhas nos dados que está a imprimir forem demasiado pequenas ou finas, as letras e linhas impressas podem parecer esbatidas.
Solução
Se possível, modifique os dados que está a imprimir para aumentar o texto e tornar as linhas mais grossas.
Está a utilizar um tipo de letra de contorno?
Os tipos de letra de contorno tornam-se mais grossos quando são impressos e têm um aspeto diferente das respetivas imagens no ecrã do computador.
Solução
Se programar [1200dpi] para <Resolution>, pode reduzir a espessura dos tipos de letra. Para obter o procedimento detalhado, consulte "Reduzir a espessura do tipo de letra de contorno."
Se possível, imprima a imagem utilizando um tipo de letra de não contorno.
Alterar as programações de impressão para um trabalho com o imagePRESS Server
Se o texto ou as linhas impressas ainda estiverem esbatidas ou tremidas depois de seguir os procedimentos em "Eliminar as causas básicas," altere as programações de impressão em Command WorkStation no imagePRESS Server. Tenha em atenção que, se alterar as seguintes programações de impressão, isso pode afetar os resultados de impressão, tal como a impressão de fotografias. Se possível, recomendamos que altere as programações gradualmente, para poder avaliar o efeito das alterações efetuadas.
Imprimir imagens, linhas e texto com nitidez e manter a gradação suave de fotografias
Imprimir imagens, linhas e texto com nitidez e manter a gradação suave de fotografias
Reduzir contornos irregulares em texto e linhas
Imprimir texto mais espesso por as linhas finas de tipos de letra Roman parecerem esbatidas
Imprimir texto a preto e linhas com nitidez
Alterar programações no separador [IMAGE]
1
Faça duplo clique no trabalho em Command WorkStation.
A opção [Job Properties] é apresentada.
2
Clique no separador [IMAGE] → altere as programações de impressão de <Printer's halftone>, <Advanced smoothing>, <Text width adjustment>, e <Resolution>, se necessário.

Imprimir imagens, linhas e texto com nitidez e manter a gradação suave de fotografias
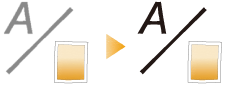
Recomendamos que selecione [Pattern 2] ou [Pattern 7] para <Printer's halftone>.
Se pretender manter a gradação de imagens e linhas, recomendamos a seleção de [Pattern 7].
Imprimir texto com nitidez e manter a gradação suave de fotografias, imagens e linhas
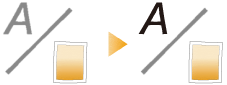
Recomendamos que selecione [Pattern 4] para <Printer's halftone>.
Reduzir contornos irregulares em texto e linhas

Recomendamos que selecione [Level 1] ou [Level 2] para <Advanced smoothing>.
Para utilizar esta função, tem de especificar as programações para a suavização avançada previamente. Para obter informações detalhadas, consulte "Especificar as programações para o acabamento de uma impressão."
Se utilizar esta função, as cores dos contornos em texto e linhas, e as próprias cores do texto e linhas podem parecer mais escuras.
Imprimir texto mais espesso por as linhas finas de tipos de letra Roman parecerem esbatidas

Recomendamos que selecione a caixa de verificação para <Text width adjustment>.
Para utilizar esta função, tem de especificar a espessura e a cor do tipo de letra do texto de destino previamente. Para obter informações detalhadas, consulte "Especificar as programações para o acabamento de uma impressão."
Reduzir a espessura do tipo de letra de contorno

Recomendamos que selecione [1200dpi] para <Resolution>.
Em alguns casos, isto pode tornar as linhas demasiado finas e esbatidas, por o texto e as linhas sempre impressas exatamente como aparecem nos dados.
3
Clique em [OK].
Imprima uma folha de teste para verificar a nitidez do texto e das linhas. Se estiver satisfeito com o resultado, pode imprimir o trabalho.
Cada um dos seguintes padrões de tremura, [Gradation], [Resolution] e [Error diffusion], foi programado neste aparelho por predefinição.
Padrão de tremura | Nome | Funcionalidades |
 | Gradation | Este padrão é adequado para produzir uma imagem, como uma fotografia, para a qual a gradação é importante. |
 | Resolution | Este padrão é adequado para produzir texto e linhas finas. |
 | Error diffusion | Este padrão é adequado para produzir texto e linhas finas, por não aparecerem contornos irregulares (numa imagem) nos mesmos. |
Para saber os padrões que pode especificar para a gradação e resolução na impressora, e como os especificar, consulte o seguinte.
 “Programações/Registo” > “Tabela de Programações/Registo” > “Ajuste/Manutenção” no Manual do utilizador
“Programações/Registo” > “Tabela de Programações/Registo” > “Ajuste/Manutenção” no Manual do utilizador “Ajuste da qualidade de imagem e finalização (Calibração)” > “Ajustar qualidade da imagem” > “Programações de tremura” no Manual do utilizador
“Ajuste da qualidade de imagem e finalização (Calibração)” > “Ajustar qualidade da imagem” > “Programações de tremura” no Manual do utilizadorSe selecionar um de [Pattern 1] a [Pattern 7] para <Printer's halftone>, os padrões acima são automaticamente programados consoante a imagem de impressão.
Padrões | Imagens (fotografias) | Gráficos (imagens e linhas) | Texto (letras) |
Pattern 1 | Resolution | Error diffusion | Error diffusion |
Pattern 2 | Gradation | Error diffusion | Error diffusion |
Pattern 3 | Resolution | Resolution | Error diffusion |
Pattern 4 | Gradation | Gradation | Error diffusion |
Pattern 5 | Gradation | Resolution | Resolution |
Pattern 6 | Gradation | Gradation | Resolution |
Pattern 7 | Gradation | Resolution | Error diffusion |
1
Carregue em  → [Fiery].
→ [Fiery].
 → [Fiery].
→ [Fiery].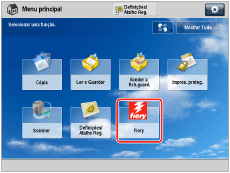
2
Carregue em [Tools] → [Setup].
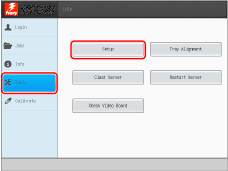
3
Introduza a password → carregue em [Login].

4
Carregue em [Printer] → [Print Form Setup].

5
Especifique as programações para a suavização avançada.
Se pretender reduzir os contornos irregulares em linhas, selecione [On] para <Advanced smoothing for graphics>.
Se pretender reduzir os contornos irregulares em texto, selecione [On] para <Advanced smoothing for text>.
Se pretender aplicar as programações de suavização avançadas para impressão direta, como a impressão de PDF, selecione [Level 1] ou [Level 2] para <Advanced smoothing>. ([Level 2] é mais eficaz.)
6
Especifique as programações para o elemento de texto.
Se pretender efetuar linhas horizontais em texto mais espesso, selecione [Level 1] ou [Level 2] para <Horizontal text width adjustment>. ([Level 2] é mais eficaz.)
Se pretender efetuar linhas verticais em texto mais espesso, selecione [Level 1] ou [Level 2] para <Vertical text width adjustment>. ([Level 2] é mais eficaz.)
Se pretender especificar as programações do elemento de texto apenas para texto a preto, selecione [Black only] para <Text width adjustment color>.
Se pretender aplicar as programações do elemento de texto para impressão direta, como a impressão de PDF, selecione [On] para <Text width adjustment>.
7
Carregue em [Save Changes].
Alterar programações no separador [COLOR]
1
Faça duplo clique no trabalho em Command WorkStation.
A opção [Job Properties] é apresentada.
2
Clique no separador [COLOR] e altere as programações de impressão em <Black text and graphics>, de acordo com o que estiver a imprimir e como pretende que as impressões sejam apresentadas.
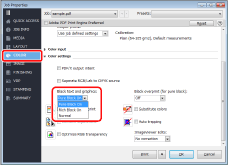
Imprimir texto a preto e linhas com nitidez

Recomendamos que selecione [Pure Black On] ou [Rich Black On] para <Black text and graphics>.
Pode tornar os elementos a preto em impressões mais vivos se selecionar [Rich Black On] em vez de [Pure Black On], uma vez que [Rich Black On] produz preto ao adicionar ciano ao preto.
3
Clique em [OK].
Imprima uma folha de teste para verificar a nitidez do texto e das linhas. Se estiver satisfeito com o resultado, pode imprimir o trabalho.
