A4SY-00L
パソコンからファクス送信(PCファクス)した時に送信の終了をメールで通知したい
パソコンからファクス送信(PCファクス)した時の送信結果をメールで通知する方法を説明します。
ファクスドライバーで[ジョブ終了通知]機能を設定して送信します。
メモ
あらかじめ次の情報をご確認ください。
ファクスドライバーがインストールされている
送信結果を通知するためのメールアドレスがある
お使いの機種やオプションの装着状況によって画面が異なる場合があります。
お使いのコンピューターの環境、ドライバーの種類やバージョンによっては、画面が異なる場合があります。
通知されるエラーは、デバイスと送信先ファクスの間で発生したものに限定されます。[エラー時のみ通知]を選択しても、コンピューターとデバイスの間で発生したエラーは通知されません。
正しく送信できたかどうかは、デバイス側のファクス送信履歴やプリントキューを参照して、コンピューターとデバイスの間の送信結果を確認してください。
Windowsの場合
1
パソコンで[ スタート]
スタート] [
[ 設定]を選ぶ
設定]を選ぶ
 スタート]
スタート] [
[ 設定]を選ぶ
設定]を選ぶ2
[デバイス] [プリンターとスキャナー]をクリックする
[プリンターとスキャナー]をクリックする
 [プリンターとスキャナー]をクリックする
[プリンターとスキャナー]をクリックする3
お使いのデバイスのアイコンをクリックして、[管理]をクリックする
4
[プリンターのプロパティ]をクリックする
5
[デバイスの設定]タブで[[ジョブ終了通知]の設定]を選び、[OK]をクリックする
ここで有効にした設定が、手順9で選択できるようになります。
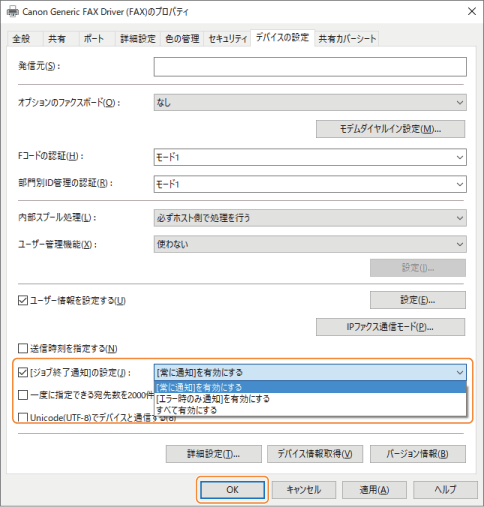
[[常に通知]を有効にする]
[常に通知]のみ表示されます。
[[エラー時のみ通知]を有効にする]
[エラー時のみ通知]のみ表示されます。
[すべて有効にする]
[常に通知]と[エラー時のみ通知]のどちらも表示されます。
6
アプリケーションのメニューから[印刷]を選ぶ
7
印刷画面で本機を選び、[詳細設定]をクリックする
8
[宛先選択]タブで[詳細設定]をクリックする
9
[ジョブ終了通知]を選び、[通知先メールアドレス]にメールアドレスを入力して[OK]をクリックする
[ジョブ終了通知]には、手順5で選択した設定が表示されます。
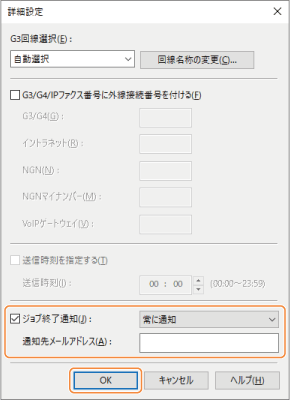
10
[印刷]をクリックする
ファクス送信が始まります。
macOSの場合
ここでは、macOS 10.15で説明します。
1
[システム環境設定]を開いて[プリンタとスキャナ]をクリックする
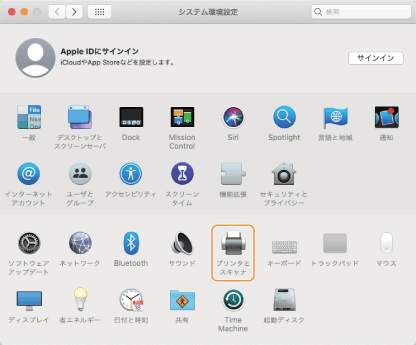
2
お使いのデバイスを選択したあと、[オプションとサプライ]をクリックする
3
[オプション]タブで[ジョブ終了通知]の設定を選び、[OK]をクリックする
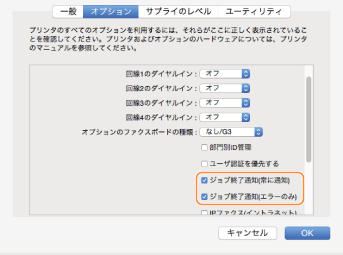
[ジョブ終了通知(常に通知)]
手順8の画面で、[常に通知]を選択できるようになります。
[ジョブ終了通知(エラーのみ)]
手順8の画面で、[エラーのみ]を選択できるようになります。
4
アプリケーションの[ファイル]メニューから[プリント]を選ぶ
5
[プリンタ]でお使いのデバイスを選ぶ
6
プリントダイアログのポップアップメニューで[特別処理]を選ぶ
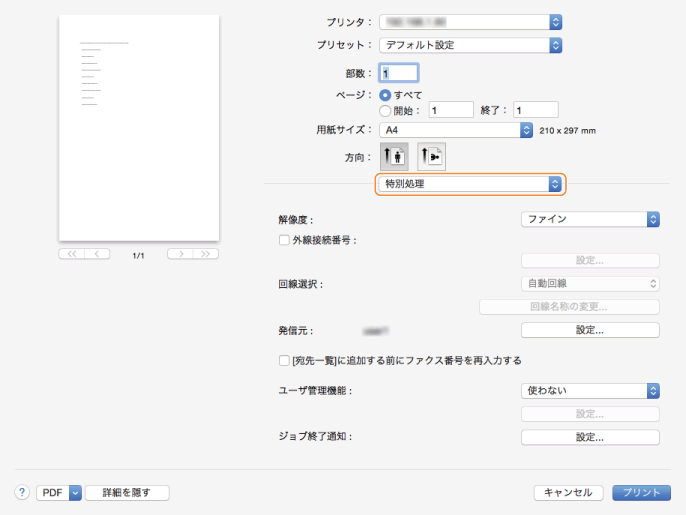
7
[ジョブ終了通知]で[設定]をクリックする
8
[ジョブ終了通知の設定]ダイアログで[ジョブ終了通知]を選び、[通知先メールアドレス]にメールアドレスを入力して[OK]をクリックする
[ジョブ終了通知]には、手順3で選択した設定が表示されます。
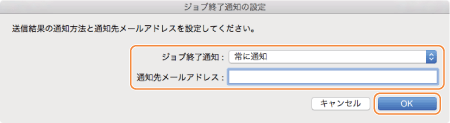
9
[プリント]をクリックする
ファクス送信が始まります。