A5RC-03H
Importing/Exporting User Information Used in Personal Authentication Management (Remote UI)
This section describes how to save user information from this machine to a computer (exporting) and download user information from other devices to this machine (importing) using the Remote UI.
This description relates to importing and exporting user information used in personal authentication management. You can also import and export Address Book and settings data.Importing/Exporting Settings Data of This Machine (Remote UI)
NOTE
It is recommended that you export registered or edited user information as a backup.
Exporting User Data on This Machine
1
Open the Remote UI and log in as an administrator.Opening the Remote UI
2
On the portal page, click [Settings/Registration].
3
Click [User Management]  [Authentication Management].
[Authentication Management].
 [Authentication Management].
[Authentication Management].4
Click [Export].
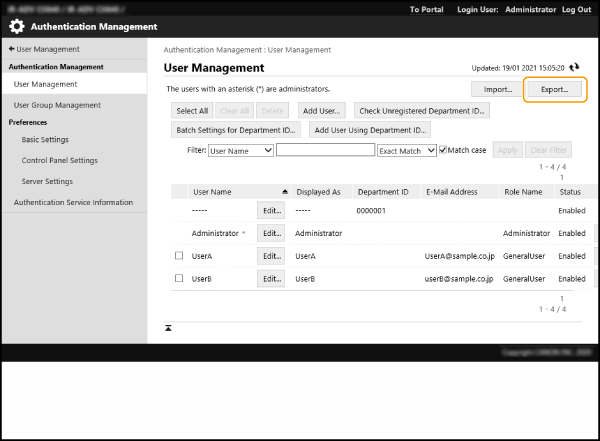
5
Select the file format and click [Start Exporting].
This exports user information generated in a file format that can be used for User Authentication. The file extension is ".csv".
6
Specify where to save the file by following the on-screen instructions.
A csv file is saved.
Importing User Data from Other Devices to This Machine
NOTE
You can also edit CSV files to be imported.Editing and Adding User Information in CSV Files
If an imported file contains duplicate data, registration priority is always given to data that was imported earlier.
Automatic Importing
1
Open the Remote UI and log in as an administrator.Opening the Remote UI
2
On the portal page, click [Settings/Registration].
3
Click [User Management]  [Authentication Management].
[Authentication Management].
 [Authentication Management].
[Authentication Management].4
Click [Import]  [Auto Import Settings...].
[Auto Import Settings...].
 [Auto Import Settings...].
[Auto Import Settings...].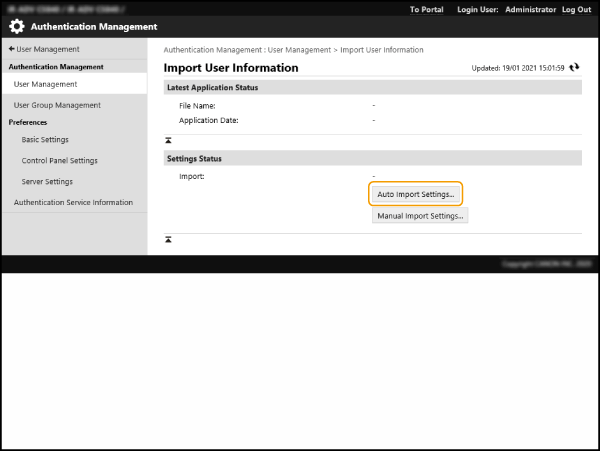
5
Select the [Use auto import] check box and specify the required settings.
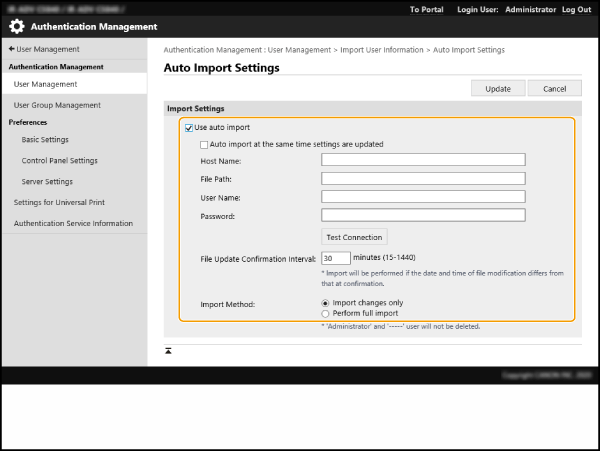
[Auto import at the same time settings are updated]
Click the [Update] button to start importing the data.
[Host Name:]
Specify the path required for authentication as well as the host name of the server to be accessed.
E.g.:
\\Host name
\\IP address\shared folder name
[File Path:]
Enter the path for the file to be imported.
[User Name:]/[Password:]
Enter the user name and password for logging in to the computer where the file to be imported is stored.
[File Update Confirmation Interval:]
You can also specify the interval (in minutes) for checking for files to be imported.
NOTE
If data cannot be imported at the specified time due to the machine being turned off or fully in sleep mode, the data is imported and applied once the machine recovers.
[Import Method:]
Select whether to import all the user data or only the user data that is different.
NOTE
If you selected [Perform full import] and there is already a registered user with the same user name, the imported user data overwrites the existing data.
To import a user with SMB access to an Advanced Box, specify an appropriate value in the "password" column. When you directly import unmodified data that was exported from this machine, authentication may fail. (The value for exporting is "********".)
When you perform a full import, users not listed in the import file are deleted from this machine. However, the default "-----" and "Administrator" users registered at the time of shipment are retained even if omitted from the import file.
Only the "User Authentication" file format is supported. In addition, the "uid" column is mandatory.
Caution is advised when using a server that does not support SMB v.3.0 encrypted communication, as imported user data will be sent as plain (unencrypted) text.
6
Click [Connection Test], check that a connection can be made, and then click [Update].
Manual Importing
1
Open the Remote UI and log in as an administrator.Opening the Remote UI
2
On the portal page, click [Settings/Registration].
3
Click [User Management]  [Authentication Management].
[Authentication Management].
 [Authentication Management].
[Authentication Management].4
Click [Import]  [Manual Import Settings...].
[Manual Import Settings...].
 [Manual Import Settings...].
[Manual Import Settings...].5
Specify the required settings.
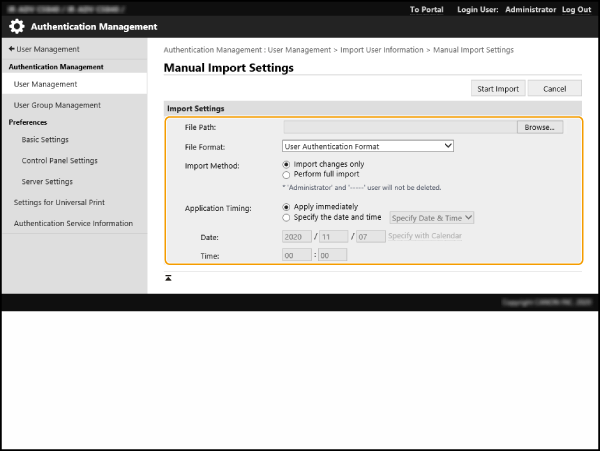
[File Path:]
Specify the path for the file to be imported.
[File Format:]
Select the imported file format.
[Simple Device Login Format]:
Imports user information that was exported from a Canon multifunction printer using SSO-H local device authentication. The file extension is ".ldif".
Imports user information that was exported from a Canon multifunction printer using SSO-H local device authentication. The file extension is ".ldif".
[User Access Control for Advanced Box Format]:
Imports user information that was exported from a Canon multifunction printer that uses Advanced Box user management. The file extension is ".csv".
Imports user information that was exported from a Canon multifunction printer that uses Advanced Box user management. The file extension is ".csv".
[User Authentication Format]:
Imports user information generated in a file format that can be used for User Authentication. The file extension is ".csv".
Imports user information generated in a file format that can be used for User Authentication. The file extension is ".csv".
[Import Method:]
Select whether to import all the user data or only the user data that is different.
NOTE
If you selected [Perform full import] and there is already a registered user with the same user name, the imported user data overwrites the existing data.
To import a user with SMB access to an Advanced Box, specify an appropriate value in the "password" column. When you directly import unmodified data that was exported from this machine, authentication may fail. (The value for exporting is "********".)
When you perform a full import, users not listed in the import file are deleted from this machine. However, the default "-----" and "Administrator" users registered at the time of shipment are retained even if omitted from the import file.
[Application Timing:]
Select [Apply immediately] or [Specify the date and time]. If you selected [Specify the date and time], select and enter a date and time or a time only.
NOTE
If data cannot be imported at the specified time due to the machine being turned off or fully in sleep mode, the data is imported as soon as the machine recovers.
6
Click [Start Import].
NOTE
If an imported CSV file includes a department ID (dept_id) or PIN (dept_pin), the [Check Unregistered Department ID] button appears after the import is completed. Register the department ID.
Editing and Adding User Information in CSV Files
This section describes the content in each of the columns in the CSV files used for importing and exporting. Use this as a reference when editing CSV files. Do not change the content in columns with "No" in the Change Required column.
Column Name | Change Required | Valid Characters | Invalid Characters | Compatibility With Remote UI Screen | Notes |
uid | Yes | 1 to 32 characters | Control characters, single-byte spaces, and the following characters: \ / : * ? | < > [ ] ; , = + @ " |  | Must be input when importing. "@" may be available depending on a setting. |
password | Yes | 0 to 32 characters within the ISO885915 character set | Control characters |  | Output as "********" (* x 8) when exporting. When updating the password, "********" will be deleted and overwritten by the new password. However, when importing changes, even if you leave the field unspecified (blank), it will not be overwritten as empty (blank), but will instead retain the existing value. If this item is omitted when importing changes, the existing user will carry over the original password. |
cn | Yes | 0 to 32 characters | Control characters |  | N/A |
cn;lang-ja;phonetic | Yes | 0 to 32 characters | Control characters | See "Notes." | Displayed as "phonetic" if the display language is set to "Japanese." |
cardIdList | Yes | Card ID: a number up to eight alphanumeric characters You can specify up to 1,000 items. | Non-single-byte alphanumeric characters | See "Notes." | Exported only if the optional Copy Card Reader is attached. Multiple items of card information are connected with a semi-colon (;). This item appears between "e-mail address" and "icon image" when the optional Copy Card Reader is attached. |
mail | Yes | Combination of 0 to 256 alphanumeric characters and symbols | Control characters |  | N/A |
avatorImgPath | No | - | - |  | Cannot be changed. Automatically assigned when specifying icon images. |
dept_id | Yes | A number up to seven digits | Non-single-byte numeric characters |  | N/A |
dept_pin | Yes | A number up to seven digits | Non-single-byte numeric characters |  | N/A |
roleName | Yes | 0 to 32 characters | Control characters, single-byte spaces, and the following characters: \ / : * ? | < > [ ] ; , = + @ " & |  | If this item is omitted, or if a name is specified that is not registered in role management, it will be changed to the initial role setting. |
accountExpires | Yes | See "Notes." | See "Notes." |  | YYYYMMDD format. "235959" is automatically added as the time after importing. |
accountDisabled | Yes | 1 or 0 | Any character besides "1" (disable) or "0" (enable) |  | N/A |
group | Yes | 0 to 64 characters. You can specify up to 10 items. | Control characters, single-byte spaces, and special symbols. |  | The "Group name" registered in the user group management is written here. If the user belongs to multiple groups, group names are connected with a "|". |
createDate | Yes | See "Notes." | See "Notes." | - (N/A) | Output in the "TYYYYMMDDhhmmssmmm" format when exporting. (The "T" is added in order to prevent corruption of the text.) When importing, input the information in one of the following formats. YYYYMMDDhhmmssmmm TYYYYMMDDhhmmssmmm YYYYMMDD TYYYYMMDD Used for sorting in the Picture Login registration order. If you omit this item, the date and time of importing is used for the date and time of registration for new users. For existing users, the original registration date and time are carried over. |
lastLoginDate | Yes | See "Notes." | See "Notes." | - (N/A) | The date and time that the user last logged in are stored. Output in the "TYYYYMMDDhhmmssmmm" format when exporting. (The "T" is added in order to prevent corruption of the text.) When importing, input the information in one of the following formats. YYYYMMDDhhmmssmmm TYYYYMMDDhhmmssmmm YYYYMMDD TYYYYMMDD Used for determining whether a user has logged in and whether to perform automatic user deletion. If you omit this item, the date and time that the user last logged in are blank for new users. For existing users, date and time that the user last logged in are carried over. |
dc | No | 0 to 32 characters | Control characters | - (N/A) | Cannot be changed. It will be automatically assigned for the following users. Users registered following server authentication Users registered via <Register Automatically When Job Is Received> in Picture Login |
uuid | No | - | - | - | Cannot be changed. Automatically assigned during user registration. |
sdl_digest | No | - | - | - | Cannot be changed. Automatically generated when registering/changing password. |
uac_advbox_digest1 | No | - | - | - | Cannot be changed. Automatically generated when registering/changing password. |
uac_advbox_digest2 | No | - | - | - | Cannot be changed. Automatically generated when registering/changing password. |
pin_digest | No | - | - | - | Cannot be changed. Automatically generated when registering/changing PIN. |
server_user_gp_key | No | - | - | - | Cannot be changed. This is the group to which the user who is registered after completing server authentication belongs. |
server_user_gp_value | No | - | - | - | Cannot be changed. This is the group to which the user who is registered after completing server authentication belongs. |
CharSet | - | - | - | - | For UTF8, "CharSet:UTF8" will be written in the column line. |
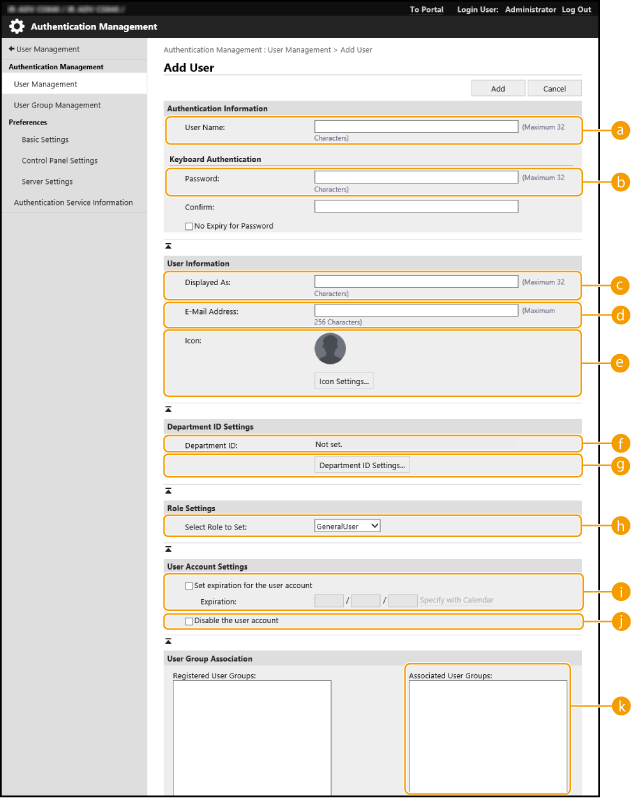
NOTE
The first line in the CSV file is the column line.
Items may not be in sequence.
The encodings supported by CSV files are UTF-8, SJIS, BIG5, GB2312, and Korean.
In exported CSV files, text strings that meet any of the following conditions are enclosed in square brackets ("[...]"). When editing a CSV file, any new text strings you add that meet these conditions should also be enclosed in square brackets ("[...]").
Numbers starting with zero (0)
Numbers with 12 digits or more
Text strings enclosed in square brackets ("[...]")
If duplicate card IDs are already registered and the following functions are enabled, the card ID information in the import destination is deleted and the card ID is registered as associated with the newly imported user.
The user information on the server is registered with the IC card authenticator.
The use of temporary cards is permitted.