99YH-006
Weiterleiten eingehender Faxdokumente an einen Gemeinsamen Ordner
In diesem Abschnitt wird erläutert, wie Sie eingehende Faxdokumente an einen im Adressbuch registrierten gemeinsamen Ordner weiterleiten können.
Führen Sie die Schritte 1 bis 2 der Reihe nach durch.
In diesem Abschnitt wird die "Vorgehensweise zur Weiterleitung eingehender Faxdokumente in einen gemeinsamen Ordner" in den folgenden Szenarien beschrieben:
 Weiterleiten von gefaxten Dokumenten von Firma A (Fax-Nr. 0011111111) an den Server des Vertriebsteams
Weiterleiten von gefaxten Dokumenten von Firma A (Fax-Nr. 0011111111) an den Server des Vertriebsteams Weiterleiten von gefaxten Dokumenten von anderen Firmen als der Firma A an den Computer des Anwenders B im Vertriebsbüro (gemeinsamer Ordner)
Weiterleiten von gefaxten Dokumenten von anderen Firmen als der Firma A an den Computer des Anwenders B im Vertriebsbüro (gemeinsamer Ordner) Benachrichtigen des Anwenders B per E-Mail über die Weiterleitung eingehender gefaxter Dokumente
Benachrichtigen des Anwenders B per E-Mail über die Weiterleitung eingehender gefaxter DokumenteVerschieben von eingehenden Faxdokumenten nach dem Konfigurieren der Weiterleitungseinstellungen

HINWEIS
Prüfen Sie zunächst, ob die folgenden Einstellungen vorgenommen wurden:
Dass Faxe verwendet werden können
Dass die Sendefunktionen aktiviert sind
Dass die Netzwerkeinstellungen konfiguriert wurden
Die Bildschirme können je nach Modell und den installierten Optionen unterschiedlich sein.
Schritt 1: Registrieren des Weiterleitungsziels im Adressbuch
Registrieren des "Vertriebsteam-Servers" im Adressbuch
1
Drücken Sie auf dem Bildschirm <Hauptmenü> auf <Einstellungen Empf./Weiterl.>.
2
Drücken Sie <Empfänger speichern>  <Neue Empf. speichern>.
<Neue Empf. speichern>.
 <Neue Empf. speichern>.
<Neue Empf. speichern>.
3
Drücken Sie <Datei>.
4
Geben Sie die Informationen des "Vertriebsteam-Servers" ein.

<Name>
Geben Sie den Namen des Empfängers ein, der im Adressbuch erscheinen soll. Hier ist "Vertriebsteam-Server" eingetragen.
Drücken Sie <Name>  geben Sie den Namen des Empfängers ein, und drücken Sie dann <OK>.
geben Sie den Namen des Empfängers ein, und drücken Sie dann <OK>.
 geben Sie den Namen des Empfängers ein, und drücken Sie dann <OK>.
geben Sie den Namen des Empfängers ein, und drücken Sie dann <OK>.Wo Sie Empfänger speichern können
Wählen Sie einen Empfänger von <Persönl. Adressliste>, Anwendergruppe-Adressliste, <Adressliste 1> bis <Adressliste 10> oder <Adressliste für Administrator> aus.
Wenn Sie Empfänger für den eigenen Gebrauch registrieren, wählen Sie <Persönl. Adressliste>.
Wenn Sie Empfänger registrieren, die nur ein Administrator bearbeiten kann, wählen Sie <Adressliste für Administrator>.
Um einen Empfänger mit einer registrierten Anwendergruppe gemeinsam zu verwenden, wählen Sie die Adressliste der registrierten Anwendergruppe.
HINWEIS
<Adressliste 1> bis <Adressliste 10> sind vergleichbar mit 10 Adressbüchern. Das Registrieren von Empfängern in Adresslisten für jede Abteilung oder jeden Geschäftspartner erleichtert das Auffinden von Empfängern, wenn diese angegeben werden. Es erleichtert auch die Verwaltung von Adresslisten durch einfaches Umbenennen einer Abteilung oder eines Geschäftspartners.
<Protokoll>
Hier ist <Windows (SMB)> ausgewählt.
HINWEIS
Wenn Sie <Windows (SMB)> wählen, erscheinen die Schaltflächen <Host suchen> und <Durchsuchen>. Damit lässt sich der Dateiserver bei der Suche oder dem Durchsuchen eines Netzwerks leicht festlegen.
Sie können <Durchsuchen> nur verwenden, wenn <1.0> auf <Ein> unter <Version SMB-Client definieren> gesetzt ist.
Sie können bis zu fünf Verzeichnisserver zur Verwendung mit <Durchsuchen> registrieren.
<Hostname>
Geben Sie den Pfad für den Dateiserver ein.
Beispiel: \\Dateiserver-Computername\Vertriebsabteilung
Beispiel: \\Dateiserver-Computername\Vertriebsabteilung
<Ordnerpfad>
Um einen Ordner für die Sortierung auf dem Dateiserver zu erstellen, geben Sie den Ordnernamen ein. Sie können die Datei auch senden, ohne einen Ordnernamen einzugeben.
Beispiel: \FAX_von_A
Beispiel: \FAX_von_A
HINWEIS
Wenn Sie <Protokoll> auf <Windows (SMB)> einstellen und dann einen nicht vorhandenen Ordner im <Ordnerpfad> angeben, wird ein Ordner automatisch erstellt und die Datei im erstellten Ordner gespeichert. Wenn Sie jedoch über mehrere Ebenen nicht vorhandene Ordner angeben, tritt ein Sendefehler auf.
<Anwendername>
Geben Sie den Anwendernamen ein, der bei der Anmeldung am Dateiserver verwendet wird.
<Passwort>
Geben Sie das Passwort für den Anwendernamen ein.
<Vor Senden bestätigen>
Wenn Sie <Vor Senden bestätigen> auf EIN setzen, wird vor dem Senden der Datei ein Bildschirm angezeigt, auf dem ein Passwort abgefragt wird, auch wenn Sie das Passwort bereits unter <Passwort> eingegeben haben.
HINWEIS
Wenn Sie einen Empfänger bei aktiviertem <Vor Senden bestätigen> als Weiterleitungsziel angeben, wird kein Passworteingabebildschirm angezeigt. Die Datei wird mit dem registrierten Passwort weitergeleitet.
5
Drücken Sie <Verbindung prüfen>, um die Verbindung zu überprüfen.

6
Drücken Sie <OK>  <Schließen>.
<Schließen>.
 <Schließen>.
<Schließen>.Registrieren eines "Gemeinsamen Ordners auf dem Computer von Anwender B" im Adressbuch
1
Drücken Sie auf dem Bildschirm <Hauptmenü> auf <Einstellungen Empf./Weiterl.>.
2
Drücken Sie <Empfänger speichern>  <Neue Empf. speichern>.
<Neue Empf. speichern>.
 <Neue Empf. speichern>.
<Neue Empf. speichern>.
3
Drücken Sie <Datei>.
4
Geben Sie die Informationen für "Gemeinsamer Ordner auf dem Computer von Anwender B" ein.

<Name>
Geben Sie den Namen des Empfängers ein, der im Adressbuch erscheinen soll. Hier ist "Ordner von B" eingetragen.
Drücken Sie <Name>  geben Sie den Namen des Empfängers ein, und drücken Sie dann <OK>.
geben Sie den Namen des Empfängers ein, und drücken Sie dann <OK>.
 geben Sie den Namen des Empfängers ein, und drücken Sie dann <OK>.
geben Sie den Namen des Empfängers ein, und drücken Sie dann <OK>.Wo Sie Empfänger speichern können
Wählen Sie einen Empfänger von <Persönl. Adressliste>, Anwendergruppe-Adressliste, <Adressliste 1> bis <Adressliste 10> oder <Adressliste für Administrator> aus.
Wenn Sie Empfänger für den eigenen Gebrauch registrieren, wählen Sie <Persönl. Adressliste>.
Wenn Sie Empfänger registrieren, die nur ein Administrator bearbeiten kann, wählen Sie <Adressliste für Administrator>.
Um einen Empfänger mit einer registrierten Anwendergruppe gemeinsam zu verwenden, wählen Sie die Adressliste der registrierten Anwendergruppe.
HINWEIS
<Adressliste 1> bis <Adressliste 10> sind vergleichbar mit 10 Adressbüchern. Das Registrieren von Empfängern in Adresslisten für jede Abteilung oder jeden Geschäftspartner erleichtert das Auffinden von Empfängern, wenn diese angegeben werden. Es erleichtert auch die Verwaltung von Adresslisten durch einfaches Umbenennen einer Abteilung oder eines Geschäftspartners.
<Protokoll>
Hier ist <Windows (SMB)> ausgewählt.
HINWEIS
Wenn Sie <Windows (SMB)> wählen, erscheinen die Schaltflächen <Host suchen> und <Durchsuchen>. Damit lässt sich der Dateiserver bei der Suche oder dem Durchsuchen eines Netzwerks leicht festlegen.
Sie können <Durchsuchen> nur verwenden, wenn <1.0> auf <Ein> unter <Version SMB-Client definieren> gesetzt ist.
Sie können bis zu fünf Verzeichnisserver zur Verwendung mit <Durchsuchen> registrieren.
<Hostname>
Geben Sie den Pfad für den gemeinsamen Ordner auf dem Computer von Anwender B ein.
Beispiel: \\Computername\Scan
Beispiel: \\Computername\Scan
<Ordnerpfad>
Um einen Ordner für die Sortierung innerhalb des gemeinsamen Ordners zu erstellen, geben Sie den Ordnernamen ein. Sie können die Datei auch senden, ohne einen Ordnernamen einzugeben.
Beispiel: \FAX
Beispiel: \FAX
HINWEIS
Wenn Sie <Protokoll> auf <Windows (SMB)> einstellen und dann einen nicht vorhandenen Ordner im <Ordnerpfad> angeben, wird ein Ordner automatisch erstellt und die Datei im erstellten Ordner gespeichert. Wenn Sie jedoch über mehrere Ebenen nicht vorhandene Ordner angeben, tritt ein Sendefehler auf.
<Anwendername>
Geben Sie den Anwendernamen ein, der bei der Anmeldung am Computer von Anwender B verwendet wird.
<Passwort>
Geben Sie das Passwort für den Anwendernamen ein.
<Vor Senden bestätigen>
Wenn Sie <Vor Senden bestätigen> auf EIN setzen, wird vor dem Senden der Datei ein Bildschirm angezeigt, auf dem ein Passwort abgefragt wird, auch wenn Sie das Passwort bereits unter <Passwort> eingegeben haben.
HINWEIS
Wenn Sie einen Empfänger bei aktiviertem <Vor Senden bestätigen> als Weiterleitungsziel angeben, wird kein Passworteingabebildschirm angezeigt. Die Datei wird mit dem registrierten Passwort weitergeleitet.
5
Drücken Sie <Verbindung prüfen>, um die Verbindung zu überprüfen.
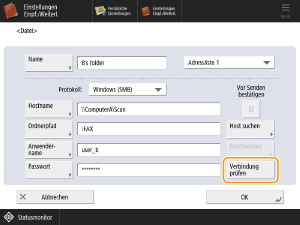
6
Drücken Sie <OK>  <Schließen>.
<Schließen>.
 <Schließen>.
<Schließen>.Registrieren der E-Mail Adresse von Anwender B im Adressbuch
1
Drücken Sie auf dem Bildschirm <Hauptmenü> auf <Einstellungen Empf./Weiterl.>.
2
Drücken Sie <Empfänger speichern>  <Neue Empf. speichern>.
<Neue Empf. speichern>.
 <Neue Empf. speichern>.
<Neue Empf. speichern>.
3
Drücken Sie <E-Mail>.
4
Geben Sie die Informationen für "E-Mail-Adresse von Anwender B" ein.

<Name>
Geben Sie den Namen des Empfängers ein, der im Adressbuch erscheinen soll. Hier ist "E-Mail von B" eingetragen.
Drücken Sie <Name>  geben Sie den Namen des Empfängers ein, und drücken Sie dann <OK>.
geben Sie den Namen des Empfängers ein, und drücken Sie dann <OK>.
 geben Sie den Namen des Empfängers ein, und drücken Sie dann <OK>.
geben Sie den Namen des Empfängers ein, und drücken Sie dann <OK>.Wo Sie Empfänger speichern können
Wählen Sie einen Empfänger von <Persönl. Adressliste>, Anwendergruppe-Adressliste, <Adressliste 1> bis <Adressliste 10> oder <Adressliste für Administrator> aus.
Wenn Sie Empfänger für den eigenen Gebrauch registrieren, wählen Sie <Persönl. Adressliste>.
Wenn Sie Empfänger registrieren, die nur ein Administrator bearbeiten kann, wählen Sie <Adressliste für Administrator>.
Um einen Empfänger mit einer registrierten Anwendergruppe gemeinsam zu verwenden, wählen Sie die Adressliste der registrierten Anwendergruppe.
HINWEIS
<Adressliste 1> bis <Adressliste 10> sind vergleichbar mit 10 Adressbüchern. Das Registrieren von Empfängern in Adresslisten für jede Abteilung oder jeden Geschäftspartner erleichtert das Auffinden von Empfängern, wenn diese angegeben werden. Es erleichtert auch die Verwaltung von Adresslisten durch einfaches Umbenennen einer Abteilung oder eines Geschäftspartners.
<E-Mail-Adresse>
Geben Sie die E-Mail-Adresse von Anwender B ein.
<Geteilte Daten>
Wenn die Größe einer Datei das Limit für die E-Mail-Übertragung überschreitet, können Sie die Datei entweder nach Größe oder nach Seiten aufteilen.
Wenn Sie dies auf <Ein> setzen, wird die Datei aufgeteilt, so dass sie das Limit nicht mehr überschreitet, und als Mehrfachlieferung gesendet. Die E-Mail-Software des Empfängers muss eine Funktion zum erneuten Zusammenfügen der empfangenen Datei unterstützen.
Wenn Sie dies auf <Aus> setzen, wird die Anzahl der jeweils gesendeten Seiten reduziert und die Seiten werden in mehreren E-Mails gesendet. Eine 10-seitige Datei wird beispielsweise in zwei geteilt und als zwei 5-seitige Dateien versendet, so dass der Empfänger zwei E-Mails erhält. Wenn die Datei jedoch keine Seiten enthält (beispielsweise ein JPEG-Bild), tritt ein Sendefehler auf.
5
Drücken Sie <OK>  <Schließen>.
<Schließen>.
 <Schließen>.
<Schließen>.HINWEIS
Bevor Sie die Weiterleitungseinstellungen konfigurieren, verwenden Sie die Funktion <Scannen und Senden>, um zu prüfen, ob die Datei definitiv beim registrierten Empfänger angekommen ist.
Schritt 2: Konfigurieren der Weiterleitungseinstellungen für eingehende Faxdokumente
1
Melden Sie sich als Administrator am Bedienfeld dieses Geräts an. Anmelden als Administrator
2
Drücken Sie auf dem Bildschirm <Hauptmenü> auf  (Einstellungen/Speicherung).
(Einstellungen/Speicherung).
 (Einstellungen/Speicherung).
(Einstellungen/Speicherung).3
Drücken Sie <Einstellungen Funktion>  <Empfangen/Weiterleiten>
<Empfangen/Weiterleiten>  <Empfangen/Weiterleiten>
<Empfangen/Weiterleiten>  <Einstellungen Weiterleitung>.
<Einstellungen Weiterleitung>.
 <Empfangen/Weiterleiten>
<Empfangen/Weiterleiten>  <Empfangen/Weiterleiten>
<Empfangen/Weiterleiten>  <Einstellungen Weiterleitung>.
<Einstellungen Weiterleitung>.4
Drücken Sie <Speichern>.
5
Drücken Sie <Name der Bedingung>, geben Sie "Faxe von Firma A" ein, und drücken Sie dann <OK>.

6
Drücken Sie <Weiterleitungsbedingungen>, legen Sie die Ziele für die Weiterleitung fest, und drücken Sie dann <OK>.
Wählen Sie unter <Empfangsmeth.:> die Option <Fax: Gem. Leitung>.
Wählen Sie unter <Faxnummer> aus dem Dropdown-Menü die Option <Gleicht>, und verwenden Sie dann die Zahlentasten zur Eingabe der Faxnummer für "Faxe von Firma A" (0011111111).
HINWEIS
Die grundlegende Registrierungsnummer für einen Fax-Empfang kann ein Null-Präfix, ein Leerzeichen oder ein Landescode verwenden. Je nach Verwendung dieser Zeichen unterscheiden sich die Weiterleitungsbedingungen. Wenn unklar ist, ob sie verwendet werden oder nicht, wählen Sie <Enthält> ohne Auswahl von <Gleicht>.
7
Drücken Sie <Weitergeleitet an>  <Adressbuch>.
<Adressbuch>.
 <Adressbuch>.
<Adressbuch>.8
Wählen Sie den registrierten "Vertriebsteam-Server" als Weiterleitungsziel, und drücken Sie <OK>.

9
Drücken Sie <Dateiname>, geben Sie "Faxe von Firma A" ein, und drücken Sie dann <OK>.
HINWEIS
Geben Sie als Dateinamen den Dateinamen ein, der für die Speicherung der Datei auf dem weiterleitenden Zieldateiserver verwendet wird. Sie können einen beliebigen Namen verwenden.
Am Ende des Dateinamens wird ein Datum-/Uhrzeitstempel des Dateiscans angehängt. Wenn kein Name festgelegt ist, wird nur der Datum-/Uhrzeitstempel des Dateiscans angehängt und kann nicht gelöscht werden.
10
Drücken Sie <Weiterleit. fert.-Notiz>.
11
Wählen Sie die E-Mail-Adresse von Anwender B, und drücken Sie <OK>  <OK>.
<OK>.
 <OK>.
<OK>.Dadurch wird sichergestellt, dass E-Mail-Benachrichtigungen über Weiterleitungen an die "E-Mail-Adresse von Anwender B" gesendet werden, wenn eingehende Faxdokumente an den "Vertriebsteam-Server" weitergeleitet wurden. Prüfen Sie die eingehenden Faxdokumente nach Bedarf.
12
Wählen Sie "Faxe von Firma A", und drücken Sie <Gültig/Ungültig>, um es auf <Ein> zu setzen.

"Gefaxte Dokumente von Firma A" werden an den "Vertriebsteam-Server" weitergeleitet.
Konfigurieren Sie anschließend die Weiterleitungseinstellungen für "Gefaxte Dokumente von anderen Firmen als Firma A".
HINWEIS
Wenn dies auf <Aus> gesetzt ist, werden Dokumente gedruckt, ohne an einen Dateiserver weitergeleitet zu werden.
13
Drücken Sie <Weiterleitung ohne Beding.>.
HINWEIS
Um alle anderen eingehenden Faxdokumente weiterzuleiten, welche die Weiterleitungsbedingungen nicht erfüllen, wählen Sie <Weiterleitung ohne Beding.>.
Wenn Sie die Einstellung <Weiterleitung ohne Beding.> nicht festlegen, werden Faxdokumente, die von anderen Firmen als der Firma A empfangen werden, gedruckt oder im Speicher gehalten, ohne weitergeleitet zu werden.
14
Drücken Sie <Weitergeleitet an>  <Adressbuch>.
<Adressbuch>.
 <Adressbuch>.
<Adressbuch>.15
Wählen Sie den registrierten "Ordner von B" als Weiterleitungsziel, und drücken Sie <OK>.

16
Drücken Sie <Weiterleit. fert.-Notiz>.
17
Wählen Sie die E-Mail-Adresse von Anwender B, und drücken Sie <OK>  <OK>.
<OK>.
 <OK>.
<OK>.Dadurch wird sichergestellt, dass E-Mail-Benachrichtigungen über Weiterleitungen an die "E-Mail-Adresse von Anwender B" gesendet werden, wenn eingehende Faxdokumente an den "Ordner von B" weitergeleitet wurden. Prüfen Sie die eingehenden Faxdokumente nach Bedarf.
18
Wählen Sie "Weiterleitung ohne Bedingungen", drücken Sie <Gültig/Ungültig>, und setzen Sie die Weiterleitungsbedingung auf <Ein>.
"Gefaxte Dokumente von anderen Firmen als der Firma A" werden an den "Ordner von B" weitergeleitet.
HINWEIS
Wenn dies auf <Aus> gesetzt ist, werden Dokumente gedruckt, ohne an einen Dateiserver weitergeleitet zu werden.
19
Drücken Sie <Schließen>.