99YS-006
Transférer des documents de fax entrants vers un dossier partagé
Cette section décrit comment transférer des documents de fax entrants vers un dossier partagé enregistré dans le carnet d’adresses.
Effectuez les étapes 1 et 2 dans l'ordre.
Cette section décrit la « procédure de transfert de documents de fax entrants vers un dossier partagé » dans les cas de figure suivants :
 Transférer des documents faxés de la société A (nº de fax 0011111111) vers le serveur de l’équipe de ventes
Transférer des documents faxés de la société A (nº de fax 0011111111) vers le serveur de l’équipe de ventes Transférer des documents faxés de sociétés autres que la société A vers l’ordinateur de l’utilisateur B du bureau de vente (dossier partagé)
Transférer des documents faxés de sociétés autres que la société A vers l’ordinateur de l’utilisateur B du bureau de vente (dossier partagé) Notifier l’utilisateur B par e-mail lorsque des documents faxés entrants sont transférés
Notifier l’utilisateur B par e-mail lorsque des documents faxés entrants sont transférésMouvement de documents de fax entrants après la configuration des réglages de transfert

REMARQUE
Vérifiez d’abord que les réglages suivants ont été effectués :
Que les fax peuvent être utilisés
Que les fonctions d’envoi sont activées
Que les réglages réseau ont été configurés
Les écrans peuvent varier selon votre modèle et les options installées.
Étape 1 : Enregistrer le destinataire du transfert dans le carnet d’adresses
Enregistrer le « serveur de l’équipe de ventes » dans le carnet d’adresses
1
Sur l'écran <Menu principal>, appuyez sur <Réglages dest./transf.>.
2
Appuyez sur <Mémoriser les destinations>  <Mémor. nouv. dest.>.
<Mémor. nouv. dest.>.
 <Mémor. nouv. dest.>.
<Mémor. nouv. dest.>.
3
Appuyez sur <Fichier>.
4
Saisissez les informations du « Serveur de l’équipe de ventes ».

<Nom>
Saisissez le nom de destinataire que vous voulez voir dans le carnet d’adresse. Dans ce cas, « serveur de l’équipe de ventes » est saisi.
Appuyez sur <Nom>  , saisissez le nom du destinataire, puis appuyez sur <OK>.
, saisissez le nom du destinataire, puis appuyez sur <OK>.
 , saisissez le nom du destinataire, puis appuyez sur <OK>.
, saisissez le nom du destinataire, puis appuyez sur <OK>.Où mémoriser les destinataires
Sélectionnez un destinataire dans <Liste d'adr. perso.>, liste d'adresses du groupe d'utilisateurs, <Liste d'adresses 1> sur <Liste d'adresses 10> ou <Liste d'adresses pour l'administrateur>.
Lorsque vous mémorisez des destinataires pour votre propre usage, sélectionnez <Liste d'adr. perso.>.
Lorsque vous mémorisez des destinataires que seul un administrateur peut modifier, sélectionnez <Liste d'adresses pour l'administrateur>.
Pour partager un destinataire avec un groupe de l’utilisateur enregistré, sélectionnez la liste d’adresses du groupe de l’utilisateur enregistré.
REMARQUE
<Liste d'adresses 1> à <Liste d'adresses 10> peut être relié à 10 carnets d’adresses. L’enregistrement de destinataires sur des listes d’adresses pour chaque service ou partenaire commercial facilite la recherche de destinataires lorsque vous les spécifiez. Cela facilite aussi la gestion des listes d’adresses en renommant simplement un service ou un partenaire commercial.
<Protocole>
Ici, <Windows (SMB)> est sélectionné.
REMARQUE
Lorsque vous sélectionnez <Windows (SMB)>, les boutons <Rechercher hôte> et <Parcourir> apparaissent. Cela facilite la spécification du serveur de fichiers lorsque vous naviguez ou le recherchez sur un réseau.
Vous ne pouvez utiliser <Parcourir> que si <1.0> est réglé sur <Oui> dans <Spécifier version client SMB>.
Vous pouvez enregistrer jusqu’à cinq serveurs de répertoire à utiliser avec <Parcourir>.
<Nom d'hôte>
Saisissez le chemin du serveur de fichiers.
Ex. : \\Nom de l’ordinateur du serveur de fichiers\Service_ventes
Ex. : \\Nom de l’ordinateur du serveur de fichiers\Service_ventes
<Chemin du dossier>
Pour créer un dossier à trier sur le serveur de fichiers, saisissez le nom du dossier. Vous pouvez aussi envoyer le fichier sans saisir un nom de dossier.
Ex, : \FAX_de_A
Ex, : \FAX_de_A
REMARQUE
Si vous réglez <Protocole> sur <Windows (SMB)> puis que vous spécifiez un dossier qui n’existe pas dans <Chemin du dossier>, un dossier sera automatiquement créé et le fichier sera enregistré dans le dossier créé. Cependant, si vous avez spécifié des dossiers qui n’existent pas sur plusieurs niveaux, une erreur d’envoi se produit.
<Nom d'utilisateur>
Saisissez le nom d’utilisateur utilisé lors de la connexion au serveur de fichiers.
<Mot de passe>
Saisissez le mot de passe correspondant au nom d’utilisateur.
<Confirmer avant l'envoi>
Si vous réglez <Confirmer avant l'envoi> sur ON, un écran apparaît, demandant un mot de passe avant l’envoi du fichier, même si vous avez déjà saisi le mot de passe dans <Mot de passe>.
REMARQUE
Si vous spécifiez un destinataire avec l’option <Confirmer avant l'envoi> activée comme destinataire de transfert, l’écran de saisie du mot de passe ne s’affiche pas. Le fichier est transféré à l’aide du mot de passe enregistré.
5
Appuyez sur <Vérifier la connexion> pour vérifier la connexion.
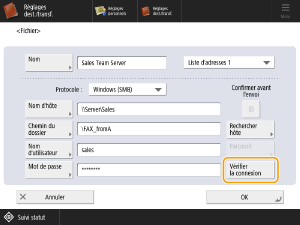
6
Appuyez sur <OK>  <Fermer>.
<Fermer>.
 <Fermer>.
<Fermer>.Enregistrer un « Dossier partagé sur l’ordinateur de l’utilisateur B » sur le carnet d’adresses
1
Sur l'écran <Menu principal>, appuyez sur <Réglages dest./transf.>.
2
Appuyez sur <Mémoriser les destinations>  <Mémor. nouv. dest.>.
<Mémor. nouv. dest.>.
 <Mémor. nouv. dest.>.
<Mémor. nouv. dest.>.
3
Appuyez sur <Fichier>.
4
Saisissez les informations pour « Dossier partagé sur l’ordinateur de l’utilisateur B ».
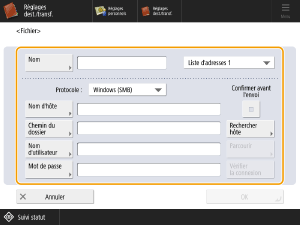
<Nom>
Saisissez le nom de destinataire que vous voulez voir sur le carnet d'adresses. Dans ce cas, « Dossier de b » est saisi.
Appuyez sur <Nom>  , saisissez le nom du destinataire, puis appuyez sur <OK>.
, saisissez le nom du destinataire, puis appuyez sur <OK>.
 , saisissez le nom du destinataire, puis appuyez sur <OK>.
, saisissez le nom du destinataire, puis appuyez sur <OK>.Où mémoriser les destinataires
Sélectionnez un destinataire dans <Liste d'adr. perso.>, liste d'adresses du groupe d'utilisateurs, <Liste d'adresses 1> sur <Liste d'adresses 10> ou <Liste d'adresses pour l'administrateur>.
Lorsque vous mémorisez des destinataires pour votre propre usage, sélectionnez <Liste d'adr. perso.>.
Lorsque vous mémorisez des destinataires que seul un administrateur peut modifier, sélectionnez <Liste d'adresses pour l'administrateur>.
Pour partager un destinataire avec un groupe de l’utilisateur enregistré, sélectionnez la liste d’adresses du groupe de l’utilisateur enregistré.
REMARQUE
<Liste d'adresses 1> à <Liste d'adresses 10> peut être relié à 10 carnets d’adresses. L’enregistrement de destinataires sur des listes d’adresses pour chaque service ou partenaire commercial facilite la recherche de destinataires lorsque vous les spécifiez. Cela facilite aussi la gestion des listes d’adresses en renommant simplement un service ou un partenaire commercial.
<Protocole>
Ici, <Windows (SMB)> est sélectionné.
REMARQUE
Lorsque vous sélectionnez <Windows (SMB)>, les boutons <Rechercher hôte> et <Parcourir> apparaissent. Cela facilite la spécification du serveur de fichiers lorsque vous naviguez ou le recherchez sur un réseau.
Vous ne pouvez utiliser <Parcourir> que si <1.0> est réglé sur <Oui> dans <Spécifier version client SMB>.
Vous pouvez enregistrer jusqu’à cinq serveurs de répertoire à utiliser avec <Parcourir>.
<Nom d'hôte>
Saisissez le chemin du dossier partagé sur l’ordinateur de l’utilisateur B.
Ex. : \\Nom de l’ordinateur\Scan
Ex. : \\Nom de l’ordinateur\Scan
<Chemin du dossier>
Pour créer un dossier à trier à l’intérieur du dossier partagé, saisissez le nom du dossier. Vous pouvez aussi envoyer le fichier sans saisir de nom de dossier.
Ex. : \FAX
Ex. : \FAX
REMARQUE
Si vous réglez <Protocole> sur <Windows (SMB)> puis que vous spécifiez un dossier qui n’existe pas dans <Chemin du dossier>, un dossier sera automatiquement créé et le fichier sera enregistré dans le dossier créé. Cependant, si vous avez spécifié des dossiers qui n’existent pas sur plusieurs niveaux, une erreur d’envoi se produit.
<Nom d'utilisateur>
Saisissez le nom d’utilisateur utilisé lors de la connexion à l’ordinateur de l’utilisateur B.
<Mot de passe>
Saisissez le mot de passe correspondant au nom d’utilisateur.
<Confirmer avant l'envoi>
Si vous réglez <Confirmer avant l'envoi> sur ON, un écran apparaît, demandant un mot de passe avant l’envoi du fichier, même si vous avez déjà saisi le mot de passe dans <Mot de passe>.
REMARQUE
Si vous spécifiez un destinataire avec l’option <Confirmer avant l'envoi> activée comme destinataire de transfert, l’écran de saisie du mot de passe ne s’affiche pas. Le fichier est transféré à l’aide du mot de passe enregistré.
5
Appuyez sur <Vérifier la connexion> pour vérifier la connexion.
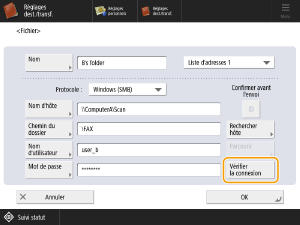
6
Appuyez sur <OK>  <Fermer>.
<Fermer>.
 <Fermer>.
<Fermer>.Enregistrer l’adresse d’e-mail de M./Me. B sur le carnet d’adresses
1
Sur l'écran <Menu principal>, appuyez sur <Réglages dest./transf.>.
2
Appuyez sur <Mémoriser les destinations>  <Mémor. nouv. dest.>.
<Mémor. nouv. dest.>.
 <Mémor. nouv. dest.>.
<Mémor. nouv. dest.>.
3
Appuyez sur <E-mail>.
4
Saisissez les informations pour « Adresse e-mail de M./Me. B ».
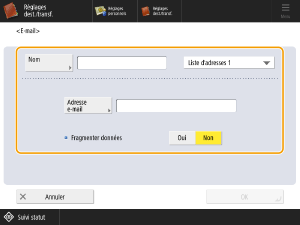
<Nom>
Saisissez le nom de destinataire que vous voulez voir dans le carnet d’adresses. Ici, « E-mail de B » est saisi.
Appuyez sur <Nom>  , saisissez le nom du destinataire, puis appuyez sur <OK>.
, saisissez le nom du destinataire, puis appuyez sur <OK>.
 , saisissez le nom du destinataire, puis appuyez sur <OK>.
, saisissez le nom du destinataire, puis appuyez sur <OK>.Où mémoriser les destinataires
Sélectionnez un destinataire dans <Liste d'adr. perso.>, liste d'adresses du groupe d'utilisateurs, <Liste d'adresses 1> sur <Liste d'adresses 10> ou <Liste d'adresses pour l'administrateur>.
Lorsque vous mémorisez des destinataires pour votre propre usage, sélectionnez <Liste d'adr. perso.>.
Lorsque vous mémorisez des destinataires que seul un administrateur peut modifier, sélectionnez <Liste d'adresses pour l'administrateur>.
Pour partager un destinataire avec un groupe de l’utilisateur enregistré, sélectionnez la liste d’adresses du groupe de l’utilisateur enregistré.
REMARQUE
<Liste d'adresses 1> à <Liste d'adresses 10> peut être relié à 10 carnets d’adresses. L’enregistrement de destinataires sur des listes d’adresses pour chaque service ou partenaire commercial facilite la recherche de destinataires lorsque vous les spécifiez. Cela facilite aussi la gestion des listes d’adresses en renommant simplement un service ou un partenaire commercial.
<Adresse e-mail>
Saisissez l'adresse d’e-mail de M./Me. B.
<Fragmenter données>
Lorsque la taille d’un fichier dépasse la limite de transmission d’e-mail, vous pouvez choisir de diviser le fichier soit en taille, soit en pages.
Lorsque vous réglez cette option sur <Oui>, le fichier est divisé de sorte qu’il ne dépasse plus la limite, et il est envoyé en plusieurs envois. Le logiciel d’e-mail du destinataire doit prendre en charge une fonction pour ré-assembler le fichier reçu.
Lorsque vous réglez cette option sur <Non>, le nombre de pages envoyé à chaque fois est réduit, et les pages sont envoyées en plusieurs e-mails. Par exemple, un fichier de 10 pages est divisé en deux, et envoyé en deux fichiers de 5 pages, de sorte que le destinataire reçoit deux e-mails. Cependant, si le fichier ne contient aucune page (par ex., image JPEG), une erreur d’envoi se produit.
5
Appuyez sur <OK>  <Fermer>.
<Fermer>.
 <Fermer>.
<Fermer>.REMARQUE
Avant de configurer les réglages de transfert, utilisez la fonction <Lire et Envoyer> pour vérifier que le fichier est définitivement arrivé chez le destinataire mémorisé.
Étape 2 : Configurer les réglages de transfert pour les documents faxés entrants
1
Connectez-vous en tant qu’administrateur sur le panneau de commande de cet appareil. Se connecter en tant qu'administrateur
2
Sur l'écran <Menu principal>, appuyez sur  (Settings/Registration).
(Settings/Registration).
 (Settings/Registration).
(Settings/Registration).3
Appuyez sur <Réglages de fonction>  <Recevoir/Transférer>
<Recevoir/Transférer>  <Recevoir/Transférer>
<Recevoir/Transférer>  <Réglages de transfert>.
<Réglages de transfert>.
 <Recevoir/Transférer>
<Recevoir/Transférer>  <Recevoir/Transférer>
<Recevoir/Transférer>  <Réglages de transfert>.
<Réglages de transfert>.4
Appuyez sur <Mémoriser>.
5
Appuyez sur <Nom de condition>, saisissez « Fax de la société A », puis appuyez sur <OK>.

6
Appuyez sur <Conditions de transfert>, définissez les conditions de transfert pour le ou les destinataires, puis appuyez sur <OK>.
Dans <Méth. réception :>, sélectionnez <Fax : Ligne partagée>.
Dans <Numéro de fax>, sélectionnez <Egal à> dans le menu déroulant, puis utilisez les touches numériques pour saisir le numéro de fax pour « Fax de la société A » (0011111111).
REMARQUE
Le numéro d’enregistrement de base pour un fax de destination peut utiliser un préfixe zéro, un espace ou un indicatif de pays. Les conditions de transfert varient en fonction de l’utilisation de ces caractères. Si leur utilisation ou non n’est pas claire, sélectionnez <Contient> sans sélectionner <Egal à>.
7
Appuyez sur <Transféré à>  <Carnet d'adresses>.
<Carnet d'adresses>.
 <Carnet d'adresses>.
<Carnet d'adresses>.8
Sélectionnez le « serveur de l’équipe de ventes » enregistré comme destinataire de transfert et appuyez sur <OK>.

9
Appuyez sur <Nom du fichier>, saisissez « Fax de la société A », puis appuyez sur <OK>.
REMARQUE
Pour le nom de fichier, saisissez le nom de fichier utilisé pour stocker le fichier sur le serveur de fichiers du destinataire de transfert. Vous pouvez utiliser n’importe quel nom.
Un tampon date/heure de numérisation de fichier est ajouté à la fin du nom de fichier. Si aucun nom n’est spécifié, seul le tampon date/heure de numérisation de fichier est ajouté, et ne peut pas être supprimé.
10
Appuyez sur <Notif. de transfert>.
11
Sélectionnez l'adresse d’e-mail de l’utilisateur B et appuyez sur <OK>  <OK>.
<OK>.
 <OK>.
<OK>.Cela garantit que les notifications de transfert par e-mail sont envoyées à « l’adresse e-mail de l’utilisateur B » lorsque des documents faxés entrants sont transférés au « serveur de l’équipe de ventes ». Au besoin, vérifiez les documents faxés entrants.
12
Sélectionnez « Fax de la société A » et appuyez sur <Valider/Invalider> pour le régler sur <Oui>.

Les « documents faxés de la société A » sont transférés au « serveur de l’équipe de ventes ».
Ensuite, configurez les réglages de transfert des « documents faxés de sociétés autres que la société A ».
REMARQUE
Si ce réglage est sur <Non>, les documents sont imprimés sans être transférés vers un serveur de fichiers.
13
Appuyez sur <Transf. sans conditions>.
REMARQUE
Pour transférer tous les autres documents de fax entrants ne répondant pas aux conditions de transfert, sélectionnez <Transf. sans conditions>.
Si vous ne spécifiez pas le réglage <Transf. sans conditions>, les documents de fax reçus de sociétés autres que la société A sont imprimés ou conservés en mémoire sans être transférés.
14
Appuyez sur <Transféré à>  <Carnet d'adresses>.
<Carnet d'adresses>.
 <Carnet d'adresses>.
<Carnet d'adresses>.15
Sélectionnez le « dossier de B » enregistré comme destinataire de transfert et appuyez sur <OK>.

16
Appuyez sur <Notif. de transfert>.
17
Sélectionnez l'adresse d’e-mail de l’utilisateur B et appuyez sur <OK>  <OK>.
<OK>.
 <OK>.
<OK>.Cela permet d’assurer que les notifications de transfert par e-mail sont envoyées à « l’adresse e-mail de l’utilisateur B » lorsque des documents faxés entrants sont transférés au « dossier de B ». Au besoin, vérifiez les documents faxés entrants.
18
Sélectionnez « Transf. sans conditions », appuyez sur <Valider/Invalider> et réglez la condition de transfert sur <Oui>.
Les « documents faxés de sociétés autres que la société A » sont transférés vers le « dossier de B ».
REMARQUE
Si ce réglage est sur <Non>, les documents sont imprimés sans être transférés vers un serveur de fichiers.
19
Appuyez sur <Fermer>.