Número de documento: AEFU-03C
Fecha de actualización: 2024-06-01
Fecha de actualización: 2024-06-01
Conectar un dispositivo móvil a este equipo sin usar un router de red inalámbrica
En esta sección se describe cómo establecer una conexión inalámbrica directamente desde un dispositivo móvil a este equipo (modo punto de acceso/Wi-Fi Direct).
Use el procedimiento indicado a continuación para conectarse en modo punto de acceso.
Use el procedimiento indicado a continuación para conectarse usando Wi-Fi Direct.
Configuración del modo de conexión para el modo punto de acceso
El modo punto de acceso tiene tres modos de conexión. Escoja el que mejor se adapte a sus propósitos.
Modo fijo
Este modo usa cada vez un SSID y una clave de red que ya están establecidos. Debido a que el SSID y la clave de red son fijos, una vez que se ha configurado la conexión inicial ya no se necesita configurar nada en las conexiones subsiguientes. Pueden conectarse al mismo tiempo hasta cinco dispositivos móviles. Sin embargo, dado que otros dispositivos móviles conectados previamente pueden volverse a conectar automáticamente, puede alcanzarse el límite del número de dispositivos y esto puede impedirle conectar nuevos dispositivos móviles.
1
Inicie sesión como un administrador en el panel de control de este equipo. Iniciar sesión como Administrador
2
En la pantalla <Menú principal>, pulse  (Settings/Registration).
(Settings/Registration).
 (Settings/Registration).
(Settings/Registration).3
Pulse <Preferencias>  <Red>
<Red>  <Opciones de conexión directa>
<Opciones de conexión directa>  <Usar conexión directa>.
<Usar conexión directa>.
 <Red>
<Red>  <Opciones de conexión directa>
<Opciones de conexión directa>  <Usar conexión directa>.
<Usar conexión directa>.4
Pulse <Sí>  <Aceptar>.
<Aceptar>.
 <Aceptar>.
<Aceptar>.5
Pulse <Opciones de modo punto de acceso>.
6
Especifique cada una de las opciones y pulse <Aceptar>.

En <Usar SSID personal y claves de red>, seleccione <No>.
En <Especifique el SSID que desea usar>, seleccione <Sí> e introduzca el SSID.
En <Especifique clave de red que desea usar>, seleccione <Sí> e introduzca la clave de red.
NOTA
Puede especificar un SSID de hasta 32 caracteres.
Especifique una clave de red de 10 caracteres.
7
Pulse <Cerrar>.
Modo una vez
En este modo, puede crear un SSID y una clave de red distintos cada vez. Debido a que el SSID y la clave de red son distintos cada vez, deberá seleccionar un SSID e introducir una clave de red para cada conexión. Los dispositivos móviles conectados previamente no vuelven a conectarse automáticamente, de modo que podrá conectar el próximo dispositivo móvil sin problemas.
1
Inicie sesión como un administrador en el panel de control de este equipo. Iniciar sesión como Administrador
2
En la pantalla <Menú principal>, pulse  (Settings/Registration).
(Settings/Registration).
 (Settings/Registration).
(Settings/Registration).3
Pulse <Preferencias>  <Red>
<Red>  <Opciones de conexión directa>
<Opciones de conexión directa>  <Usar conexión directa>.
<Usar conexión directa>.
 <Red>
<Red>  <Opciones de conexión directa>
<Opciones de conexión directa>  <Usar conexión directa>.
<Usar conexión directa>.4
Pulse <Sí>  <Aceptar>.
<Aceptar>.
 <Aceptar>.
<Aceptar>.5
Pulse <Opciones de modo punto de acceso>.
6
Especifique cada una de las opciones y pulse <Aceptar>.

En <Usar SSID personal y claves de red>, seleccione <No>.
En <Especifique el SSID que desea usar>, seleccione <No>.
En <Especifique clave de red que desea usar>, seleccione <No>.
7
Pulse <Cerrar>.
Modo personalizado
En este modo, cada usuario conectado tiene su propio SSID y clave de red. Debido a que el SSID y la clave de red son fijos para cada usuario, una vez que se ha configurado la conexión inicial, no se necesita configurar nada más en las conexiones subsiguientes. Los dispositivos móviles que no sean el dispositivo personalizado no vuelven a conectarse automáticamente, de modo que podrá conectar el próximo dispositivo móvil sin problemas.
IMPORTANTE
El modo personalizado solo se activa cuando se está ejecutando la gestión de autenticación personal. Abra primero la gestión de autenticación personal.
Debido a que se especifica para cada usuario un SSID y una clave de red, los privilegios de usuario (opción de rol) deben establecerse en <Administrador> o en <Administrador de red> durante el registro de usuario autenticado.
Este equipo está conectado a un dispositivo móvil de uno a uno. No se puede tener dos dispositivos móviles conectados al mismo tiempo.
1
Inicie sesión como un administrador en el panel de control de este equipo. Iniciar sesión como Administrador
NOTA
Cuando aparezca la pantalla Configuración, seleccione <Opciones personales>. Si selecciona <Opciones de dispositivo>, no podrá introducir un SSID o una clave de red personalizados.
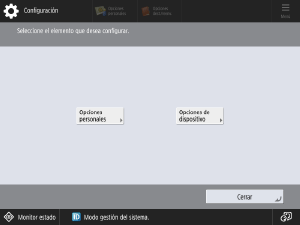
2
En la pantalla <Menú principal>, pulse  (Settings/Registration).
(Settings/Registration).
 (Settings/Registration).
(Settings/Registration).3
Pulse <Preferencias>  <Red>
<Red>  <Opciones de conexión directa>
<Opciones de conexión directa>  <Usar conexión directa>.
<Usar conexión directa>.
 <Red>
<Red>  <Opciones de conexión directa>
<Opciones de conexión directa>  <Usar conexión directa>.
<Usar conexión directa>.4
Pulse <Sí>  <Aceptar>.
<Aceptar>.
 <Aceptar>.
<Aceptar>.5
Pulse <Opciones de modo punto de acceso>.
6
En <Usar SSID personal y claves de red>, pulse <Sí>  <Aceptar>.
<Aceptar>.
 <Aceptar>.
<Aceptar>.7
Pulse <SSID personal y Opciones de claves de red>.
8
Introduzca el SSID y la clave de red y, a continuación, pulse <Aceptar>.

NOTA
Puede especificar un SSID de hasta 32 caracteres.
Especifique una clave de red de 10 caracteres.
9
Pulse <Cerrar>.
Preparación para conectar este equipo a un dispositivo móvil
1
Compruebe las opciones de red de este equipo.
Establezca  (Settings/Registration)
(Settings/Registration)  <Preferencias>
<Preferencias>  <Red>
<Red>  <Opciones de TCP/IP>
<Opciones de TCP/IP>  <Opciones de IPv4>
<Opciones de IPv4>  <Usar IPv4> en <Sí>.
<Usar IPv4> en <Sí>.
 (Settings/Registration)
(Settings/Registration)  <Preferencias>
<Preferencias>  <Red>
<Red>  <Opciones de TCP/IP>
<Opciones de TCP/IP>  <Opciones de IPv4>
<Opciones de IPv4>  <Usar IPv4> en <Sí>.
<Usar IPv4> en <Sí>.2
Prepare el dispositivo móvil.
Configure el dispositivo móvil para que pueda conectarse por Wi-Fi.
3
Prepárese para conectar este equipo.
Establezca  (Settings/Registration)
(Settings/Registration)  <Preferencias>
<Preferencias>  <Red>
<Red>  <Opciones de conexión directa>
<Opciones de conexión directa>  <Usar conexión directa> en <Sí>.
<Usar conexión directa> en <Sí>.
 (Settings/Registration)
(Settings/Registration)  <Preferencias>
<Preferencias>  <Red>
<Red>  <Opciones de conexión directa>
<Opciones de conexión directa>  <Usar conexión directa> en <Sí>.
<Usar conexión directa> en <Sí>.En  (Settings/Registration)
(Settings/Registration)  <Preferencias>
<Preferencias>  <Red>
<Red>  <Opciones de conexión directa>
<Opciones de conexión directa>  <Tipo de conexión directa>, seleccione <Modo punto de acceso> o <Wi-Fi Direct>.
<Tipo de conexión directa>, seleccione <Modo punto de acceso> o <Wi-Fi Direct>.
 (Settings/Registration)
(Settings/Registration)  <Preferencias>
<Preferencias>  <Red>
<Red>  <Opciones de conexión directa>
<Opciones de conexión directa>  <Tipo de conexión directa>, seleccione <Modo punto de acceso> o <Wi-Fi Direct>.
<Tipo de conexión directa>, seleccione <Modo punto de acceso> o <Wi-Fi Direct>.En la pantalla <Menú principal>  <Portal de móviles>
<Portal de móviles>  <Conexión directa>, pulse <Conectar>.
<Conexión directa>, pulse <Conectar>.
 <Portal de móviles>
<Portal de móviles>  <Conexión directa>, pulse <Conectar>.
<Conexión directa>, pulse <Conectar>.NOTA
Si se ha seleccionado  (Settings/Registration)
(Settings/Registration)  <Preferencias>
<Preferencias>  <Red>
<Red>  <Seleccionar interfaz>
<Seleccionar interfaz>  <Red inalámbrica> o <Red cableada + red inalámbrica>, <Wi-Fi Direct> no puede utilizarse en <Tipo de conexión directa>.
<Red inalámbrica> o <Red cableada + red inalámbrica>, <Wi-Fi Direct> no puede utilizarse en <Tipo de conexión directa>.
 (Settings/Registration)
(Settings/Registration)  <Preferencias>
<Preferencias>  <Red>
<Red>  <Seleccionar interfaz>
<Seleccionar interfaz>  <Red inalámbrica> o <Red cableada + red inalámbrica>, <Wi-Fi Direct> no puede utilizarse en <Tipo de conexión directa>.
<Red inalámbrica> o <Red cableada + red inalámbrica>, <Wi-Fi Direct> no puede utilizarse en <Tipo de conexión directa>.Si (Settings/Registration)
(Settings/Registration)  <Preferencias>
<Preferencias>  <Red>
<Red>  <Opciones de conexión directa>
<Opciones de conexión directa>  <SSID personal y Opciones de claves de red>
<SSID personal y Opciones de claves de red>  <Activar/desactivar automátic. la conexión directa al iniciar/finalizar sesión> está establecido en <Sí>, ahora estará activada la conexión directa al inicial sesión sin pulsar <Conectar> de <Conexión directa> en <Portal de móviles>.
<Activar/desactivar automátic. la conexión directa al iniciar/finalizar sesión> está establecido en <Sí>, ahora estará activada la conexión directa al inicial sesión sin pulsar <Conectar> de <Conexión directa> en <Portal de móviles>.
 (Settings/Registration)
(Settings/Registration)  <Preferencias>
<Preferencias>  <Red>
<Red>  <Opciones de conexión directa>
<Opciones de conexión directa>  <SSID personal y Opciones de claves de red>
<SSID personal y Opciones de claves de red>  <Activar/desactivar automátic. la conexión directa al iniciar/finalizar sesión> está establecido en <Sí>, ahora estará activada la conexión directa al inicial sesión sin pulsar <Conectar> de <Conexión directa> en <Portal de móviles>.
<Activar/desactivar automátic. la conexión directa al iniciar/finalizar sesión> está establecido en <Sí>, ahora estará activada la conexión directa al inicial sesión sin pulsar <Conectar> de <Conexión directa> en <Portal de móviles>.Conectar directamente (Modo de punto de acceso)
NOTA
Puede que este equipo tarde un rato en conectarse al dispositivo móvil.
Conectar manualmente
1
Use la información del SSID y de la clave de red que se muestra en el panel de control de este equipo para configurar el destino desde el dispositivo móvil en las opciones de conexión de red inalámbrica.
2
Cuando haya terminado el procedimiento deseado, pulse <Desconectar>.
Conectar con Canon PRINT Business
Canon PRINT Business es una aplicación gratuita que permite a terminales con iOS o Android usar una impresora láser multifunción de Canon para imprimir fotos o documentos, importar archivos escaneados o cargar archivos en un servicio de almacenamiento en la nube. Puede utilizar esta aplicación descargándosela en su dispositivo móvil desde una tienda de aplicaciones. Las funciones disponibles varían en función de su dispositivo móvil y de las opciones que haya en este equipo.
NOTA
Consulte el manual específico para obtener más información sobre el uso de Canon PRINT Business (https://global.canon/gomp/).
NOTA
Active la función para mostrar el código QR en este equipo.
En la pantalla <Menú principal>, pulse  <Portal de móviles> y muestre el código QR.
<Portal de móviles> y muestre el código QR.
 <Portal de móviles> y muestre el código QR.
<Portal de móviles> y muestre el código QR.En la pantalla <Menú principal>, pulse  <Portal de móviles> y abra <Conexión directa>.
<Portal de móviles> y abra <Conexión directa>.
 <Portal de móviles> y abra <Conexión directa>.
<Portal de móviles> y abra <Conexión directa>.Compruebe que la cámara trasera del dispositivo móvil está encendida.
1
Abra Canon PRINT Business en el dispositivo móvil.
NOTA
Para conectarse a un dispositivo donde se ejecute iOS (iOS11 o posterior), abra la aplicación de la cámara estándar en el dispositivo móvil.
2
Escanee el código QR en el panel de control de este equipo.
3
Cuando haya terminado el procedimiento deseado, pulse <Desconectar>.
NOTA
Si aparece la pantalla "Opciones de Wi-Fi" (solo iOS)
Siga las instrucciones que se muestran en la pantalla para conectarse a la red especificada en las opciones de Wi-Fi de iOS.
NOTA
Es posible que no pueda utilizar la función Bluetooth en función de cuándo adquiriera el equipo.
Compruebe si está instalado el "Kit Conexión para Bluetooth LE" opcional en este equipo.
En la pantalla <Menú principal>, pulse  <Portal de móviles> y abra <Conexión directa>.
<Portal de móviles> y abra <Conexión directa>.
 <Portal de móviles> y abra <Conexión directa>.
<Portal de móviles> y abra <Conexión directa>.Active Bluetooth en el dispositivo móvil.
Especifique la [Información del usuario] en Canon PRINT Business. Tenga en cuenta que [Iniciar sesión (invitado)] debe estar desactivado.
1
En la pantalla <Menú principal>, pulse  (Settings/Registration).
(Settings/Registration).
 (Settings/Registration).
(Settings/Registration).2
Establezca <Preferencias>  <Red>
<Red>  <Opciones de Bluetooth>
<Opciones de Bluetooth>  <Usar Bluetooth> en <Sí>.
<Usar Bluetooth> en <Sí>.
 <Red>
<Red>  <Opciones de Bluetooth>
<Opciones de Bluetooth>  <Usar Bluetooth> en <Sí>.
<Usar Bluetooth> en <Sí>.3
Abra Canon PRINT Business en el dispositivo móvil.
4
Active Bluetooth en el dispositivo móvil.
5
Ponga el dispositivo móvil cerca de este equipo.
Cuando aparezcan el nombre del dispositivo y el código PIN en el panel de control de este equipo, use esta información para configurar el emparejamiento en el dispositivo móvil.
6
Cuando haya terminado el procedimiento deseado, pulse <Desconectar>.
NOTA
Es posible que no pueda utilizar la función NFC en función del momento en el que comprara el equipo.
Solo se admite en la versión Android.
En la pantalla <Menú principal>, pulse  <Portal de móviles> y abra <Conexión directa>.
<Portal de móviles> y abra <Conexión directa>.
 <Portal de móviles> y abra <Conexión directa>.
<Portal de móviles> y abra <Conexión directa>.Active NFC en el dispositivo móvil.
1
En la pantalla <Menú principal>, pulse  (Settings/Registration).
(Settings/Registration).
 (Settings/Registration).
(Settings/Registration).2
Establezca <Opciones de gestión>  <Gestión del dispositivo>
<Gestión del dispositivo>  <Usar emulación de tarjeta NFC> en <Sí>.
<Usar emulación de tarjeta NFC> en <Sí>.
 <Gestión del dispositivo>
<Gestión del dispositivo>  <Usar emulación de tarjeta NFC> en <Sí>.
<Usar emulación de tarjeta NFC> en <Sí>.3
Abra Canon PRINT Business en el dispositivo móvil.
4
Active NFC en el dispositivo móvil.
5
Ponga el dispositivo móvil cerca del icono NFC de este equipo.
6
Cuando haya terminado el procedimiento deseado, pulse <Desconectar>.
Impresión desde dispositivos móviles
En esta sección se describe el procedimiento para imprimir archivos guardados en un dispositivo móvil.
1
En la pantalla de inicio de Canon PRINT Business, toque [Documento].
2
Toque [Local].
3
Toque el nombre del archivo y abra la pantalla de Vista preliminar de documentos.
NOTA
Si selecciona un archivo PDF y aparece el mensaje [Este archivo está protegido por contraseña], introduzca la contraseña especificada para el archivo PDF.
4
Aparece la ventana [Vista preliminar] en la pantalla de Vista preliminar de documentos.
5
Toque [Imprimir].
IMPORTANTE
En función de su dispositivo móvil, es posible que no pueda conectarse a Internet mientras está conectado directamente a este equipo.
Si no se establece ninguna conexión inalámbrica desde un dispositivo móvil en cinco minutos mientras se muestran el SSID y la clave de red, finalizará el estado En espera de conexión.
Si hubiera un periodo continuo en el que no se intercambia ningún dato entre este dispositivo y el dispositivo móvil durante la comunicación a través de conexión directa, la conexión puede finalizar.
Si el equipo se utiliza con una red inalámbrica, tiene que mantenerlo conectado a la red inalámbrica cuando utilice conexión directa. Si no está conectado a una red inalámbrica o el proceso de conexión no se ha completado aún, no podrá comenzar el proceso de conexión directa. Si la conexión entre el equipo y la red inalámbrica se pierde durante la comunicación mediante conexión directa, es posible que finalice la comunicación.
Cuando haya terminado el procedimiento deseado, finalice la conexión entre este equipo y el dispositivo móvil. Si se quedaran conectados, el ahorro de energía en Modo de reposo se reducirá.
El ahorro de energía en el modo de reposo se reduce durante la conexión directa. Una vez que haya completado el procedimiento deseado, asegúrese de terminar la conexión entre este equipo y el dispositivo móvil.
Conectar directamente (Wi-Fi Direct)
Conectar desde un dispositivo móvil a este equipo
1
Abra Conexión directa en el dispositivo móvil.
Desde la pantalla de opciones de Wi-Fi en el dispositivo móvil, abra la pantalla de Wi-Fi Direct y toque este equipo entre los dispositivos de Wi-Fi Direct detectados.
Aparece un mensaje en el panel de control de este equipo que indica que se ha recibido una solicitud de conexión desde el dispositivo móvil.
2
Pulse <Sí> en el panel de control de este equipo.
Se establece una conexión entre este equipo y el dispositivo móvil.
3
Cuando haya terminado el procedimiento deseado, pulse <Desconectar>.
Conectarse desde este equipo a un dispositivo móvil
1
Seleccione el nombre del dispositivo al que hay que conectarse directamente entre los nombres de dispositivos mostrados en el panel de control de este equipo y, a continuación, pulse <Conectar>.
Aparece una pantalla en la que puede escoger si se deben permitir conexiones con el dispositivo móvil.
2
Toque [Sí] en la pantalla del dispositivo móvil.
Se establece una conexión entre este equipo y el dispositivo móvil.
3
Cuando haya terminado el procedimiento deseado, pulse <Desconectar>.
NOTA
Para obtener información sobre el enlace con dispositivos móviles, consulte la Guía del administrador para configurar el enlace con dispositivos móviles.
Para comprobar los dispositivos móviles conectados, pulse <Inf. disp. móvil> en la pantalla <Conexión directa>.
IMPORTANTE
En función de su dispositivo móvil, es posible que no pueda conectarse a Internet mientras está conectado directamente a este equipo.
Si no se establece ninguna conexión inalámbrica desde un dispositivo móvil en cinco minutos mientras se muestra el nombre del dispositivo, finalizará el estado En espera de conexión.
Si hubiera un periodo continuo en el que no se intercambia ningún dato entre este equipo y el dispositivo móvil durante la comunicación a través de conexión directa, la conexión puede finalizar.
Cuando haya terminado el procedimiento deseado, finalice la conexión entre este equipo y el dispositivo móvil. Si se quedaran conectados, el ahorro de energía en Modo de reposo se reducirá.
El ahorro de energía en el modo de reposo se reduce durante la conexión directa. Una vez que haya completado el procedimiento deseado, asegúrese de terminar la conexión entre este equipo y el dispositivo móvil.
