AEFU-03E
Conexión del controlador de impresora y de este equipo a una red
Especifique el puerto del controlador de impresora para la dirección IP de este equipo.
Siga los pasos del 1 al 2 por orden.
Si ha seguido el procedimiento correctamente pero sigue sin poder conectarse, compruebe la conexión al dispositivo. Si tiene problemas para conectarse al equipo
NOTA
Las pantallas pueden variar en función del modelo y de las opciones instaladas.
Las pantallas pueden variar en función del sistema del ordenador y del tipo/versión del controlador.
Paso 1: Comprobación de la dirección IP de este dispositivo
Para conectar este equipo a una red, se necesita una dirección IP exclusiva dentro de esa red. Se admiten dos versiones de direcciones IP: IPv4 e IPv6. El equipo puede utilizar tanto IPv4 como IPv6, o puede utilizar ambas a la vez.
Comprobación de la dirección IPv4
1
Inicie sesión como un administrador en el panel de control de este equipo. Iniciar sesión como Administrador
2
En la pantalla <Menú principal>, pulse  (Settings/Registration).
(Settings/Registration).
 (Settings/Registration).
(Settings/Registration).3
Pulse <Preferencias>  <Red>
<Red>  <Opciones de TCP/IP>
<Opciones de TCP/IP>  <Opciones de IPv4>.
<Opciones de IPv4>.
 <Red>
<Red>  <Opciones de TCP/IP>
<Opciones de TCP/IP>  <Opciones de IPv4>.
<Opciones de IPv4>.4
Pulse <Opciones de dirección IP> y compruebe la dirección IP.
5
Pulse <Aceptar>  <Cerrar>.
<Cerrar>.
 <Cerrar>.
<Cerrar>.Comprobación de la dirección IPv6
1
Inicie sesión como un administrador en el panel de control de este equipo. Iniciar sesión como Administrador
2
En la pantalla <Menú principal>, pulse  (Settings/Registration).
(Settings/Registration).
 (Settings/Registration).
(Settings/Registration).3
Pulse <Preferencias>  <Red>
<Red>  <Opciones de TCP/IP>
<Opciones de TCP/IP>  <Opciones de IPv6>.
<Opciones de IPv6>.
 <Red>
<Red>  <Opciones de TCP/IP>
<Opciones de TCP/IP>  <Opciones de IPv6>.
<Opciones de IPv6>.4
Compruebe la dirección IPv6 si es necesario en su entorno o para su propósito.
Compruebe la dirección sin estado

1
Pulse <Opciones de dirección sin estado>.
2
Compruebe las opciones y pulse <Aceptar>.
Compruebe la dirección manual

1
Pulse <Opciones de dirección manual>.
2
Compruebe las opciones y pulse <Aceptar>.
Compruebe la dirección con estado

1
Pulse <Usar DHCPv6>.
2
Compruebe las opciones y pulse <Aceptar>.
5
Pulse <Cerrar>.
Paso 2: Configuración del puerto del controlador
Configuración del puerto del controlador (Windows 10)
IMPORTANTE
Cuando encienda su ordenador, inicie sesión siempre como un administrador.
NOTA
LPR es el protocolo usado normalmente en TCP/IP. Para especificar el uso de LPR en la impresora como una condición como pueda ser retención forzada, especifique LPR en el controlador aquí también.
Raw es un protocolo que puede utilizarse en Windows. La transferencia de datos es más rápida que con LPR.
1
Seleccione [ Inicio]
Inicio]  [
[ Configuración] en el ordenador.
Configuración] en el ordenador.
 Inicio]
Inicio]  [
[ Configuración] en el ordenador.
Configuración] en el ordenador.2
Haga clic en [Dispositivos]  [Impresoras y escáneres].
[Impresoras y escáneres].
 [Impresoras y escáneres].
[Impresoras y escáneres].3
Haga clic en el icono de su dispositivo y, a continuación, haga clic en [Administrar].
4
Haga clic en [Propiedades de impresora].
5
En la pestaña [Puertos], haga clic en [Agregar puerto].
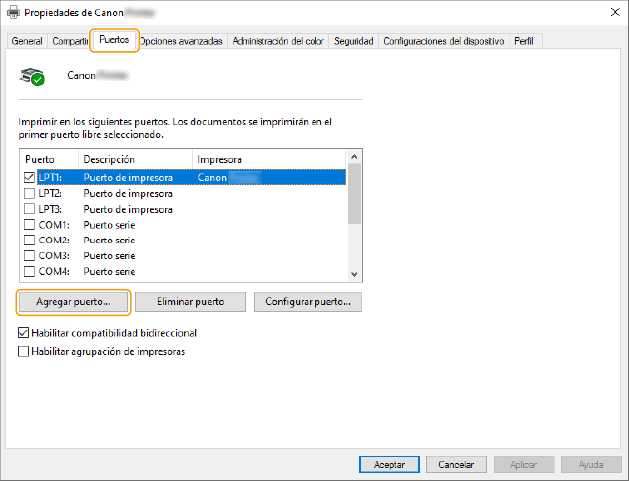
6
En [Tipos de puerto disponibles], seleccione [Standard TCP/IP Port] y haga clic en [Nuevo puerto].
7
Haga clic en [Siguiente].
8
Introduzca [Nombre de impresora o dirección IP] y haga clic en [Siguiente]

En [Nombre de impresora o dirección IP], introduzca la dirección IP de este equipo. Paso 1: Comprobación de la dirección IP de este dispositivo
[Nombre de puerto] se introduce automáticamente. Cambie el nombre del puerto si fuera necesario.
NOTA
Si aparece la pantalla [Se requiere información adicional acerca de puertos], proceda de alguna de estas formas:
Vuelva a la página anterior del asistente y vuelva a introducir [Nombre de impresora o dirección IP]. A continuación haga clic en [Siguiente].
En [Tipo de dispositivo], seleccione [Regular] y seleccione [Canon Network Printing Device with P9100] en el menú desplegable. A continuación, haga clic en [Siguiente].
Dependiendo de su modelo, el nombre seleccionado en [Tipo de dispositivo] [Regular] puede que no sea [Canon Network Printing Device with P9100].
[Regular] puede que no sea [Canon Network Printing Device with P9100].
Dependiendo de su modelo, el nombre seleccionado en [Tipo de dispositivo]
 [Regular] puede que no sea [Canon Network Printing Device with P9100].
[Regular] puede que no sea [Canon Network Printing Device with P9100].9
Haga clic en [Finalizar].
10
En el cuadro de diálogo [Puertos de impresora], haga clic en [Cerrar].
Para usar LPR, vaya al paso 11.
Para usar Raw, vaya al paso 13.
11
Haga clic en [Configurar puerto].
12
En [Protocolo], seleccione [LPR] e introduzca [Nombre de cola] en [Configuración LPR].
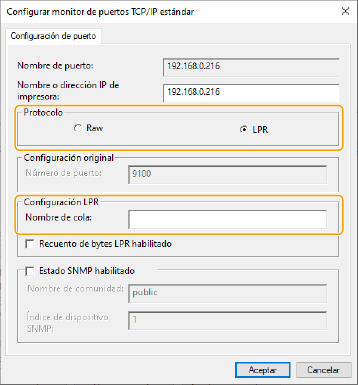
En [Nombre de cola] puede especificar cualquiera de los siguientes nombres de cola de impresión:
"LP": imprimir de acuerdo con las opciones de puesta en cola del equipo. Esta es la opción que debería utilizarse por lo general.
"PONER EN COLA": la impresión se hace siempre después de poner los datos en cola en el disco duro, al margen de las opciones de dispositivo.
"DIRECTA": la impresión se hace siempre sin poner los datos en cola en el disco duro, al margen de las opciones del equipo.
13
Haga clic en [Cerrar].
Configuración del puerto del controlador (macOS)
Si la dirección IP del equipo y la del Mac no coinciden, elimine temporalmente el equipo y, a continuación, vuelva a introducir la dirección IP correcta antes de volver a registrar el equipo.
Comprobación de la dirección IP del Mac
1
Haga clic en [ ]
]  [Acerca de este Mac].
[Acerca de este Mac].
 ]
]  [Acerca de este Mac].
[Acerca de este Mac].2
En la pestaña [Visión general], haga clic en [Informe del sistema...].
3
En [Hardware], haga clic en [Impresoras].
4
En [Nombre de la cola], seleccione su equipo.
5
Compruebe que la dirección IP mostrada en [URI] es la misma que la dirección IP de este equipo. Paso 1: Comprobación de la dirección IP de este dispositivo
Eliminación del equipo
1
Abra [Preferencias del Sistema] y haga clic en [Impresoras y escáneres].
2
Seleccione su dispositivo y, a continuación, haga clic en [-].
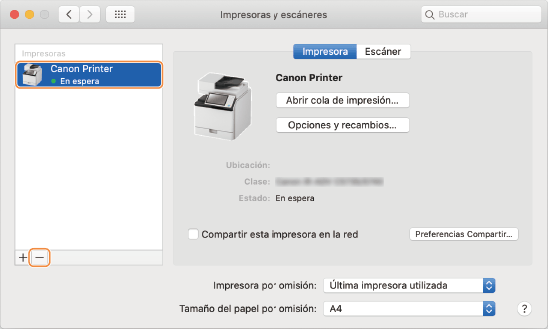
Registro del equipo
1
Abra [Preferencias del Sistema] y haga clic en [Impresoras y escáneres].
2
Haga clic en [+] en la parte inferior del cuadro de diálogo mostrado.
Si aparece un botón desplegable al hacer clic en [+], seleccione [Añadir impresora o escáner].
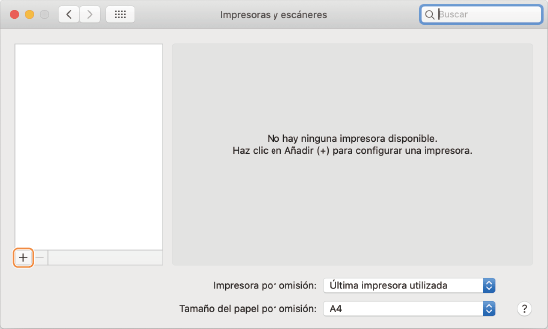
3
Registrar este equipo
Conexión TCP/IP

1
Haga clic en [IP] en la barra de herramientas y seleccione [Protocolo LPD (Line Printer Daemon)] en [Protocolo].
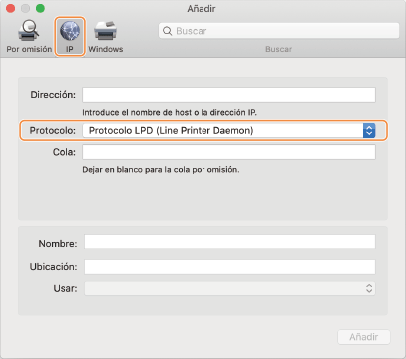
2
Introduzca la dirección IP de este equipo en [Dirección] y seleccione [Seleccionar software] en [Usar].
Si un controlador compatible con la impresora se muestra en [Usar], continúe al paso 6.
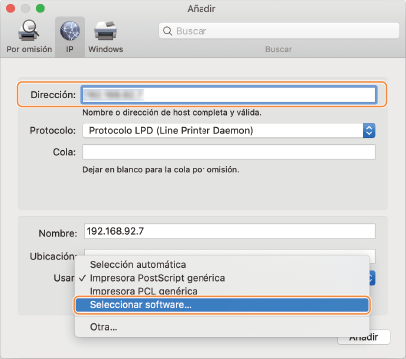
NOTA
Incluso si introduce la dirección IP correcta, puede aparecer un mensaje de "Dirección incorrecta".
Conexión de Bonjour

1
Haga clic en [Por omisión] en la barra de herramientas y seleccione este equipo en la lista.
Seleccione una impresora que indique"Bonjour" en [Clase].
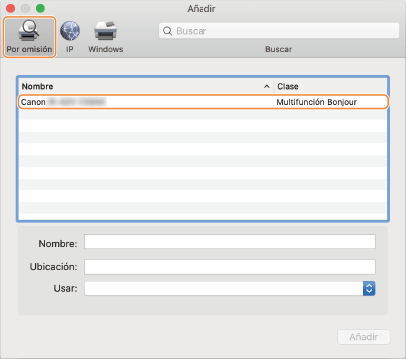
2
Seleccione [Seleccionar software] en [Usar].
Si un controlador compatible con la impresora se muestra en [Usar], continúe al paso 7.
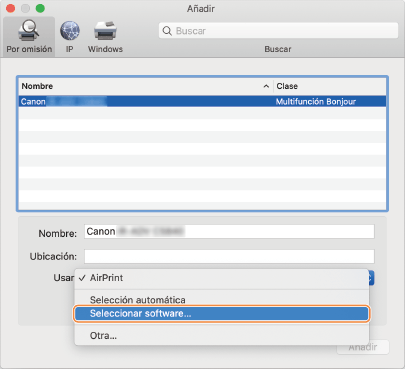
4
Compruebe si el controlador de la impresora es compatible con este equipo.
Si no conoce el nombre del controlador de este equipo, consulte el archivo Léame.
5
Seleccione este equipo en la lista del cuadro de diálogo [Software de impresora] y haga clic en [Aceptar].
6
Si es necesario, cambie el [Nombre] de este equipo y haga clic en [Añadir].
7
Compruebe que este equipo y su tipo aparecen en el cuadro de diálogo.
Si tiene algún equipo opcional instalado en la máquina, marque las opciones de [Opciones y recambios]  [Utilidad]
[Utilidad]  [Abrir utilidad de la impresora]
[Abrir utilidad de la impresora]  [Información sobre la impresora]
[Información sobre la impresora]  [Aceptar].
[Aceptar].
 [Utilidad]
[Utilidad]  [Abrir utilidad de la impresora]
[Abrir utilidad de la impresora]  [Información sobre la impresora]
[Información sobre la impresora]  [Aceptar].
[Aceptar].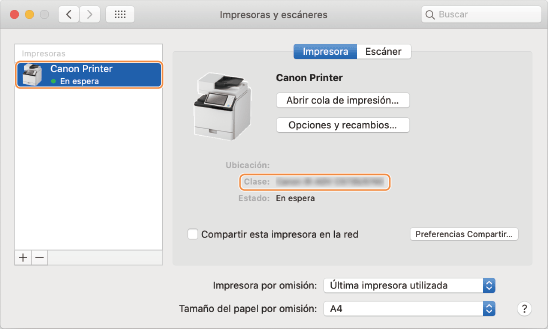
Si tiene problemas para conectarse al equipo
Si tiene problemas para conectarse al equipo, haga las comprobaciones siguientes:
Compruebe la comunicación desde el ordenador al equipo.
Envíe un comando ping desde el ordenador para comprobar la comunicación con el equipo.
Windows 10
Abra [ Inicio]
Inicio]  [Sistema de Windows]
[Sistema de Windows]  [Símbolo del sistema], escriba "PING dirección IP de la impresora" y pulse la tecla "Intro".
[Símbolo del sistema], escriba "PING dirección IP de la impresora" y pulse la tecla "Intro".
 Inicio]
Inicio]  [Sistema de Windows]
[Sistema de Windows]  [Símbolo del sistema], escriba "PING dirección IP de la impresora" y pulse la tecla "Intro".
[Símbolo del sistema], escriba "PING dirección IP de la impresora" y pulse la tecla "Intro".Si su ordenador puede comunicarse con el dispositivo, aparece el mensaje de cuatro líneas "Respuesta desde la dirección IP de la impresora: recuento de bytes = xx (hora) < xms TTL=xx".
Mac OS X
Haga clic en su disco duro  [Aplicaciones]
[Aplicaciones]  [Utilidad]
[Utilidad]  [Terminal], escriba "PING dirección IP de la impresora" y pulse la tecla "Intro".
[Terminal], escriba "PING dirección IP de la impresora" y pulse la tecla "Intro".
 [Aplicaciones]
[Aplicaciones]  [Utilidad]
[Utilidad]  [Terminal], escriba "PING dirección IP de la impresora" y pulse la tecla "Intro".
[Terminal], escriba "PING dirección IP de la impresora" y pulse la tecla "Intro".Si su ordenador puede comunicarse con el equipo, aparece el mensaje "xx bytes desde la dirección IP de la impresora:icmp_seq=xx ttl=xx hora=x ms".
Si no puede comunicarse con el equipo
Si su ordenador no puede comunicarse con el equipo, aparece un mensaje distinto al de "xx bytes desde la dirección IP de la impresora". Este tipo de mensajes incluyen "Tiempo de espera de la solicitud agotado", "No se encuentra al host de destino" y "Falló la transferencia de datos". En este caso, intente hacer un ping a otro dispositivo de la red.
Si puede comunicarse con otros dispositivos de la red, compruebe los elementos en la "Lista de comprobación de dispositivos" a continuación.
Si no puede comunicarse con otros dispositivos de la red, compruebe las conexiones físicas en la red y compruebe las opciones de red de los dispositivos.
Lista de comprobación de dispositivos
Si el problema de comunicación ocurre únicamente con este equipo, compruebe lo siguiente:
Conexiones físicas al equipo y a la red
Compruebe que este equipo está bien conectado a la red con un cable de red.
Apague el interruptor de alimentación del equipo y vuelva a encenderlo.
Al apagar el interruptor de alimentación del equipo y volverlo a encender se valida cualquier cambio realizado en las opciones de TCP/IP del equipo.
Opciones del filtro de direcciones MAC
Las opciones de TCP/IP del equipo incluyen la opción del filtro de direcciones MAC. Para bloquear la transferencia de datos entre este producto y el dispositivo con la dirección MAC especificada, especifique la dirección MAC (la dirección MAC que hay que bloquear) con "Permitir" establecido como la directiva prefijada para el filtro de envío o el filtro de recepción. Esto significará que no pueden transferirse datos entre este equipo y el dispositivo con la dirección MAC especificada. Para activar la transferencia de datos solo con el dispositivo con la dirección MAC especificada, especifique la dirección MAC (la dirección MAC que se permite) con "Bloquear" establecido como la directiva prefijada para el filtro de envío o el filtro de recepción. Esto significará que este equipo solo puede intercambiar datos con el dispositivo con la dirección MAC especificada.
Si <Usar filtro> está establecido en <Sí> en  (Settings/Registration)
(Settings/Registration)  <Preferencias>
<Preferencias>  <Red>
<Red>  <Opciones de firewall>
<Opciones de firewall>  <Filtro de direcciones MAC>
<Filtro de direcciones MAC>  <Filtro saliente> o <Filtro entrante>, compruebe lo siguiente:
<Filtro saliente> o <Filtro entrante>, compruebe lo siguiente:
 (Settings/Registration)
(Settings/Registration)  <Preferencias>
<Preferencias>  <Red>
<Red>  <Opciones de firewall>
<Opciones de firewall>  <Filtro de direcciones MAC>
<Filtro de direcciones MAC>  <Filtro saliente> o <Filtro entrante>, compruebe lo siguiente:
<Filtro saliente> o <Filtro entrante>, compruebe lo siguiente:Si <Directiva prefijada> es <Permitir>, se bloquea la transferencia de datos si la dirección MAC de su ordenador está guardada.
Si <Directiva prefijada> es <Rechazar>, se permite la transferencia de datos si la dirección MAC de su ordenador está guardada.