AEJC-02C
在多功能托盘中的信封上打印
本节介绍如何正确添加和打印信封。
依序执行步骤1至3。
步骤1:将信封添加到多功能托盘中
须知
确保信封叠的高度不超过添加限制线( )。如果信封输送不正确(即使已按照程序准备好信封),在多功能托盘中逐一添加信封,而不是一次添加数张信封。
)。如果信封输送不正确(即使已按照程序准备好信封),在多功能托盘中逐一添加信封,而不是一次添加数张信封。
 )。如果信封输送不正确(即使已按照程序准备好信封),在多功能托盘中逐一添加信封,而不是一次添加数张信封。
)。如果信封输送不正确(即使已按照程序准备好信封),在多功能托盘中逐一添加信封,而不是一次添加数张信封。不要在信封的反面(有胶黏区域的一面)打印。
添加信封之前

添加信封之前,请采取压平皱褶等措施小心地准备信封。这样可以防止卡纸或起皱。
1
合上盖口。

2
下按信封,排除任何滞留空气,并确保边缘折叠平整。然后把信封摊平。

3
压平任何皱褶,以放松任何坚硬的边角部分。

4
将信封排列在平坦的表面上。

Yougatanaga 3
1
合上信封盖口。

2
添加信封,盖口位于背面且正面(要打印的面)朝下。
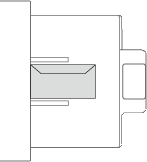
如果信封起皱,添加信封时使长边面向本机。
添加信封,盖口朝左且正面(要打印的面)朝下。
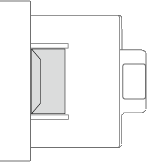
Nagagata 3、Kakugata 2
1
打开信封盖口。

2
添加信封,盖口朝右且正面(要打印的面)朝下。

如果信封起皱,添加信封时使信封的长边面向本机(仅限Nagagata 3)。
添加信封,盖口位于背面且正面(要打印的面)朝下。

注释
使用Kakugata 2时,将其水平放置。
Monarch、COM10 No. 10、DL、ISO-C5
1
合上信封盖口。

2
添加信封,盖口朝左且正面(要打印的面)朝下。
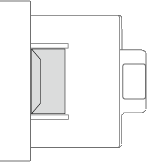
如果信封起皱,添加信封时使长边面向本机。
添加信封,盖口位于正面且正面(要打印的面)朝下。

步骤2:设置纸张尺寸和类型
将信封添加到多功能托盘中时,会显示设置纸张尺寸的屏幕。按如下所述设置纸张尺寸。
1
按<信封>。

2
选择信封方向和类型,然后按<确定>。
3
按<确定>。
步骤3:从计算机打印文档
根据您的计算机及操作系统(OS),打印步骤有所不同。请使用适合操作系统的正确步骤打印。
Windows
1
从应用程序菜单中选择[打印]。
2
在打印屏幕上选择本机,然后单击[首选项]或[属性]。
3
在打印机驱动程序的打印设置屏幕上,单击[纸张来源]。
4
在[纸张来源]中选择[多功能托盘],然后在[纸张类型]中选择[信封]。

5
单击[确定]。
6
在打印屏幕上,单击[打印]或[确定]。
Mac
此处提供的说明适用于macOS 10.15。根据操作系统的版本,屏幕可能有所不同。
1
从应用程序[文件]菜单中选择[打印]。
2
在[打印机]中选择本机。
如果没有显示打印选项,请单击对话框底部的[显示详细信息]。
3
在[纸张大小]中,选择添加的信封尺寸,然后在[纸张类型]中选择[信封]。
4
单击[打印]。