AEJC-00J
从计算机发送传真(PC传真)时通过电子邮件通知发送完成
本节介绍如何在从计算机发送传真(PC传真)时发送发送报告的电子邮件通知。
发送传真前在传真驱动程序中配置[作业完成通知]功能。
注释
首先检查以下方面:
已安装传真驱动程序
已为发送报告通知注册了电子邮件地址
根据型号和安装的可选配件,屏幕可能不同。
根据计算机系统和驱动程序的类型或版本,屏幕可能有所不同。
仅通知发生在设备和接收方传真机之间的错误。即使选择了[仅错误时通知],也不会通知发生在计算机和设备之间的错误。
要检查传真是否成功发送,请查阅设备上的传真发送记录和打印队列,以及计算机和设备之间的发送报告。
Windows
1
在计算机上选择[ 开始]
开始]  [
[ 设置]。
设置]。
 开始]
开始]  [
[ 设置]。
设置]。2
单击 [设备]  [打印机和扫描仪]。
[打印机和扫描仪]。
 [打印机和扫描仪]。
[打印机和扫描仪]。3
单击设备的图标,然后单击[管理]。
4
单击[打印机属性]。
5
在[设备设置]选项卡上,选择[[作业完成通知] 设置]并单击[确定]。
可在步骤9中选择此处启用的设置。

[启用 [任何结果时通知]]
仅显示[任何结果时通知]。
[启用 [仅错误时通知]]
仅显示[仅错误时通知]。
[##Enable All]
显示[任何结果时通知]和[仅错误时通知]。
6
从应用程序菜单中选择[打印]。
7
在打印屏幕中选择本机,然后单击[详细设置]。
8
在[选择收件人]选项卡上单击[详细设置]。
9
选择[作业完成通知],在[接收通知的电子邮件地址]中输入电子邮件地址,然后单击[确定]。
在步骤5中选择的设置将显示在[作业完成通知]中。
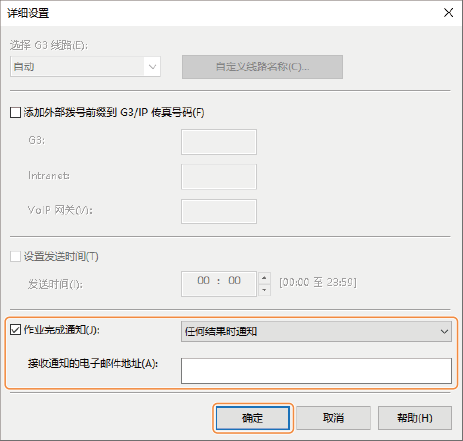
10
单击[打印]。
开始发送传真。
macOS
此处描述的内容适用于macOS 10.15。
1
打开[系统偏好设置],然后单击[打印机与扫描仪]。

2
选择您的设备,然后单击[选项与耗材]。
3
在[选项]选项卡上,选择[作业完成通知]设置并单击[好]。

[作业完成通知(任何结果)]
现在可在步骤8中选择[任何结果]。
[作业完成通知(仅错误时)]
现在可在步骤8中选择[仅错误时]。
4
从应用程序的[文件]菜单中选择[打印]。
5
在[打印机]中选择要使用的设备。
6
在打印对话框弹出菜单中选择[特殊功能]。

7
单击[作业完成通知]中的[设置]。
8
在[作业完成通知设置]对话框中,选择[作业完成通知]并在[接收通知的电子邮件地址]中输入电子邮件地址。然后单击[好]。
在步骤3中选择的设置将显示在[作业完成通知]中。

9
单击[打印]。
开始发送传真。