AEHL-007
수신 팩스 문서를 공유 폴더로 전송(리모트 UI)
이 단원에서는 리모트 UI를 사용하여 수신 팩스 문서를 주소록에 등록된 공유 폴더로 전송하는 방법을 설명합니다.
1-2단계를 순서대로 수행합니다.
이 단원에서는 다음 시나리오에서 "수신 팩스 문서를 공유 폴더로 전송하는 절차"를 설명합니다.
 A 회사(팩스 번호 0011111111)에서 온 팩스 문서를 영업팀의 서버로 전송
A 회사(팩스 번호 0011111111)에서 온 팩스 문서를 영업팀의 서버로 전송 A 회사 이외의 다른 회사에서 온 팩스 문서를 영업 사무소에 있는 사용자 B의 컴퓨터(공유 폴더)로 전송
A 회사 이외의 다른 회사에서 온 팩스 문서를 영업 사무소에 있는 사용자 B의 컴퓨터(공유 폴더)로 전송 수신 팩스 문서가 전송될 때 이메일로 사용자 B에게 알림
수신 팩스 문서가 전송될 때 이메일로 사용자 B에게 알림전송 설정이 구성된 후 수신 팩스 문서 이동
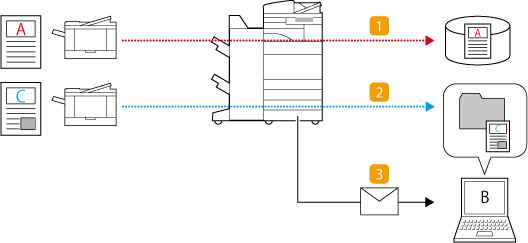
참고
먼저 다음 설정이 완료되었는지 확인하십시오.
팩스를 사용할 수 있음
송신 기능이 활성화됨
네트워크 설정이 구성됨
리모트 UI에 액세스할 수 있음
모델과 설치된 옵션에 따라 화면이 다를 수 있습니다.
1단계: 전송처를 주소록에 등록
"영업팀 서버"를 주소록에 등록
1
리모트 UI를 열고 관리자로 로그인합니다. 리모트 UI 열기
2
포털 페이지에서 [주소록]을 클릭한 다음 주소 리스트의 목록에서 [주소 리스트 01]을 클릭합니다.
3
[신규 수신인 등록]을 클릭합니다.
4
[종류]에서 [파일]을 선택하고 [설정]을 클릭합니다.

5
"영업팀 서버" 정보를 입력합니다.

[명칭]
주소록에서 보려는 수신인 이름을 입력합니다. 여기서는 "영업팀 서버"를 입력합니다.
[프로토콜]
여기서는 [Windows (SMB)]를 선택합니다.
[호스트명]
파일 서버의 경로를 입력합니다.
예: \\파일 서버 컴퓨터 이름\Sales_Department
예: \\파일 서버 컴퓨터 이름\Sales_Department
[설정]
[설정]을 클릭하여 다음을 구성합니다.
[폴더 경로]
파일 서버에서 정렬을 위해 폴더를 생성하려면 폴더 이름을 입력합니다. 폴더 이름을 입력하지 않고 파일을 송신할 수도 있습니다.
예: \FAX_from_A
파일 서버에서 정렬을 위해 폴더를 생성하려면 폴더 이름을 입력합니다. 폴더 이름을 입력하지 않고 파일을 송신할 수도 있습니다.
예: \FAX_from_A
[사용자명]
파일 서버에 로그인할 때 사용된 사용자 이름을 입력합니다.
파일 서버에 로그인할 때 사용된 사용자 이름을 입력합니다.
[비밀번호]
사용자 이름에 대한 비밀번호를 입력합니다.
사용자 이름에 대한 비밀번호를 입력합니다.
[확인입력]
동일한 비밀번호를 다시 입력합니다.
동일한 비밀번호를 다시 입력합니다.
참고
[송신전에 확인] 확인란을 선택하더라도, 파일이 전송될 때 비밀번호 입력 화면이 나타나지 않습니다. 등록된 비밀번호를 사용하여 파일이 전송됩니다.
6
[확인]을 클릭합니다.
"사용자 B의 컴퓨터에 있는 공유 폴더"를 주소록에 등록
1
리모트 UI를 열고 관리자로 로그인합니다. 리모트 UI 열기
2
포털 페이지에서 [주소록]을 클릭한 다음 주소 리스트의 목록에서 [주소 리스트 01]을 클릭합니다.
3
[신규 수신인 등록]을 클릭합니다.
4
[종류]에서 [파일]을 선택하고 [설정]을 클릭합니다.

5
"사용자 B의 컴퓨터에 있는 공유 폴더"에 대한 정보를 입력합니다.

[명칭]
주소록에서 보려는 수신인 이름을 입력합니다. 여기서는 "B의 폴더"를 입력합니다.
[프로토콜]
여기서는 [Windows (SMB)]를 선택합니다.
[호스트명]
사용자 B의 컴퓨터에 있는 공유 폴더의 경로를 입력합니다.
예: \\Computer name\Scan
예: \\Computer name\Scan
[설정]
[설정]을 클릭하여 다음을 구성합니다.
[폴더 경로]
공유 폴더 내에서 정렬을 위해 폴더를 생성하려면 폴더 이름을 입력합니다. 폴더 이름을 입력하지 않고 파일을 송신할 수도 있습니다.
예: \FAX
공유 폴더 내에서 정렬을 위해 폴더를 생성하려면 폴더 이름을 입력합니다. 폴더 이름을 입력하지 않고 파일을 송신할 수도 있습니다.
예: \FAX
[사용자명]
사용자 B의 컴퓨터에 로그인할 때 사용한 사용자 이름을 입력합니다.
사용자 B의 컴퓨터에 로그인할 때 사용한 사용자 이름을 입력합니다.
[비밀번호]
사용자 이름에 대한 비밀번호를 입력합니다.
사용자 이름에 대한 비밀번호를 입력합니다.
[확인입력]
동일한 비밀번호를 다시 입력합니다.
동일한 비밀번호를 다시 입력합니다.
참고
[송신전에 확인] 확인란을 선택하더라도, 파일이 전송될 때 비밀번호 입력 화면이 나타나지 않습니다. 등록된 비밀번호를 사용하여 파일이 전송됩니다.
6
[확인]을 클릭합니다.
사용자 B의 이메일 주소를 주소록에 등록
1
리모트 UI를 열고 관리자로 로그인합니다. 리모트 UI 열기
2
포털 페이지에서 [주소록]을 클릭한 다음 주소 리스트의 목록에서 [주소 리스트 01]을 클릭합니다.
3
[신규 수신인 등록]을 클릭합니다.
4
[종류]에서 [이메일]을 선택하고 [설정]을 클릭합니다.

5
"사용자 B의 이메일 주소"에 대한 정보를 입력합니다.

[명칭]
주소록에서 보려는 수신인 이름을 입력합니다. 여기서는 "B의 이메일"을 입력합니다.
[이메일 주소]
사용자 B의 이메일 주소를 입력합니다.
[데이터 분할]
이 확인란을 선택하면 파일이 더 이상 제한을 초과하지 않도록 분할되고 여러 개의 전송으로 송신됩니다. 수신인의 이메일 소프트웨어가 수신 파일을 다시 결합하는 기능을 지원해야 합니다.
[액세스 번호]
향후 권한 없는 사람이 등록된 이메일 주소를 볼 수 없도록 하려면 해당 이메일 주소를 보기 위해 사용할 임의의 숫자를 입력합니다.
6
[확인]를 클릭합니다.
참고
전송 설정을 구성하기 전에 [스캔하고 송신] 기능을 사용하여 파일이 등록된 수신인에게 확실히 도착했는지 확인하십시오.
2단계: 수신 팩스 문서에 대한 전송 설정 구성
1
리모트 UI를 열고 관리자로 로그인합니다. 리모트 UI 열기
2
포털 페이지에서 [설정/등록]을 클릭합니다.
3
[수신/전송]  [전송설정]을 클릭합니다.
[전송설정]을 클릭합니다.
 [전송설정]을 클릭합니다.
[전송설정]을 클릭합니다.4
[전송설정의 추가]를 클릭하고 "A 회사에서 온 팩스"에 대한 전송 설정을 구성합니다.

[수신방법]
어떤 사람이 사용자에게 팩스를 송신한 경우 [팩스]를 선택하고, I-팩스를 송신한 경우 [I-팩스]를 선택합니다. 여기서는 [팩스]를 선택합니다.
[전송조건명]
전송 조건 목록에 표시할 전송 조건의 이름을 입력합니다. 어떤 이름이든 할당할 수 있습니다. 여기서는 "A 회사에서 온 팩스"를 입력합니다.
[이 전송조건을 유효로 함]
확인란을 선택합니다.
[팩스번호]
여기서는 A 회사(0011111111)와 일치하는 팩스 번호가 있는 문서만 전송하려고 하므로, 풀다운 목록에서 [...과 같음]을 선택하고 텍스트 입력 상자에 "0011111111"을 입력합니다.
참고
수신인 팩스의 기본 등록 번호는 0 접두사, 공백 또는 국가 코드를 사용할 수 있습니다. 이러한 문자의 사용에 따라 전송 조건이 다릅니다. 이러한 문자가 사용되는지 여부가 확실하지 않은 경우 [...과 같음]을 선택하지 않고 [...을 포함]을 선택하십시오.
[F 코드]
일치하는 하위 주소가 있는 문서만 전송하려는 경우, 풀다운 목록에서 [...과 같음]을 선택하고 텍스트 입력 상자에 "하위 주소"를 입력합니다.
하위 주소 통신을 사용하지 않는 경우, [존재안함]을 선택합니다.
[비밀번호]
일치하는 비밀번호가 있는 문서만 전송하려는 경우, 풀다운 목록에서 [...과 같음]을 선택하고 텍스트 입력 상자에 "비밀번호"를 입력합니다.
수신 팩스 문서에 비밀번호를 사용하지 않는 경우, [존재안함]을 선택합니다.
[전송처]
전송처를 지정합니다. 여기서는 [주소 리스트에서 지정]  [수신인 선택]
[수신인 선택]  "영업팀 서버"
"영업팀 서버"  [확인]을 클릭하여 수신인을 설정합니다.
[확인]을 클릭하여 수신인을 설정합니다.
 [수신인 선택]
[수신인 선택]  "영업팀 서버"
"영업팀 서버"  [확인]을 클릭하여 수신인을 설정합니다.
[확인]을 클릭하여 수신인을 설정합니다.[파일명]
전송처에 저장되는 수신 팩스 문서에 지정할 이름을 입력합니다. 어떤 이름이든 할당할 수 있습니다. 여기서는 "A 회사에서 온 팩스"를 입력합니다.
참고
파일 스캔 날짜/시간 스탬프가 파일 이름 끝에 추가됩니다. 이름을 지정하지 않으면 파일 스캔 날짜/시간 스탬프만 추가되고 삭제할 수 없습니다.
[파일형식]
[TIFF], [PDF] 또는 [XPS]를 전송처에 저장되는 수신 팩스 문서의 파일 형식으로 선택합니다.
[페이지마다 분할]
전송처에 저장하기 위해 수신 팩스 문서를 페이지별로 분할하려면 이 확인란을 선택합니다.
[전송시각 지정]
항상 문서가 전송되도록 허용하는 대신에 전송 기간을 지정하려면 이 확인란을 선택하고 기간을 지정합니다.
[전송종료 통지]
문서가 전송될 때마다 전송 완료 알림 이메일을 수신하려면 이 확인란을 선택하고 수신인을 지정합니다. 여기서는 [수신인 선택]  "B의 이메일"
"B의 이메일"  [확인]을 클릭하여 수신인을 설정합니다.
[확인]을 클릭하여 수신인을 설정합니다.
 "B의 이메일"
"B의 이메일"  [확인]을 클릭하여 수신인을 설정합니다.
[확인]을 클릭하여 수신인을 설정합니다.참고
이렇게 하면 수신 팩스 문서가 "영업 서버"로 전송될 때 전송 이메일 알림이 "사용자 B의 이메일 주소"로 송신됩니다. 필요에 따라 수신 팩스 문서를 확인합니다.
[수신 파일의 저장/인쇄]
전송되는 동안 수신 팩스 문서를 출력하려면 이 확인란을 선택합니다.
참고
메모리 수신 설정이 [설정]이면 수신 파일이 메모리 수신 박스에 저장되고 인쇄되지 않습니다.
5
[확인]를 클릭합니다.
"A 회사에서 온 팩스 문서"가 "영업팀 서버"로 전송됩니다.
다음에는 "A 회사 이외의 다른 회사에서 온 팩스 문서"에 대한 전송 설정을 구성합니다.
6
[조건없이 전송의 등록]을 클릭합니다.

[수신방법]
여기서는 [팩스]를 선택합니다.
참고
I-팩스도 자주 수신하는 경우, 이 전송 조건 구성을 완료한 후 두 번째 [조건없이 전송의 등록] 전송 조건을 생성한 다음. [I-팩스]를 선택하십시오.
[이 전송조건을 유효로 함]
확인란을 선택합니다.
[전송처]
전송처를 지정합니다. 여기서는 [주소 리스트에서 지정]  [수신인 선택]
[수신인 선택]  "B의 폴더"
"B의 폴더"  [확인]을 클릭합니다.
[확인]을 클릭합니다.
 [수신인 선택]
[수신인 선택]  "B의 폴더"
"B의 폴더"  [확인]을 클릭합니다.
[확인]을 클릭합니다.[파일명]
전송처에 저장되는 수신 팩스 문서에 지정할 이름을 입력합니다. 어떤 이름이든 할당할 수 있습니다. 여기서는 "팩스"를 입력합니다.
참고
파일 스캔 날짜/시간 스탬프가 파일 이름 끝에 추가됩니다. 이름을 지정하지 않으면 파일 스캔 날짜/시간 스탬프만 추가되고 삭제할 수 없습니다.
[파일형식]
[TIFF], [PDF] 또는 [XPS]를 전송처에 저장되는 수신 팩스 문서의 파일 형식으로 선택합니다.
[페이지마다 분할]
전송처에 저장하기 위해 수신 팩스 문서를 페이지별로 분할하려면 이 확인란을 선택합니다.
[전송종료 통지]
문서가 전송될 때마다 전송 완료 알림 이메일을 수신하려면 이 확인란을 선택하고 수신인을 지정합니다. 여기서는 [수신인 선택]  "B의 이메일"
"B의 이메일"  [확인] 을 클릭하여 수신인을 설정합니다.
[확인] 을 클릭하여 수신인을 설정합니다.
 "B의 이메일"
"B의 이메일"  [확인] 을 클릭하여 수신인을 설정합니다.
[확인] 을 클릭하여 수신인을 설정합니다.참고
이렇게 하면 수신 팩스 문서가 "B의 폴더"로 전송될 때 전송 이메일 알림이 "사용자 B의 이메일 주소"로 송신됩니다. 필요에 따라 수신 팩스 문서를 확인합니다.
[수신 파일의 저장/인쇄]
전송되는 동안 수신 팩스 문서를 출력하려면 이 확인란을 선택합니다.
참고
메모리 수신 설정이 [설정]이면 수신 파일이 메모리 수신 박스에 저장되고 인쇄되지 않습니다.
참고
전송 조건과 일치하지 않는 다른 모든 수신 팩스 문서를 전송하려면 [조건없이 전송의 등록]을 선택하십시오.
[조건없이 전송의 등록] 설정을 지정하지 않으면, A 회사 이외의 다른 회사로부터 수신되는 팩스 문서가 전송되지 않고 인쇄되거나 메모리에 저장됩니다.
7
[확인]을 클릭합니다.
"A 회사 이외의 다른 회사에서 온 팩스 문서"가 "B의 폴더"로 전송됩니다.