AEJE-00S
列印到多用途紙盤中的信封
本節說明如何正確裝入信封與進行列印。
依序執行步驟 1 至 3。
步驟 1:將信封裝入多用途紙盤
須知
請確定信封疊沒有超出裝紙限制線 ( )。如果已經依照程序準備信封還是無法正確將其裝入,請不要一次在多用途紙盤裝入多張信封,改採個別裝入的方式將其裝入。
)。如果已經依照程序準備信封還是無法正確將其裝入,請不要一次在多用途紙盤裝入多張信封,改採個別裝入的方式將其裝入。
 )。如果已經依照程序準備信封還是無法正確將其裝入,請不要一次在多用途紙盤裝入多張信封,改採個別裝入的方式將其裝入。
)。如果已經依照程序準備信封還是無法正確將其裝入,請不要一次在多用途紙盤裝入多張信封,改採個別裝入的方式將其裝入。請不要列印信封的背面(有黏膠區域的那一面)。
裝入信封之前

裝入信封之前,請透過撫平任何皺摺等措施,仔細加以整理。這可避免發生卡紙或產生折痕。
1
蓋好封口。
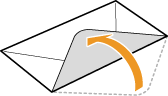
2
向下按壓信封排出殘留的空氣,並確保所有邊緣都整齊折疊。然後將信封整平。
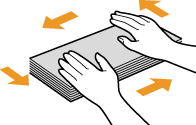
3
整平所有捲曲部份,鬆開任何堅硬的邊角部位。
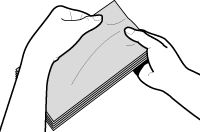
4
在平坦表面上整理好所有信封。
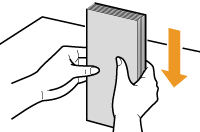
Yougatanaga 3
1
蓋好信封封口。
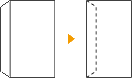
2
裝入信封,讓封口位於背面,正面 (要列印的一面) 朝下。
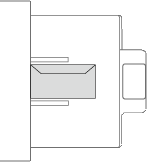
如果信封產生皺摺,請以信封長邊朝向本機的方式將其裝入。
裝入信封,讓封口朝左,正面 (要列印的一面) 朝下。
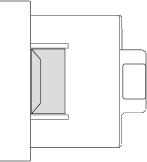
Nagagata 3、Kakugata 2
1
打開信封封口。
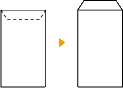
2
裝入信封,讓封口朝右,正面 (要列印的一面) 朝下。
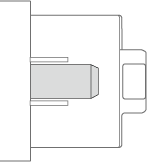
如果信封產生皺摺,請以信封長邊朝向本機的方式將其裝入 (僅限 Nagagata 3)。
裝入信封,讓封口位於背面,正面 (要列印的一面) 朝下。
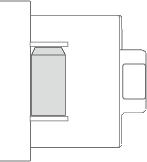
注意
使用Kakugata 2時,請將其水平放置。
Monarch、COM10 No. 10、DL、ISO-C5
1
蓋好信封封口。
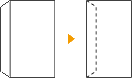
2
裝入信封,讓封口朝左,正面 (要列印的一面) 朝下。
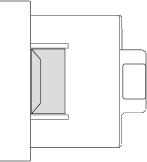
如果信封產生皺摺,請以信封長邊朝向本機的方式將其裝入。
裝入信封,讓封口位於正面,正面 (要列印的一面) 朝下。
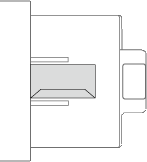
Nagagata 4、Nagagata 40
1
打開信封封口。
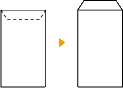
2
裝入信封,讓封口位於背面,正面 (要列印的一面) 朝下。
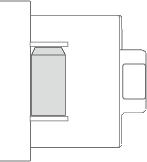
步驟 2:設定紙張尺寸和類型
將信封裝入多用途紙盤時,會顯示紙張大尺寸設定畫面。依照下述方式設定紙張尺寸。
1
按下 <信封>。
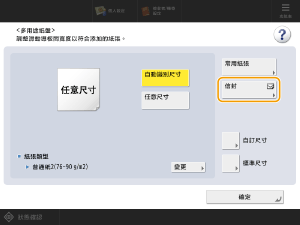
2
選擇信封方向和類型,然後按 <確定>。
3
按下 <確定>。
步驟 3:從您的電腦列印文件
列印程序視您的電腦及其作業系統 (OS) 會有不同。請使用適合作業系統的正確程序列印。
Windows
1
從應用程式功能表選擇 [列印]。
2
在列印畫面上選擇本機,然後按一下 [喜好設定] 或 [內容]。
3
在印表機驅動程式的列印設定畫面上,按一下 [紙張來源]。
4
在 [紙張來源] 中選擇 [多用途紙盤],然後在 [紙張類型] 中選擇 [信封]。
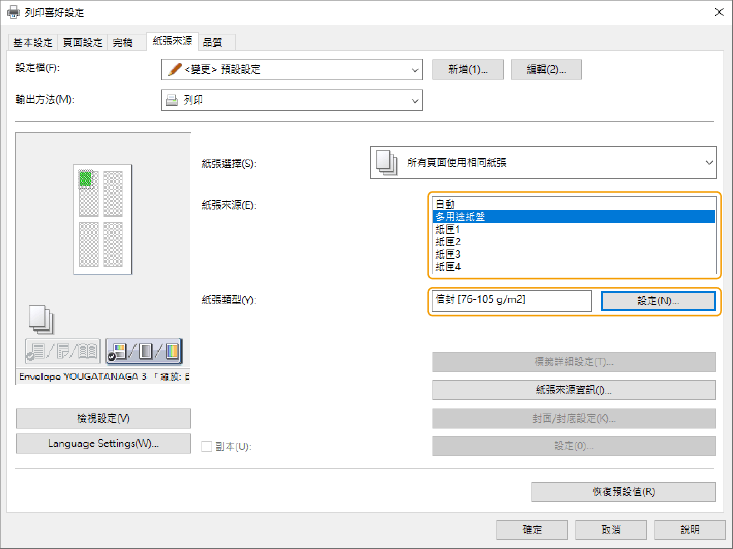
5
按一下[確定]。
6
在列印畫面上,按一下 [列印] 或 [確定]。
Mac
此處的說明適用於 macOS 10.15。端視作業系統版本而定,畫面可能會有不同。
1
從應用程式 [檔案] 功能表選擇 [列印]。
2
在 [印表機] 中選擇本機。
如果沒有顯示列印選項,按一下對話方塊底部的 [顯示詳細資訊]。
3
在 [紙張大小] 中,選擇裝入之信封的尺寸,然後在 [紙張類型] 中選擇 [信封]。
4
按一下[列印]。