AEJE-006
將傳入的傳真文件轉寄到共用資料夾
本節說明如何將傳入的傳真文件轉寄到通訊錄中註冊的共用資料夾。
依序執行步驟 1 至 2。
本節說明在下列情況下「將傳入的傳真文件轉寄到共用資料夾的程序」:
 將公司 A (傳真號碼 0011111111) 的傳真文件轉寄到銷售團隊的伺服器
將公司 A (傳真號碼 0011111111) 的傳真文件轉寄到銷售團隊的伺服器 將公司 A 以外其他公司的傳真文件轉寄到使用者 B 在銷售辦公室中的電腦 (共用資料夾)
將公司 A 以外其他公司的傳真文件轉寄到使用者 B 在銷售辦公室中的電腦 (共用資料夾) 轉寄傳入的傳真文件時以電子郵件通知使用者 B
轉寄傳入的傳真文件時以電子郵件通知使用者 B進行轉寄設定後傳入傳真文件的移動
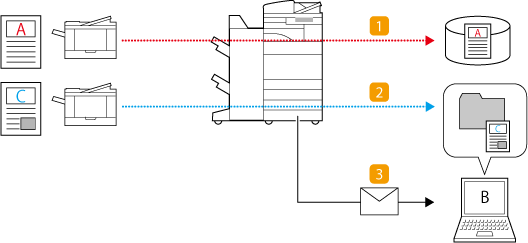
注意
先檢查下列設定是否已完成:
可以使用傳真
傳送功能已啟用
網路設定已完成
端視您的機型和安裝的選購配件,畫面可能會有不同。
步驟 1:在通訊錄中註冊轉寄接收者
在通訊錄中註冊「銷售團隊伺服器」
1
在 <主功能表> 畫面上,按下 <接收者/轉寄設定>。
2
按下 <註冊接收者>  <註冊新接收者>。
<註冊新接收者>。
 <註冊新接收者>。
<註冊新接收者>。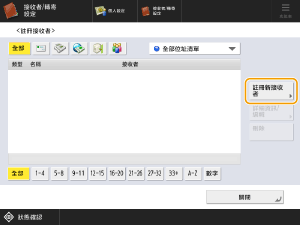
3
按下 <檔案>。
4
輸入「銷售團隊伺服器」資訊。
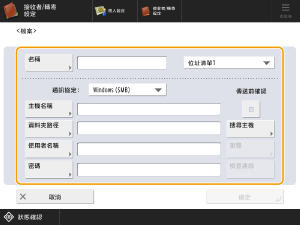
<名稱>
輸入您要在通訊錄中檢視的接收者名稱。在此輸入「銷售團隊伺服器」。
按 <名稱>  輸入接收者名稱,然後按 <確定>。
輸入接收者名稱,然後按 <確定>。
 輸入接收者名稱,然後按 <確定>。
輸入接收者名稱,然後按 <確定>。註冊接收者的位置
從 <個人位址清單>、使用者群組位址清單、<位址清單1> 至 <位址清單10> 或 <管理員的位址清單> 中選擇接收者。
註冊您自己使用的接收者時,請選擇 <個人位址清單>。
註冊只有管理員可以編輯的接收者時,請選擇 <管理員的位址清單>。
若要對已註冊的使用者群組分享接收者,請選擇已註冊的使用者群組位址清單。
注意
<位址清單1> 至 <位址清單10> 好比 10 個通訊錄。在每個部門或業務合作夥伴的位址清單中註冊接收者,可以在指定接收者時更輕鬆找到接收者。透過直接重新命名部門或業務合作夥伴,也可以輕鬆管理位址清單。
<通訊協定>
在此選擇 <Windows (SMB)>。
注意
選擇 <Windows (SMB)> 時,<搜尋主機> 和 <瀏覽> 按鈕會出現。這有助於在瀏覽或搜尋網路時輕鬆指定檔案伺服器。
如果在 <指定SMB用戶端版本> 中將 <1.0> 設定為 <開啟>,您僅能使用 <瀏覽>。
最多可以註冊五個與 <瀏覽> 一起使用的 Directory 伺服器。
<主機名稱>
輸入檔案伺服器的路徑。
例如:\\檔案伺服器電腦名稱\Sales_Department
例如:\\檔案伺服器電腦名稱\Sales_Department
<資料夾路徑>
若要在檔案伺服器上建立用於分類的資料夾,請輸入資料夾名稱。您也可以在不輸入資料夾名稱的情況下傳送檔案。
例如:\ FAX_from_A
例如:\ FAX_from_A
注意
如果將 <通訊協定> 設定為 <Windows (SMB)>,並且指定在 <資料夾路徑> 不存在的資料夾,則會自動建立資料夾,並將檔案儲存在建立的資料夾中。不過,如果您在多個等級指定不存在的資料夾,則會發生傳送錯誤。
<使用者名稱>
輸入登入檔案伺服器時所用的使用者名稱。
<密碼>
輸入使用者名稱的密碼。
<傳送前確認>
如果將 <傳送前確認> 設定為「開啟」,即使您已經在 <密碼> 中輸入密碼,也會在傳送檔案之前出現要求輸入密碼的畫面。
注意
如果您在啟用 <傳送前確認> 時指定一個接收者做為轉寄接收者,則不會出現密碼輸入畫面。將使用註冊的密碼轉寄檔案。
5
按下 <檢查連線> 檢查連線。
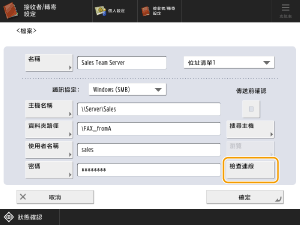
6
按下 <確定>  <關閉>。
<關閉>。
 <關閉>。
<關閉>。在通訊錄中註冊「使用者 B 電腦上的共用資料夾」
1
在 <主功能表> 畫面上,按下 <接收者/轉寄設定>。
2
按下 <註冊接收者>  <註冊新接收者>。
<註冊新接收者>。
 <註冊新接收者>。
<註冊新接收者>。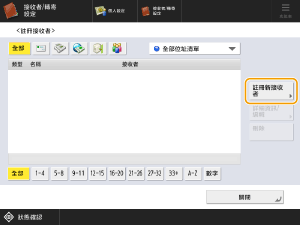
3
按下 <檔案>。
4
輸入「使用者 B 電腦上的共用資料夾」的資訊。
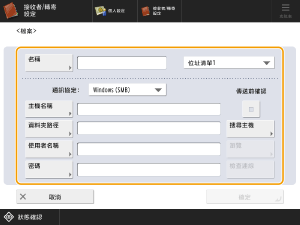
<名稱>
輸入您要在通訊錄中檢視的接收者名稱。在此輸入「B 的資料夾」。
按 <名稱>  輸入接收者名稱,然後按 <確定>。
輸入接收者名稱,然後按 <確定>。
 輸入接收者名稱,然後按 <確定>。
輸入接收者名稱,然後按 <確定>。註冊接收者的位置
從 <個人位址清單>、使用者群組位址清單、<位址清單1> 至 <位址清單10> 或 <管理員的位址清單> 中選擇接收者。
註冊您自己使用的接收者時,請選擇 <個人位址清單>。
註冊只有管理員可以編輯的接收者時,請選擇 <管理員的位址清單>。
若要對已註冊的使用者群組分享接收者,請選擇已註冊的使用者群組位址清單。
注意
<位址清單1> 至 <位址清單10> 好比 10 個通訊錄。在每個部門或業務合作夥伴的位址清單中註冊接收者,可以在指定接收者時更輕鬆找到接收者。透過直接重新命名部門或業務合作夥伴,也可以輕鬆管理位址清單。
<通訊協定>
在此選擇 <Windows (SMB)>。
注意
選擇 <Windows (SMB)> 時,<搜尋主機> 和 <瀏覽> 按鈕會出現。這有助於在瀏覽或搜尋網路時輕鬆指定檔案伺服器。
如果在 <指定SMB用戶端版本> 中將 <1.0> 設定為 <開啟>,您僅能使用 <瀏覽>。
最多可以註冊五個與 <瀏覽> 一起使用的 Directory 伺服器。
<主機名稱>
輸入使用者 B 電腦上的共用資料夾所在的路徑。
例如:\\電腦名稱\Scan
例如:\\電腦名稱\Scan
<資料夾路徑>
若要在共用資料夾內建立用於分類的資料夾,請輸入資料夾名稱。您也可以在不輸入資料夾名稱的情況下傳送檔案。
例如:\FAX
例如:\FAX
注意
如果將 <通訊協定> 設定為 <Windows (SMB)>,並且指定在 <資料夾路徑> 不存在的資料夾,則會自動建立資料夾,並將檔案儲存在建立的資料夾中。不過,如果您在多個等級指定不存在的資料夾,則會發生傳送錯誤。
<使用者名稱>
輸入登入使用者 B 的電腦時所用的使用者名稱。
<密碼>
輸入使用者名稱的密碼。
<傳送前確認>
如果將 <傳送前確認> 設定為「開啟」,即使您已經在 <密碼> 中輸入密碼,也會在傳送檔案之前出現要求輸入密碼的畫面。
注意
如果您在啟用 <傳送前確認> 時指定一個接收者做為轉寄接收者,則不會出現密碼輸入畫面。將使用註冊的密碼轉寄檔案。
5
按下 <檢查連線> 檢查連線。
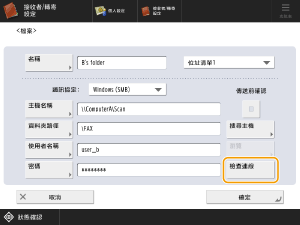
6
按下 <確定>  <關閉>。
<關閉>。
 <關閉>。
<關閉>。在通訊錄中註冊使用者 B 的電子郵件地址
1
在 <主功能表> 畫面上,按下 <接收者/轉寄設定>。
2
按下 <註冊接收者>  <註冊新接收者>。
<註冊新接收者>。
 <註冊新接收者>。
<註冊新接收者>。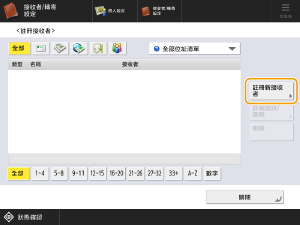
3
按下 <電子郵件>。
4
輸入「使用者 B 的電子郵件地址」的資訊。
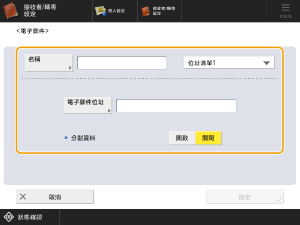
<名稱>
輸入您要在通訊錄中檢視的接收者名稱。在此輸入「B 的電子郵件」。
按 <名稱>  輸入接收者名稱,然後按 <確定>。
輸入接收者名稱,然後按 <確定>。
 輸入接收者名稱,然後按 <確定>。
輸入接收者名稱,然後按 <確定>。註冊接收者的位置
從 <個人位址清單>、使用者群組位址清單、<位址清單1> 至 <位址清單10> 或 <管理員的位址清單> 中選擇接收者。
註冊您自己使用的接收者時,請選擇 <個人位址清單>。
註冊只有管理員可以編輯的接收者時,請選擇 <管理員的位址清單>。
若要對已註冊的使用者群組分享接收者,請選擇已註冊的使用者群組位址清單。
注意
<位址清單1> 至 <位址清單10> 好比 10 個通訊錄。在每個部門或業務合作夥伴的位址清單中註冊接收者,可以在指定接收者時更輕鬆找到接收者。透過直接重新命名部門或業務合作夥伴,也可以輕鬆管理位址清單。
<電子郵件位址>
輸入使用者 B 的電子郵件地址。
<分割資料>
檔案大小超過電子郵件傳輸限制時,您可以選擇根據大小或頁面分割檔案。
您將此設定為 <開啟> 時,檔案將分割而不再超過限制,並分為多份傳送。收件者的電子郵件軟體必須支援將接收的檔案重新合併的功能。
將此設定為 <關閉> 時,會減少每次傳送的頁面數,並且頁面會以多封電子郵件的形式傳送。例如,10 頁的檔案會分成兩個部份,並分為兩個 5 頁的檔案傳送,因此收件者會收到兩封電子郵件。不過,如果檔案不包含任何頁面 (例如 JPEG 影像),則會發生傳送錯誤。
5
按下 <確定>  <關閉>。
<關閉>。
 <關閉>。
<關閉>。注意
在設定轉寄設定之前,使用 <掃描後傳送> 功能檢查檔案是否確實送達註冊的接收者。
步驟 2:設定傳入傳真文件的轉寄設定
1
在本機的控制台上以管理員身分登入。以管理員的身分登入
2
在 <主功能表> 畫面上,按下  (設定/註冊)。
(設定/註冊)。
 (設定/註冊)。
(設定/註冊)。3
按 <功能設定>  <接收/轉寄>
<接收/轉寄>  <接收/轉寄>
<接收/轉寄>  <轉寄設定>。
<轉寄設定>。
 <接收/轉寄>
<接收/轉寄>  <接收/轉寄>
<接收/轉寄>  <轉寄設定>。
<轉寄設定>。4
按下 <註冊>。
5
按 <條件名稱>,輸入「公司 A 的傳真」,然後按下 <確定>。
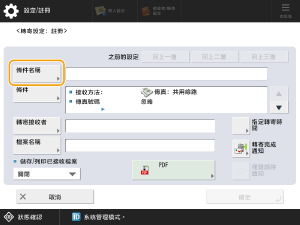
6
按 <轉寄條件> 設定轉寄接收者的條件,然後按下 <確定>。
在 <接收方法:> 中,選擇 <傳真:共用線路>。
在 <傳真號碼> 中,從下拉式功能表中選擇 <等於輸入值>,然後使用數字鍵輸入「公司 A 傳真」的傳真號碼 (0011111111)。
注意
接收者傳真的基本註冊號碼可以使用零前置碼、空格或國碼。根據這些字元的使用,轉寄條件不盡相同。如果不清楚是否使用,請選擇 <包含輸入值> 而不選擇 <等於輸入值>。
7
按下 <轉寄收件者>  <通訊錄>。
<通訊錄>。
 <通訊錄>。
<通訊錄>。8
選擇註冊的「銷售團隊伺服器」做為轉寄接收者,然後按下 <確定>。
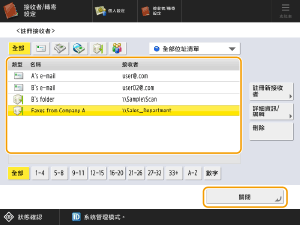
9
按 <檔案名稱>,輸入「公司 A 的傳真」,然後按下 <確定>。
注意
對於檔案名稱,輸入在轉寄接收者檔案伺服器上儲存檔案所用的檔案名稱。您可以使用任何名稱。
檔案掃描日期/時間戳記會附加到檔案名稱的末尾。如果未指定名稱,則僅附加檔案掃描日期/時間戳記,而且無法刪除。
10
按下 <轉寄完成通知>。
11
選擇使用者 B 的電子郵件地址,然後按下 <確定>  <確定>。
<確定>。
 <確定>。
<確定>。如此即可確保在將傳入的傳真文件轉寄到「銷售團隊伺服器」時,將轉寄電子郵件通知傳送到「使用者 B 的電子郵件地址」。視需要檢查傳入的傳真文件。
12
選擇「公司 A 的傳真」,然後按下 <有效/無效> 將此設定為 <開啟>。
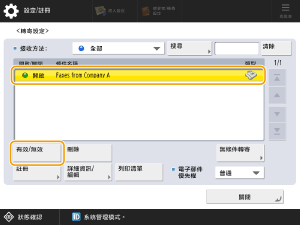
「公司 A 的傳真文件」會轉寄到「銷售團隊伺服器」。
接著,設定「公司 A 以外公司的傳真文件」的轉寄設定。
注意
如果將此設定為 <關閉>,會列印檔案而不轉寄到檔案伺服器。
13
按下 <無條件轉寄>。
注意
若要轉寄不符合轉寄條件的其他所有傳入傳真文件,請選擇 <無條件轉寄>。
如果您未指定 <無條件轉寄> 設定,則將列印從公司 A 以外的公司收到的傳真文件或保留在記憶體中,而不轉寄。
14
按下 <轉寄收件者>  <通訊錄>。
<通訊錄>。
 <通訊錄>。
<通訊錄>。15
選擇註冊的「B 的資料夾」做為轉寄接收者,然後按下 <確定>。
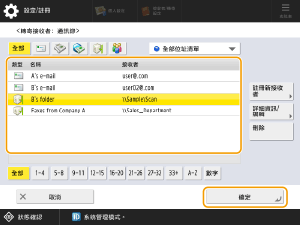
16
按下 <轉寄完成通知>。
17
選擇使用者 B 的電子郵件地址,然後按下 <確定>  <確定>。
<確定>。
 <確定>。
<確定>。如此即可確保在將傳入的傳真文件轉寄到「B 的資料夾」時,將轉寄電子郵件通知傳送到「使用者 B 的電子郵件地址」。視需要檢查傳入的傳真文件。
18
選擇「無條件轉寄」,按下 <有效/無效>,然後將轉寄條件設定為 <開啟>。
「公司 A 以外公司的傳真文件」會轉寄到「B 的資料夾」。
注意
如果將此設定為 <關閉>,會列印檔案而不轉寄到檔案伺服器。
19
按下 <關閉>。