AEJE-007
將傳入的傳真文件轉寄到共用資料夾 (遠端使用者介面)
本節說明如何使用遠端使用者介面將傳入的傳真文件轉寄到通訊錄中註冊的共用資料夾。
依序執行步驟 1 至 2。
本節說明在下列情況下「將傳入的傳真文件轉寄到共用資料夾的程序」:
 將公司 A (傳真號碼 0011111111) 的傳真文件轉寄到銷售團隊的伺服器
將公司 A (傳真號碼 0011111111) 的傳真文件轉寄到銷售團隊的伺服器 將公司 A 以外其他公司的傳真文件轉寄到使用者 B 在銷售辦公室中的電腦 (共用資料夾)
將公司 A 以外其他公司的傳真文件轉寄到使用者 B 在銷售辦公室中的電腦 (共用資料夾) 轉寄傳入的傳真文件時以電子郵件通知使用者 B
轉寄傳入的傳真文件時以電子郵件通知使用者 B進行轉寄設定後傳入傳真文件的移動
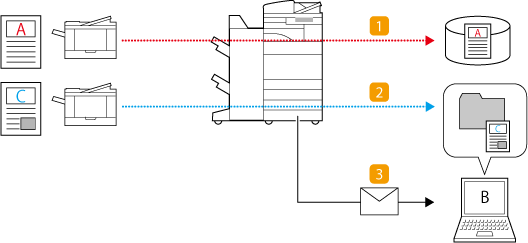
注意
先檢查下列設定是否已完成:
可以使用傳真
傳送功能已啟用
網路設定已完成
您可以存取遠端使用者介面
端視您的機型和安裝的選購配件,畫面可能會有不同。
步驟 1:在通訊錄中註冊轉寄接收者
在通訊錄中註冊「銷售團隊伺服器」
1
開啟遠端使用者介面,並以系統管理員的身分登入。開啟遠端使用者介面
2
在入口網站頁面上,按一下 [通訊錄],然後在位址清單中按一下 [位址清單01]。
3
按一下[註冊新接收者]。
4
在 [類型] 中選擇[檔案],然後按一下 [設定]。
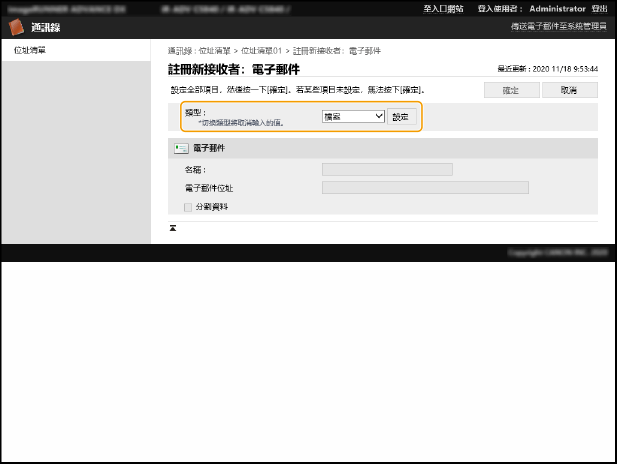
5
輸入「銷售團隊伺服器」資訊。
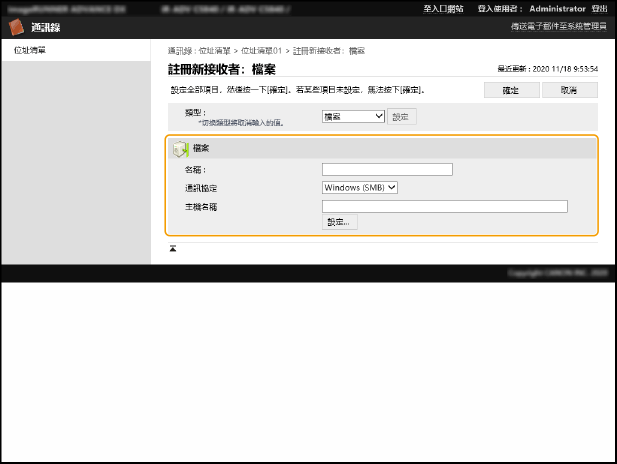
[名稱]
輸入您要在通訊錄中檢視的接收者名稱。在此輸入「銷售團隊伺服器」。
[通訊協定]
在此選擇 [Windows (SMB)]。
[主機名稱]
輸入檔案伺服器的路徑。
例如:\\檔案伺服器電腦名稱\Sales_Department
例如:\\檔案伺服器電腦名稱\Sales_Department
[設定]
按一下 [設定] 進行下列設定:
[資料夾路徑]
若要在檔案伺服器上建立用於分類的資料夾,請輸入資料夾名稱。您也可以在不輸入資料夾名稱的情況下傳送檔案。
例如:\FAX_from_A
若要在檔案伺服器上建立用於分類的資料夾,請輸入資料夾名稱。您也可以在不輸入資料夾名稱的情況下傳送檔案。
例如:\FAX_from_A
[使用者名稱]
輸入登入檔案伺服器時所用的使用者名稱。
輸入登入檔案伺服器時所用的使用者名稱。
[密碼]
輸入使用者名稱的密碼。
輸入使用者名稱的密碼。
[確認]
再次輸入相同的密碼。
再次輸入相同的密碼。
注意
即使您勾選 [傳送前確認] 核取方塊,轉寄檔案時也不會出現密碼輸入畫面。將使用註冊的密碼轉寄檔案。
6
按一下[確定]。
在通訊錄中註冊「使用者 B 電腦上的共用資料夾」
1
開啟遠端使用者介面,並以系統管理員的身分登入。開啟遠端使用者介面
2
在入口網站頁面上,按一下 [通訊錄],然後在位址清單中按一下 [位址清單01]。
3
按一下[註冊新接收者]。
4
在 [類型] 中選擇[檔案],然後按一下 [設定]。
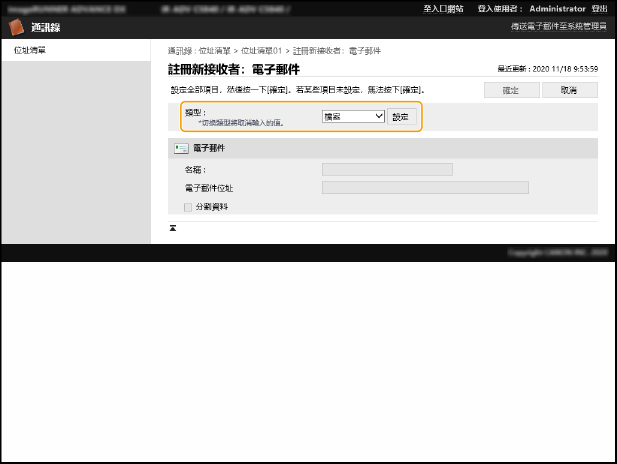
5
輸入「使用者 B 電腦上的共用資料夾」的資訊。
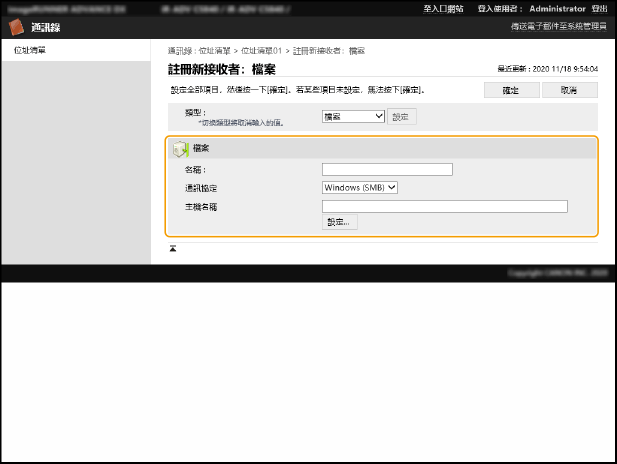
[名稱]
輸入您要在通訊錄中檢視的接收者名稱。在此輸入「B 的資料夾」。
[通訊協定]
在此選擇 [Windows (SMB)]。
[主機名稱]
輸入使用者 B 電腦上的共用資料夾所在的路徑。
例如:\\電腦名稱\Scan
例如:\\電腦名稱\Scan
[設定]
按一下 [設定] 進行下列設定:
[資料夾路徑]
若要在共用資料夾內建立用於分類的資料夾,請輸入資料夾名稱。您也可以在不輸入資料夾名稱的情況下傳送檔案。
例如:\FAX
若要在共用資料夾內建立用於分類的資料夾,請輸入資料夾名稱。您也可以在不輸入資料夾名稱的情況下傳送檔案。
例如:\FAX
[使用者名稱]
輸入登入使用者 B 的電腦時所用的使用者名稱。
輸入登入使用者 B 的電腦時所用的使用者名稱。
[密碼]
輸入使用者名稱的密碼。
輸入使用者名稱的密碼。
[確認]
再次輸入相同的密碼。
再次輸入相同的密碼。
注意
即使您勾選 [傳送前確認] 核取方塊,轉寄檔案時也不會出現密碼輸入畫面。將使用註冊的密碼轉寄檔案。
6
按一下[確定]。
在通訊錄中註冊使用者 B 的電子郵件地址
1
開啟遠端使用者介面,並以系統管理員的身分登入。開啟遠端使用者介面
2
在入口網站頁面上,按一下 [通訊錄],然後在位址清單中按一下 [位址清單01]。
3
按一下[註冊新接收者]。
4
在 [類型] 中選擇[電子郵件],然後按一下 [設定]。
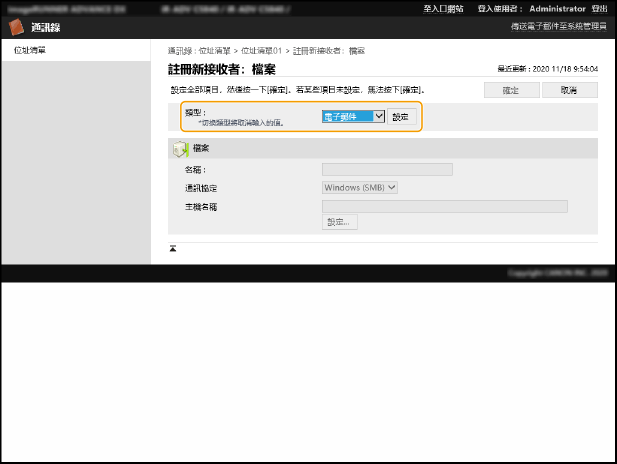
5
輸入「使用者 B 的電子郵件地址」的資訊。
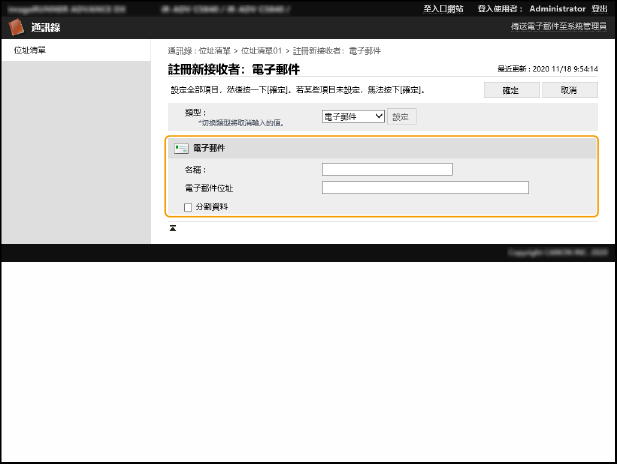
[名稱]
輸入您要在通訊錄中檢視的接收者名稱。在此輸入「B 的電子郵件」。
[電子郵件位址]
輸入使用者 B 的電子郵件地址。
[分割資料]
勾選此核取方塊時,檔案將分割而不再超過限制,並分為多份傳送。收件者的電子郵件軟體必須支援將接收的檔案重新合併的功能。
[存取號]
為了防止未授權人員日後看到註冊的電子郵件地址,請輸入檢視該電子郵件地址所用的隨機數字。
6
按一下[確定]。
注意
在設定轉寄設定之前,使用 [掃描後傳送] 功能檢查檔案是否確實送達註冊的接收者。
步驟 2:設定傳入傳真文件的轉寄設定
1
開啟遠端使用者介面,並以系統管理員的身分登入。開啟遠端使用者介面
2
在入口網站頁面上,按一下 [設定/註冊]。
3
按一下 [接收/轉寄]  [轉寄設定]。
[轉寄設定]。
 [轉寄設定]。
[轉寄設定]。4
按一下 [添加新條件],然後設定「公司 A 的傳真」的轉寄設定。
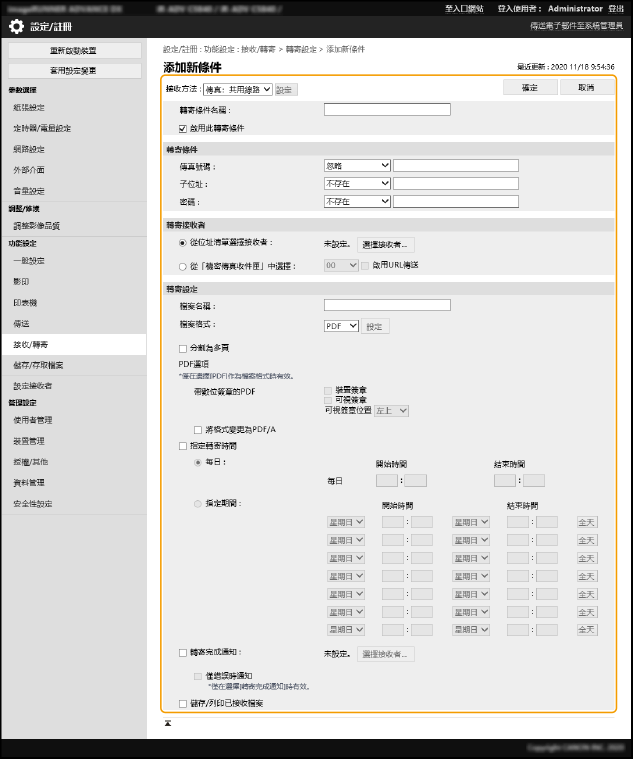
[接收方法]
如果有人傳送傳真給您,請選擇 [傳真],如果有人傳送網際網路傳真給您,請選擇 [網際網路傳真]。在此選擇 [傳真]。
[轉寄條件名稱]
輸入要在轉寄條件清單中顯示的轉寄條件名稱。您可以指派任何名稱。在此輸入「公司 A 的傳真」。
[啟用此轉寄條件]
勾選核取方塊。
[傳真號碼]
在此,您只想要轉寄傳真號碼與公司 A (0011111111) 相符的文件,因此在下拉式清單中選擇 [與輸入值相同...],然後在文字輸入方塊中輸入「0011111111」。
注意
接收者傳真的基本註冊號碼可以使用零前置碼、空格或國碼。根據這些字元的使用,轉寄條件不盡相同。如果不清楚是否使用這些,請選擇 [包含輸入值...] 而不選擇 [與輸入值相同...]。
[子位址]
如果您只想要轉寄有相符子位址的文件,請在下拉式清單中選擇 [與輸入值相同...],然後在文字輸入方塊中輸入「子位址」。
如果您不使用子位址通訊,請選擇 [不存在]。
[密碼]
如果您只想要轉寄有相符密碼的文件,請在下拉式清單中選擇 [與輸入值相同...],然後在文字輸入方塊中輸入「密碼」。
如果您沒有對於傳入的傳真文件使用密碼,請選擇 [不存在]。
[轉寄接收者]
指定轉寄接收者。在此按一下 [從位址清單選擇接收者]  [選擇接收者]
[選擇接收者]  「銷售團隊伺服器」
「銷售團隊伺服器」 [確定] 設定接收者。
[確定] 設定接收者。
 [選擇接收者]
[選擇接收者]  「銷售團隊伺服器」
「銷售團隊伺服器」 [確定] 設定接收者。
[確定] 設定接收者。[檔案名稱]
輸入要在轉寄接收者儲存的傳入傳真文件名稱。您可以指派任何名稱。在此輸入「公司 A 的傳真」。
注意
檔案掃描日期/時間戳記會附加到檔案名稱的末尾。如果未指定名稱,則僅附加檔案掃描日期/時間戳記,而且無法刪除。
[檔案格式]
選擇 [TIFF]、[PDF] 或 [XPS] 做為傳入傳真檔案在轉寄接收者儲存時所用的檔案格式。
[分割為多頁]
勾選此核取方塊可以將傳入的傳真文件分割為頁面,藉以在轉寄接收者儲存。
[指定轉寄時間]
若要指定轉寄時間,而不是一律轉寄文件,請勾選此核取方塊並指定時間。
[轉寄完成通知]
若要在每次轉寄文件時收到轉寄完成的通知電子郵件,請勾選此核取方塊並指定接收者。在此按一下 [選擇接收者]  「B 的電子郵件」
「B 的電子郵件」 [確定] 設定接收者。
[確定] 設定接收者。
 「B 的電子郵件」
「B 的電子郵件」 [確定] 設定接收者。
[確定] 設定接收者。注意
如此即可確保在將傳入的傳真文件轉寄到「銷售伺服器」時,將轉寄電子郵件通知傳送到「使用者 B 的電子郵件地址」。視需要檢查傳入的傳真文件。
[儲存/列印已接收檔案]
勾選此核取方塊可在轉寄時輸出傳入的傳真文件。
注意
如果記憶體接收設定為 [開啟],則傳入的檔案將儲存在「記憶體接收收件匣」中,而且不會列印。
5
按一下[確定]。
「公司 A 的傳真文件」會轉寄到「銷售團隊伺服器」。
接著,設定「公司 A 以外公司的傳真文件」的轉寄設定。
6
按一下[無條件轉寄]。
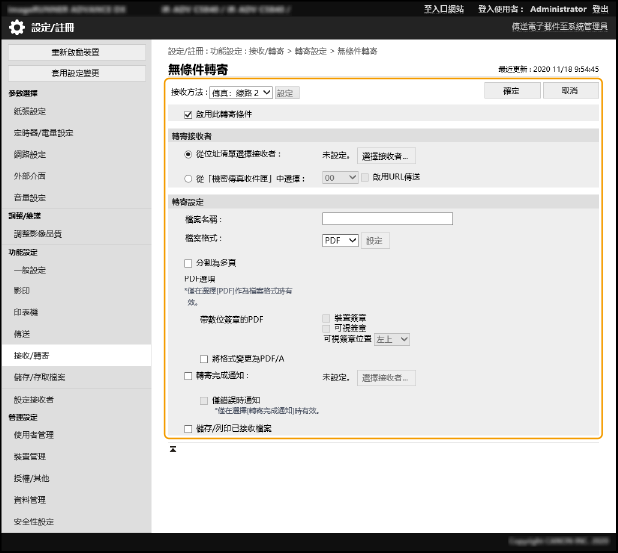
[接收方法]
在此選擇 [傳真]。
注意
如果您經常傳送網際網路傳真,請在完成設定此轉寄條件之後建立第二個 [無條件轉寄] 轉寄條件,然後選擇 [網際網路傳真]。
[啟用此轉寄條件]
勾選核取方塊。
[轉寄接收者]
指定轉寄接收者。在此按一下 [從位址清單選擇接收者]  [選擇接收者]
[選擇接收者]  「B 的資料夾」
「B 的資料夾」 [確定]。
[確定]。
 [選擇接收者]
[選擇接收者]  「B 的資料夾」
「B 的資料夾」 [確定]。
[確定]。[檔案名稱]
輸入要在轉寄接收者儲存的傳入傳真文件名稱。您可以指派任何名稱。在此輸入「傳真」。
注意
檔案掃描日期/時間戳記會附加到檔案名稱的末尾。如果未指定名稱,則僅附加檔案掃描日期/時間戳記,而且無法刪除。
[檔案格式]
選擇 [TIFF]、[PDF] 或 [XPS] 做為傳入傳真檔案在轉寄接收者儲存時所用的檔案格式。
[分割為多頁]
勾選此核取方塊可以將傳入的傳真文件分割為頁面,藉以在轉寄接收者儲存。
[轉寄完成通知]
若要在每次轉寄文件時收到轉寄完成的通知電子郵件,請在此勾選並指定接收者。在此按一下 [選擇接收者]  「B 的電子郵件」
「B 的電子郵件」 [確定] 設定接收者。
[確定] 設定接收者。
 「B 的電子郵件」
「B 的電子郵件」 [確定] 設定接收者。
[確定] 設定接收者。注意
如此即可確保在將傳入的傳真文件轉寄到「B 的資料夾」時,將轉寄電子郵件通知傳送到「使用者 B 的電子郵件地址」。視需要檢查傳入的傳真文件。
[儲存/列印已接收檔案]
勾選此核取方塊可在轉寄時輸出傳入的傳真文件。
注意
如果記憶體接收設定為 [開啟],則傳入的檔案將儲存在「記憶體接收收件匣」中,而且不會列印。
注意
若要轉寄不符合轉寄條件的其他所有傳入傳真文件,請選擇 [無條件轉寄]。
如果您未指定 [無條件轉寄] 設定,則將列印從公司 A 以外的公司收到的傳真文件或保留在記憶體中,而不轉寄。
7
按一下[確定]。
「公司 A 以外公司的傳真文件」會轉寄到「B 的資料夾」。