AEJE-00J
從電腦傳送傳真 (PC 傳真) 時透過電子郵件通知完成傳輸
本節說明如何在從電腦傳送傳真 (PC 傳真) 時寄出傳送報表的電子郵件通知。
傳送傳真之前,請在傳真驅動程式中設定 [工作完成通知] 功能。
注意
先檢查下列各項:
傳真驅動程式已安裝
有用於傳送報表通知的註冊電子郵件地址
端視您的機型和安裝的選購配件,畫面可能會有不同。
端視您的電腦系統和驅動程式類型或版本,畫面可能會有不同。
僅通知您裝置與接收者傳真之間發生的錯誤。即使選擇 [僅錯誤時通知],也不會通知您電腦與裝置之間發生的錯誤。
若要檢查傳真是否成功傳送,請參考裝置上的傳真傳輸記錄和列印佇列,以及電腦與裝置之間的傳送報表。
Windows
1
在電腦上選擇 [ 開始]
開始]  [
[ 設定]。
設定]。
 開始]
開始]  [
[ 設定]。
設定]。2
按一下 [裝置]  [印表機與掃描器]。
[印表機與掃描器]。
 [印表機與掃描器]。
[印表機與掃描器]。3
按一下裝置的圖示,然後按一下 [管理]。
4
按一下[印表機內容]。
5
在 [裝置設定] 標籤上,選擇 [[工作完成通知] 設定],然後按一下 [確定]。
可以在步驟 9 中選擇此處啟用的設定。
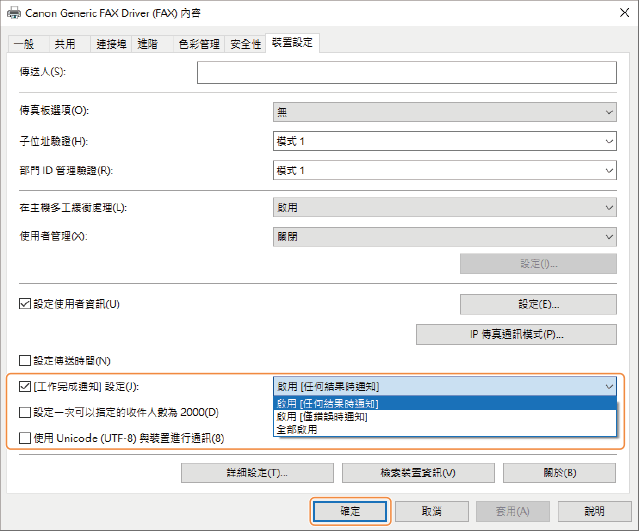
[啟用 [任何結果時通知]]
只有 [任何結果時通知] 出現。
[啟用 [僅錯誤時通知]]
只有 [僅錯誤時通知] 出現。
[##Enable All]
[任何結果時通知] 和 [僅錯誤時通知] 會出現。
6
從應用程式功能表中選擇 [列印]。
7
在列印畫面中選擇本機,然後按一下 或 [詳細設定]。
8
在 [選擇收件人] 標籤上,按一下 [詳細設定]。
9
選擇 [工作完成通知],在 [接收通知的電子郵件地址] 中輸入電子郵件地址,然後按一下 [確定]。
在步驟 5 中選擇的設定會在 [工作完成通知] 中出現。
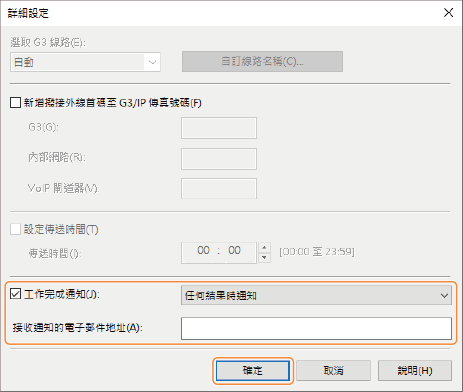
10
按一下[列印]。
傳真傳送隨即開始。
macOS
此說明適用於 macOS 10.15。
1
開啟 [系統偏好設定],然後按一下 [印表機與掃描器]。
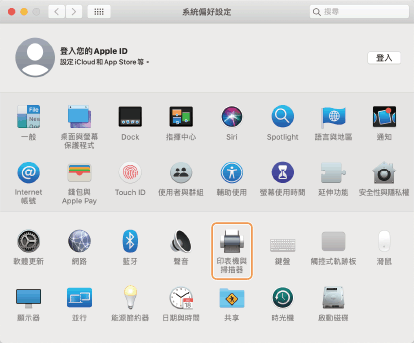
2
選擇您的裝置,然後按一下 [選項與耗材]。
3
在 [選項] 標籤上,選擇 [工作完成通知] 設定,然後按一下 [好]。
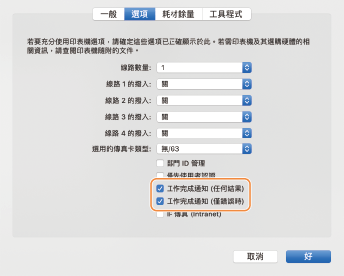
[工作完成通知(任何結果)]
現在可以在步驟 8 中選擇 [任何結果]。
[工作完成通知(僅錯誤時)]
現在可以在步驟 8 中選擇 [僅錯誤時]。
4
從應用程式的 [檔案] 功能表中選擇 [列印]。
5
在 [印表機] 中選擇要使用的裝置。
6
在列印對話方塊快顯功能表中選擇 [特殊功能]。
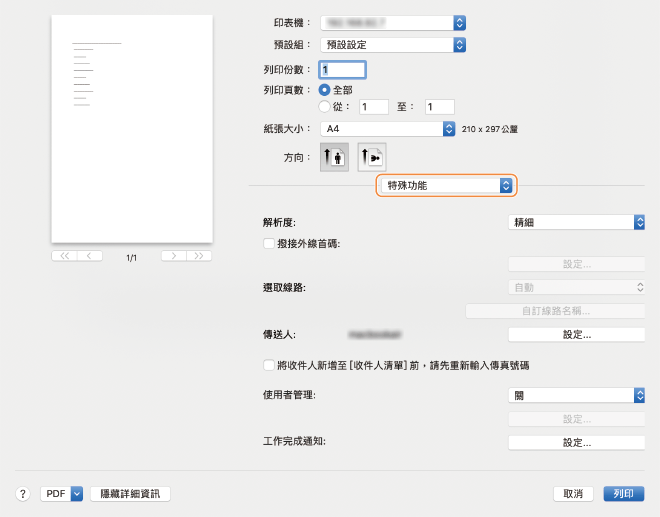
7
按一下 [工作完成通知] 中的 [設定]。
8
在 [工作完成通知設定] 對話方塊中,選擇 [工作完成通知],並在 [接收通知的電子郵件地址] 中輸入電子郵件地址。然後按一下 [好]。
在步驟 3 中選擇的設定會在 [工作完成通知] 中出現。
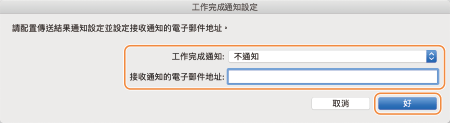
9
按一下[列印]。
傳真傳送隨即開始。