AEJE-02R
不使用無線區域網路路由器將行動裝置連線到本機
本節說明如何建立由行動裝置到本機的直接無線連線 (存取點模式/Wi-Fi Direct).
使用下述程序透過存取點模式連線。
使用下述程序透過 Wi-Fi Direct 連線。
設定存取點模式的連線模式
存取點模式有三種連線模式。請選擇最適合您用途的模式。
固定模式
此模式每次使用一組 SSID 和網路金鑰。因為 SSID 和網路金鑰是固定的,建立初次連線之後,就無須對後續的連線再進行設定。同時最多可連線到五個行動裝置。但是,因為之前連線的行動裝置可能會自動重新連線,而到達裝置數量上限,從而使您無法連線到新的行動裝置。
將本機設定為固定模式

1
在本機的控制台上以管理員身分登入。以管理員的身分登入
2
在 <主功能表> 畫面上,按下  (設定/註冊)。
(設定/註冊)。
 (設定/註冊)。
(設定/註冊)。3
按下 <參數選擇>  <網路>
<網路>  <直接連線設定>
<直接連線設定>  <使用直接連線>。
<使用直接連線>。
 <網路>
<網路>  <直接連線設定>
<直接連線設定>  <使用直接連線>。
<使用直接連線>。4
按下 <開啟>  <確定>。
<確定>。
 <確定>。
<確定>。5
按下 <存取點模式設定>。
6
指定每個設定,然後按下 <確定>。
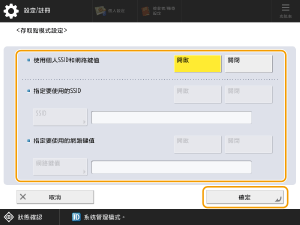
在 <使用個人SSID和網路鍵值> 中,選擇 <關閉>。
在 <指定要使用的SSID> 中選擇 <開啟>,然後輸入 SSID。
在 <指定要使用的網路鍵值> 中選擇 <開啟>,然後輸入網路金鑰。
注意
可以指定最多 32 個字元的 SSID。
可以指定 10 個字元的網路金鑰。
7
按下 <關閉>。
一次性模式
在此模式中,每次都會建立不同的 SSID 和網路金鑰。因為 SSID 和網路金鑰每次都不同,您每次連線都必須選擇 SSID 並輸入網路金鑰。之前連線的行動裝置不會自動重新連線,所以可以放心一定可以連線到下一個行動裝置。
將本機設定為一次性模式

1
在本機的控制台上以管理員身分登入。以管理員的身分登入
2
在 <主功能表> 畫面上,按下  (設定/註冊)。
(設定/註冊)。
 (設定/註冊)。
(設定/註冊)。3
按 <參數選擇>  <網路>
<網路>  <直接連線設定>
<直接連線設定>  <使用直接連線>。
<使用直接連線>。
 <網路>
<網路>  <直接連線設定>
<直接連線設定>  <使用直接連線>。
<使用直接連線>。4
按下 <開啟>  <確定>。
<確定>。
 <確定>。
<確定>。5
按下 <存取點模式設定>。
6
指定每個設定,然後按下 <確定>。
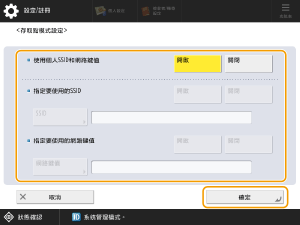
在 <使用個人SSID和網路鍵值> 中,選擇 <關閉>。
在 <指定要使用的SSID> 中,選擇 <關閉>。
在 <指定要使用的網路鍵值> 中,選擇 <關閉>。
7
按下 <關閉>。
個人化模式
在此模式中,每位連線的使用者擁有其自己的 SSID 和網路金鑰。因為 SSID 和網路金鑰對每個使用者是固定的,在設定初次連線之後,不必再對後續的連線進行設定。非個人化裝置的行動裝置不會自動重新連線,所以可以放心一定能連線到下一個行動裝置。
將本機設定為個人化模式

須知
個人化模式僅在執行個人認證管理時啟用。請預先開啟個人認證管理。
因為 SSID 和網路金鑰是針對每個使用者指定,在認證使用者註冊時,使用者權限 (角色設定) 必須設定為 <管理員> 或 <網路管理員>。
本機會以一對一方式連線到行動裝置。不能同時連線兩個行動裝置。
1
在本機的控制台上以管理員身分登入。以管理員的身分登入
注意
顯示「設定/註冊」畫面時,請選擇 <個人設定>。如果選擇 <裝置設定>,則不能輸入個人化 SSID 或網路金鑰。
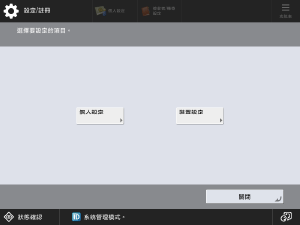
2
在 <主功能表> 畫面上,按下  (設定/註冊)。
(設定/註冊)。
 (設定/註冊)。
(設定/註冊)。3
按 <參數選擇>  <網路>
<網路>  <直接連線設定>
<直接連線設定>  <使用直接連線>。
<使用直接連線>。
 <網路>
<網路>  <直接連線設定>
<直接連線設定>  <使用直接連線>。
<使用直接連線>。4
按下 <開啟>  <確定>。
<確定>。
 <確定>。
<確定>。5
按下 <存取點模式設定>。
6
在 <使用個人SSID和網路鍵值> 中,按下 <開啟>  <確定>。
<確定>。
 <確定>。
<確定>。7
按下 <個人SSID和網路鍵值設定>。
8
輸入 SSID 和網路金鑰,然後按 <確定>。
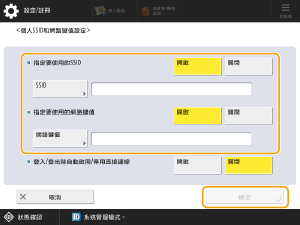
注意
可以指定最多 32 個字元的 SSID。
可以指定 10 個字元的網路金鑰。
9
按下 <關閉>。
準備將本機連線到行動裝置
1
檢查本機的網路設定。
將  (設定/註冊)
(設定/註冊)  <參數選擇>
<參數選擇>  <網路>
<網路>  <TCP/IP設定>
<TCP/IP設定>  <IPv4設定>
<IPv4設定>  <使用IPv4> 設定為 <開啟>。
<使用IPv4> 設定為 <開啟>。
 (設定/註冊)
(設定/註冊)  <參數選擇>
<參數選擇>  <網路>
<網路>  <TCP/IP設定>
<TCP/IP設定>  <IPv4設定>
<IPv4設定>  <使用IPv4> 設定為 <開啟>。
<使用IPv4> 設定為 <開啟>。2
準備行動裝置。
設定行動裝置以便可以透過 Wi-Fi 連線。
3
準備連線本機。
將  (設定/註冊)
(設定/註冊)  <參數選擇>
<參數選擇>  <網路>
<網路>  <直接連線設定>
<直接連線設定>  <使用直接連線> 設定為 <開啟>。
<使用直接連線> 設定為 <開啟>。
 (設定/註冊)
(設定/註冊)  <參數選擇>
<參數選擇>  <網路>
<網路>  <直接連線設定>
<直接連線設定>  <使用直接連線> 設定為 <開啟>。
<使用直接連線> 設定為 <開啟>。在  (設定/註冊)
(設定/註冊)  <參數選擇>
<參數選擇>  <網路>
<網路>  <直接連線設定>
<直接連線設定>  <直接連線類型> 中,選擇 <存取點模式> 或 <Wi-Fi Direct>。
<直接連線類型> 中,選擇 <存取點模式> 或 <Wi-Fi Direct>。
 (設定/註冊)
(設定/註冊)  <參數選擇>
<參數選擇>  <網路>
<網路>  <直接連線設定>
<直接連線設定>  <直接連線類型> 中,選擇 <存取點模式> 或 <Wi-Fi Direct>。
<直接連線類型> 中,選擇 <存取點模式> 或 <Wi-Fi Direct>。在 <主功能表> 畫面  <移動入口網站>
<移動入口網站>  <直接連線> 上,按下 <連線>。
<直接連線> 上,按下 <連線>。
 <移動入口網站>
<移動入口網站>  <直接連線> 上,按下 <連線>。
<直接連線> 上,按下 <連線>。注意
如果選擇  (設定/註冊)
(設定/註冊)  <參數選擇>
<參數選擇>  <網路>
<網路>  <選擇介面>
<選擇介面>  <無線區域網路> 或 <有線區域網路+無線區域網路>,無法在 <直接連線類型> 中使用 <Wi-Fi Direct>。
<無線區域網路> 或 <有線區域網路+無線區域網路>,無法在 <直接連線類型> 中使用 <Wi-Fi Direct>。
 (設定/註冊)
(設定/註冊)  <參數選擇>
<參數選擇>  <網路>
<網路>  <選擇介面>
<選擇介面>  <無線區域網路> 或 <有線區域網路+無線區域網路>,無法在 <直接連線類型> 中使用 <Wi-Fi Direct>。
<無線區域網路> 或 <有線區域網路+無線區域網路>,無法在 <直接連線類型> 中使用 <Wi-Fi Direct>。如果  (設定/註冊)
(設定/註冊)  <參數選擇>
<參數選擇>  <網路>
<網路>  <直接連線設定>
<直接連線設定>  <個人SSID和網路鍵值設定>
<個人SSID和網路鍵值設定>  <登入/登出時自動啟用/停用直接連線>設定為 <開啟>,現在會在登入時直接連線,甚至不必按下 <直接連線> (在 <移動入口網站> 中) 的 <連線>。
<登入/登出時自動啟用/停用直接連線>設定為 <開啟>,現在會在登入時直接連線,甚至不必按下 <直接連線> (在 <移動入口網站> 中) 的 <連線>。
 (設定/註冊)
(設定/註冊)  <參數選擇>
<參數選擇>  <網路>
<網路>  <直接連線設定>
<直接連線設定>  <個人SSID和網路鍵值設定>
<個人SSID和網路鍵值設定>  <登入/登出時自動啟用/停用直接連線>設定為 <開啟>,現在會在登入時直接連線,甚至不必按下 <直接連線> (在 <移動入口網站> 中) 的 <連線>。
<登入/登出時自動啟用/停用直接連線>設定為 <開啟>,現在會在登入時直接連線,甚至不必按下 <直接連線> (在 <移動入口網站> 中) 的 <連線>。直接連線(存取點模式)
注意
本機完成連線到行動裝置的程序需要花一點時間。
手動連線
1
使用在本機控制台上顯示的 SSID 和網路金鑰資訊,在無線區域網路設定中從行動裝置設定接收者。
2
完成所需的程序後,按下 <斷開連線>。
使用 Canon PRINT Business 連線
Canon PRINT Business 是一款免費應用程式,可以讓 iOS 或 Android 終端使用 Canon 雷射多功能印表機或雷射印表機以列印照片或文件、匯入掃描的檔案或上傳檔案到雲端儲存服務。您可以從應用程式市集將此應用程式下載到您的行動裝置上來使用。可使用的功能視您的行動裝置與本機上的設定而定。
注意
有關使用 Canon PRINT Business 的詳細資訊,請參閱特定的手冊 (https://global.canon/gomp/)。
使用 QR 代碼連線

注意
在本機上啟用 QR 代碼顯示功能。
在 <主功能表> 畫面上,按下  <移動入口網站> 並顯示 QR 代碼。
<移動入口網站> 並顯示 QR 代碼。
 <移動入口網站> 並顯示 QR 代碼。
<移動入口網站> 並顯示 QR 代碼。在 <主功能表> 畫面上,按下  <移動入口網站> 並開啟 <直接連線>。
<移動入口網站> 並開啟 <直接連線>。
 <移動入口網站> 並開啟 <直接連線>。
<移動入口網站> 並開啟 <直接連線>。檢查確定行動裝置的背部攝影機已開啟。
1
在行動裝置上開啟 Canon PRINT Business。
注意
若要連線到執行 iOS (iOS11 或更新版本) 的裝置,請開啟行動裝置上的標準攝影機應用程式。
2
掃描本機控制台上的 QR 代碼。
3
完成所需的程序後,按下 <斷開連線>。
注意
如果顯示「Wi-Fi 設定」畫面 (僅限 iOS)
按照畫面上的指示在 iOS Wi-Fi 設定中連線到特定網路。
透過藍牙連線

注意
根據您購買本機的時間,可能無法使用藍牙功能。
檢查已在本機上安裝了選購的「低耗電藍芽連接組件」。
在 <主功能表> 畫面上,按下  <移動入口網站> 並開啟 <直接連線>。
<移動入口網站> 並開啟 <直接連線>。
 <移動入口網站> 並開啟 <直接連線>。
<移動入口網站> 並開啟 <直接連線>。在行動裝置上啟用藍牙。
在 Canon PRINT Business 中指定 [使用者資訊]。注意應停用 [登入 (訪客)]。
1
在 <主功能表> 畫面上,按下  (設定/註冊)。
(設定/註冊)。
 (設定/註冊)。
(設定/註冊)。2
將 <參數選擇>  <網路>
<網路>  <藍芽設定>
<藍芽設定>  <使用藍芽> 設定為 <開啟>。
<使用藍芽> 設定為 <開啟>。
 <網路>
<網路>  <藍芽設定>
<藍芽設定>  <使用藍芽> 設定為 <開啟>。
<使用藍芽> 設定為 <開啟>。3
在行動裝置上開啟 Canon PRINT Business。
4
在行動裝置上啟用藍牙。
5
將行動裝置移動到靠近本機的附近。
當本機的控制台上顯示裝置名稱和 PIN 代碼時,使用此資訊在行動裝置上設定配對。
6
完成所需的程序後,按下 <斷開連線>。
透過 NFC 連線

注意
根據您購買本機的時間,可能無法使用 NFC 功能。
僅在 Android 版本中支援。
在 <主功能表> 畫面上,按下  <移動入口網站> 並開啟 <直接連線>。
<移動入口網站> 並開啟 <直接連線>。
 <移動入口網站> 並開啟 <直接連線>。
<移動入口網站> 並開啟 <直接連線>。在行動裝置上啟用 NFC。
1
在 <主功能表> 畫面上,按下  (設定/註冊)。
(設定/註冊)。
 (設定/註冊)。
(設定/註冊)。2
將 <管理設定>  <裝置管理>
<裝置管理>  <使用NFC卡模擬程式> 設定為 <開啟>。
<使用NFC卡模擬程式> 設定為 <開啟>。
 <裝置管理>
<裝置管理>  <使用NFC卡模擬程式> 設定為 <開啟>。
<使用NFC卡模擬程式> 設定為 <開啟>。3
在行動裝置上開啟 Canon PRINT Business。
4
在行動裝置上啟用 NFC。
5
將行動裝置移動到靠近本機上 NFC 圖示的附近。
6
完成所需的程序後,按下 <斷開連線>。
從行動裝置列印
本節說明列印儲存在行動裝置上的檔案的程序。
1
在 Canon PRINT Business 首頁畫面上,輕按 [文件]。
2
輕按 [本機]。
3
輕按檔案名稱,開啟文件預覽畫面。
注意
如果選擇 PDF 檔案且顯示 [此檔案受密碼保護] 訊息,請輸入針對此 PDF 檔案指定的密碼。
4
將在文件預覽畫面上顯示 [預覽] 視窗。
5
輕按 [列印]。
須知
視您的行動裝置而定,在直接連線到本機時,可能會無法連線到網際網路。
如果在顯示 SSID 和網路金鑰的五分鐘內沒有從行動裝置建立無線連線,則等待連線狀態會結束。
如果在透過直接連線進行通訊時,持續有段時間本裝置和行動裝置之間沒有資料交換,則連線可能會結束。
如果本機是搭配無線區域網路使用,使用直接連線時,您必須保持本機連線到無線區域網路。如果本機沒有連線到無線區域網路或尚未結束與區域網路的連線,則不能啟動直接連線。如果本機和無線區域網路之間的連線在透過直接連線通訊期間中斷,則通訊可能會終止。
完成所需的程序後,務必結束本機與行動裝置之間的連線。讓它們保持連線會降低睡眠模式時的省電效果。
直接連線期間,睡眠模式的省電效果會降低。完成所需的程序後,務必終止本機與行動裝置之間的連線。
直接連線 (Wi-Fi Direct)
從行動裝置連線到本機
1
在行動裝置上開啟直接連線。
從行動裝置的 Wi-Fi 設定畫面開啟 Wi-Fi Direct 畫面,然後在 Wi-Fi Direct 偵測到的裝置中輕按本機。
在本機的控制台上會顯示訊息,指出已收到來自無線裝置的連線請求。
2
在本機的控制台上,按下 <是>。
本機和行動裝置間的連線會隨即建立。
3
完成所需的程序後,按下 <斷開連線>。
從本機連線到行動裝置
1
在本機控制台上顯示的裝置名稱中,選擇要直接連線之裝置的名稱,然後按 <連線>。
會顯示一個畫面,您可以選擇是否允許與行動裝置連線。
2
在行動裝置畫面上,輕按 [是]。
本機和行動裝置間的連線會隨即建立。
3
完成所需的程序後,按下 <斷開連線>。
注意
如需關於連結行動裝置的詳細資訊,請參閱行動裝置管理員指南的連結設定內容。
若要檢查已連線行動裝置,按下 <直接連線> 畫面上的 <移動裝置資訊>。
須知
視您的行動裝置而定,在直接連線到本機時,可能會無法連線到網際網路。
如果在顯示裝置名稱的五分鐘內沒有從行動裝置建立無線連線,則等待連線狀態會結束。
如果在透過直接連線進行通訊時,持續有段時間本機和行動裝置之間沒有資料交換,則連線可能會結束。
完成所需的程序後,務必結束本機與行動裝置之間的連線。讓它們保持連線會降低睡眠模式時的省電效果。
直接連線期間,睡眠模式的省電效果會降低。完成所需的程序後,務必終止本機與行動裝置之間的連線。