AEJE-02S
將印表機驅動程式和本機連線到網路
指定本機 IP 位址的印表機驅動程式連接埠。
依序執行步驟 1 至 2。
如果您正確遵循此程序但仍無法連線,請檢查裝置的連線。如果連線到本機時發生問題
注意
端視您的機型和安裝的選購配件,畫面可能會有不同。
端視您的電腦系統和驅動程式類型/版本,畫面可能會有不同。
步驟 1:檢查本裝置的 IP 位址
將本機連線到網路時,其需要在該網路中擁有唯一的 IP 位址。支援兩種版本的 IP 位址:IPv4 和 IPv6。本機可以使用 IPv4 或 IPv6,或同時使用兩者。
檢查 IPv4 位址
1
在本機的控制台上以管理員身分登入。以管理員的身分登入
2
在 <主功能表> 畫面上,按下  (設定/註冊)。
(設定/註冊)。
 (設定/註冊)。
(設定/註冊)。3
按 <參數選擇>  <網路>
<網路>  <TCP/IP設定>
<TCP/IP設定>  <IPv4設定>。
<IPv4設定>。
 <網路>
<網路>  <TCP/IP設定>
<TCP/IP設定>  <IPv4設定>。
<IPv4設定>。4
按下 <IP位址設定> 並檢查 IP 位址。
5
按下 <確定>  <關閉>。
<關閉>。
 <關閉>。
<關閉>。檢查 IPv6 位址
1
在本機的控制台上以管理員身分登入。以管理員的身分登入
2
在 <主功能表> 畫面上,按下  (設定/註冊)。
(設定/註冊)。
 (設定/註冊)。
(設定/註冊)。3
按 <參數選擇>  <網路>
<網路>  <TCP/IP設定>
<TCP/IP設定>  <IPv6設定>。
<IPv6設定>。
 <網路>
<網路>  <TCP/IP設定>
<TCP/IP設定>  <IPv6設定>。
<IPv6設定>。4
根據您的環境或用途,檢查 IPv6 位址。
檢查無狀態位址

1
按下 <無狀態位址設定>。
2
檢查設定然後按下 <確定>。
檢查手動位址

1
按下 <手動位址設定>。
2
檢查設定然後按下 <確定>。
檢查狀態位址

1
按下 <使用DHCPv6>。
2
檢查設定然後按下 <確定>。
5
按下 <關閉>。
步驟 2:設定驅動程式連接埠
設定驅動程式連接埠 (Windows 10)
須知
在您的電腦開機時,始終以管理員身分登入。
注意
LPR 是在 TCP/IP 上最常使用的通訊協定。若要在印表機上將使用 LPR 指定為強制保留等條件,請也在這裡的驅動程式中指定 LPR。
Raw 是可在 Windows 中使用的通訊協定。其提供比 LPR 更快的資料傳輸速度。
1
在電腦上選擇 [ 開始]
開始]  [
[ 設定]。
設定]。
 開始]
開始]  [
[ 設定]。
設定]。2
按一下 [裝置]  [印表機與掃描器]。
[印表機與掃描器]。
 [印表機與掃描器]。
[印表機與掃描器]。3
按一下裝置的圖示,然後按一下 [管理]。
4
按一下[印表機內容]。
5
在 [連接埠] 標籤上,按一下 [新增連接埠]。
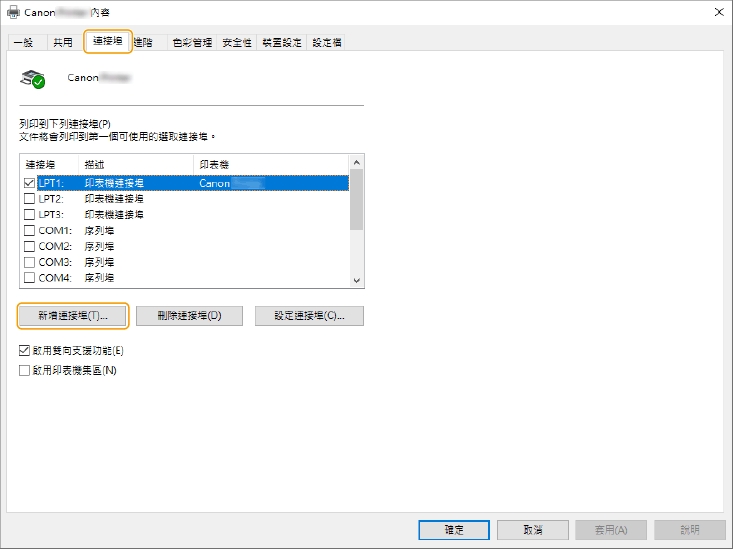
6
在 [可用的連接埠類型] 中選擇[Standard TCP/IP Port],然後按一下 [新增連接埠]。
7
按一下[下一步]。
8
輸入 [印表機名稱或 IP 位址],然後按一下 [下一步]
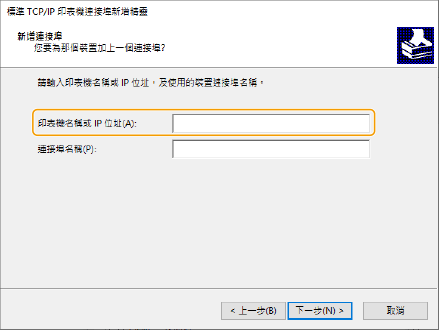
在 [印表機名稱或 IP 位址] 中,輸入本機的 IP 位址。 步驟 1:檢查本裝置的 IP 位址
[連接埠名稱] 會自動輸入。如有必要請變更連接埠名稱。
注意
如果顯示 [需要其他連接埠資訊] 畫面,請採取下列步驟之一:
返回到精靈的上一頁,重新輸入 [印表機名稱或 IP 位址]。然後按一下 [下一步]。
在 [裝置類型] 中,選擇 [標準],並從下拉功能表中選擇 [Canon Network Printing Device with P9100]。然後按一下 [下一步]。
根據您的機型,在 [裝置類型] [標準] 中選擇的名稱可能不是 [Canon Network Printing Device with P9100]。
[標準] 中選擇的名稱可能不是 [Canon Network Printing Device with P9100]。
根據您的機型,在 [裝置類型]
 [標準] 中選擇的名稱可能不是 [Canon Network Printing Device with P9100]。
[標準] 中選擇的名稱可能不是 [Canon Network Printing Device with P9100]。9
按一下[完成]。
10
在 [印表機連接埠] 對話方塊中,按一下 [關閉]。
若要使用 LPR,請繼續步驟 11。
若要使用 Raw,請繼續步驟 13。
11
按一下[設定連接埠]。
12
在 [通訊協定] 中,選擇 [LPR],然後在 [LPR 設定] 中輸入 [佇列名稱]。
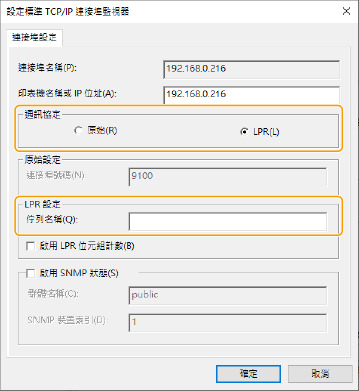
在 [佇列名稱] 中,您可以指定下列任何列印佇列名稱:
「LP」:根據本機的多工緩衝處理設定輸出。一般情況下應使用此設定。
「SPOOL」:始終在資料於硬碟上多工緩衝處理後輸出,無論裝置設定如何。
「DIRECT」:始終在硬碟上不對資料進行多工緩衝處理的情況下輸出,無論本機設定如何。
13
按一下[關閉]。
設定驅動程式連接埠 (macOS)
如果本機的 IP 位址與 Mac 的位址不相符,只需刪除裝置,然後重新輸入正確的 IP 位址,再重新註冊本機。
檢查 Mac 的 IP 位址
1
按一下 [ ]
]  [關於這台 Mac]。
[關於這台 Mac]。
 ]
]  [關於這台 Mac]。
[關於這台 Mac]。2
在 [概覽] 標籤中,按一下 [系統報告…]。
3
在 [硬體] 中,按一下 [印表機]。
4
在 [佇列名稱] 中,選擇您的機器。
5
檢查 [URI] 中顯示的 IP 位址與本機的 IP 位址是否相同。步驟 1:檢查本裝置的 IP 位址
刪除本機
1
開啟 [系統偏好設定],然後按一下 [印表機與掃描器]。
2
選擇您的裝置,然後按一下 [-]。
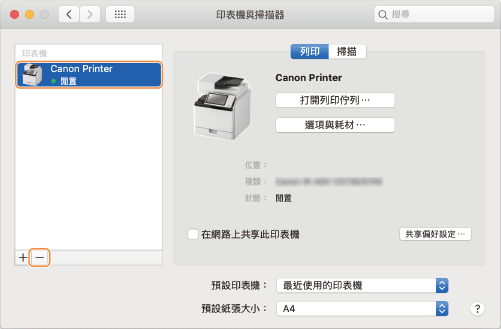
註冊本機
1
開啟 [系統偏好設定],然後按一下 [印表機與掃描器]。
2
按一下顯示的對話方塊底部的 [+]。
按一下 [+] 時,如果出現下拉式按鈕,請選擇 [加入印表機或掃描器]。
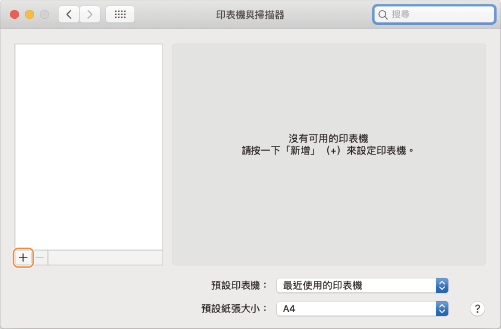
3
註冊本機
TCP/IP 連線

1
按一下工具列中的 [IP],然後在 [通訊協定] 中選擇 [行列式印表機服務程式 - LPD]。
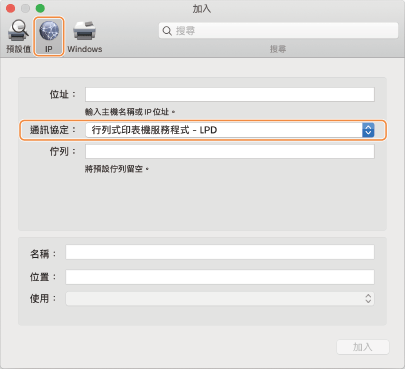
2
在 [位址] 中輸入本機的 IP 位址,然後在 [使用] 中選擇 [選擇軟體]。
如果在 [使用] 中顯示支援印表機的驅動程式,請前進到步驟 6。
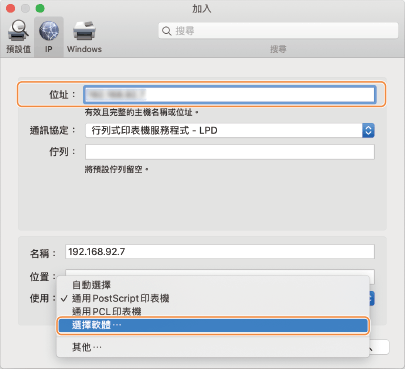
注意
即使輸入正確的 IP 位址,也可能會出現「位址不正確」訊息。
Bonjour 連線

1
按一下工具列中的 [預設值],然後從清單中選擇本機。
選擇在 [種類] 中顯示「Bonjour」的印表機。
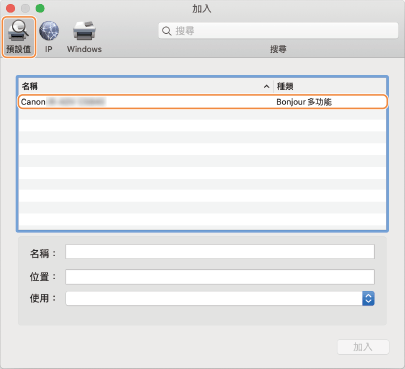
2
在 [使用] 中選擇 [選擇軟體]。
如果在 [使用] 中顯示支援印表機的驅動程式,請前進到步驟 7。
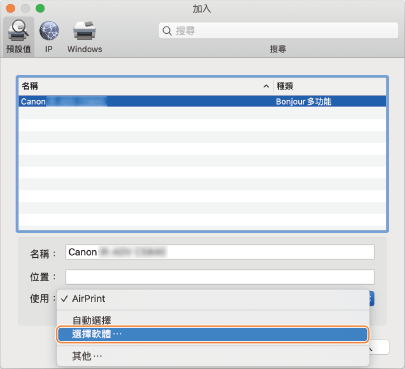
4
檢查支援本機的印表機驅動程式。
如果您不知道本機的驅動程式名稱,請參閱 Readme 檔案。
5
從 [印表機軟體] 對話方塊的清單中選擇本機,然後按一下 [好]。
6
如有必要,請變更本機的 [名稱],然後按一下 [加入]。
7
檢查本機及其類型是否出現在對話方塊中。
如果在本機上安裝了選購設備,請在 [選項與耗材]  [工具程式]
[工具程式]  [打開印表機工具程式]
[打開印表機工具程式]  [印表機資訊]
[印表機資訊]  [好] 中檢查選購設備。
[好] 中檢查選購設備。
 [工具程式]
[工具程式]  [打開印表機工具程式]
[打開印表機工具程式]  [印表機資訊]
[印表機資訊]  [好] 中檢查選購設備。
[好] 中檢查選購設備。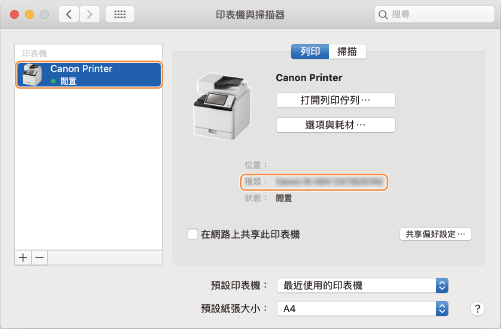
如果連線到本機時發生問題
如果您在連線到本機時發生問題,請執行下列檢查:
檢查電腦到本機之間的通訊。
從電腦傳送 ping 指令以檢查與本機的通訊。
Windows 10
開啟 [ 開始]
開始]  [Windows 系統]
[Windows 系統]  [命令提示字元],鍵入「PING 印表機 IP 位址」,然後按下「Enter」。
[命令提示字元],鍵入「PING 印表機 IP 位址」,然後按下「Enter」。
 開始]
開始]  [Windows 系統]
[Windows 系統]  [命令提示字元],鍵入「PING 印表機 IP 位址」,然後按下「Enter」。
[命令提示字元],鍵入「PING 印表機 IP 位址」,然後按下「Enter」。如果您的電腦可以與本機通訊,會顯示「Reply from printer IP address: Byte count = xx (time) < xms TTL=xx」的四行訊息。
Mac OS X
按一下硬碟  [應用程式]
[應用程式]  [工具程式]
[工具程式]  [終端機],鍵入「PING 印表機 IP 位址」,然後按下「Enter」。
[終端機],鍵入「PING 印表機 IP 位址」,然後按下「Enter」。
 [應用程式]
[應用程式]  [工具程式]
[工具程式]  [終端機],鍵入「PING 印表機 IP 位址」,然後按下「Enter」。
[終端機],鍵入「PING 印表機 IP 位址」,然後按下「Enter」。如果您的電腦可以與本機通訊,會顯示「xx bytes from printer IP address:icmp_seq=xx ttl=xx time=x ms」訊息。
如果不能與本機通訊
如果您的電腦不能與本機通訊,會顯示「xx bytes from printer IP address」以外的訊息。此類訊息包括「Request timed out」、「Destination host unreachable」以及「Data transfer failed」。在此情況下,請嘗試 ping 其他網路裝置。
如果不能與其他網路裝置通訊,請檢查下方「裝置檢查清單」中的項目。
如果不能與其他網路裝置通訊,請檢查網路的實體連線,並檢查裝置的網路設定。
裝置檢查清單
如果只是不能與本機通訊,請檢查下列項目:
本機與網路間的實體連線
檢查本機是否透過網路纜線正確連線到網路。
關閉本機的主電源,然後重新開啟電源。
關閉主電源然後再重新開啟會確認本機上對 TCP/IP 設定的任何變更。
MAC 位址篩選器設定
本機的 TCP/IP 設定包括 MAC 位置篩選器設定。若要封鎖本品與指定 MAC 位址之裝置間的資料傳輸,請指定 MAC 位址 (要封鎖的 MAC 位址),並將「允許」設定為傳送篩選器或接收篩選器的預設策略。這代表在本機和具有指定 MAC 位置之裝置間無法進行資料傳輸。若要僅允許與具有指定 MAC 位址的裝置進行資料傳輸,請指定 MAC 位址 (要允許的 MAC 位址),並將「封鎖」設定為傳送篩選器或接收篩選器的預設策略。這代表本機只能與具有指定 MAC 位址的裝置交換資料。
如果 <使用篩選器> 設定為 <開啟> (在  (設定/註冊)
(設定/註冊)  <參數選擇>
<參數選擇>  <網路>
<網路>  <防火牆設定>
<防火牆設定>  <MAC位址篩選器>
<MAC位址篩選器>  <輸出篩選器> 或 <輸入篩選器> 中),請檢查下列項目:
<輸出篩選器> 或 <輸入篩選器> 中),請檢查下列項目:
 (設定/註冊)
(設定/註冊)  <參數選擇>
<參數選擇>  <網路>
<網路>  <防火牆設定>
<防火牆設定>  <MAC位址篩選器>
<MAC位址篩選器>  <輸出篩選器> 或 <輸入篩選器> 中),請檢查下列項目:
<輸出篩選器> 或 <輸入篩選器> 中),請檢查下列項目:如果 <預設策略> 是 <允許>,當註冊了您電腦的 MAC 位址時,會封鎖資料傳輸。
如果 <預設策略> 是 <拒絕>,當註冊了您電腦的 MAC 位址時,會允許資料傳輸。