AEJE-003
列印/儲存 USB 記憶體裝置上的檔案
本節說明如何列印或儲存 USB 記憶體裝置上的檔案。
即使本機並未連線到電腦,或電腦上並未安裝印表機驅動程式,您也可以將檔案儲存在 USB 記憶體裝置上並從本機進行列印。您也可以將在本機上掃描的文件儲存到 USB 記憶體裝置。將檔案傳送到沒有連線到網路的電腦上時,此功能會很有用。
須知
在插入 USB 記憶體裝置前,請檢查其方向是否正確。不正確插入 USB 記憶體裝置可能會造成本機或 USB 記憶體裝置故障。
移除 USB 記憶體裝置時請始終遵循正確程序。否則可能導致本機或 USB 記憶體裝置故障。
本機僅支援 FAT32 或 exFAT 格式的 USB 記憶體裝置。
注意
若要使用 USB 記憶體裝置,請在本機的控制台上指定下列設定。您必須以管理員身分登入才能指定這些設定。以管理員的身分登入
將 <記憶介質> (在  (設定/註冊)
(設定/註冊)  <參數選擇>
<參數選擇>  <顯示設定>
<顯示設定>  <儲存位置顯示設定> 中) 設定為 <開啟>。
<儲存位置顯示設定> 中) 設定為 <開啟>。
 (設定/註冊)
(設定/註冊)  <參數選擇>
<參數選擇>  <顯示設定>
<顯示設定>  <儲存位置顯示設定> 中) 設定為 <開啟>。
<儲存位置顯示設定> 中) 設定為 <開啟>。將 <使用掃描功能> 和 <使用列印功能> (在  (設定/註冊)
(設定/註冊)  <功能設定>
<功能設定>  <儲存/存取檔案>
<儲存/存取檔案>  <記憶介質設定>
<記憶介質設定>  <使用掃描/列印功能> 中) 設定為 <開啟>。
<使用掃描/列印功能> 中) 設定為 <開啟>。
 (設定/註冊)
(設定/註冊)  <功能設定>
<功能設定>  <儲存/存取檔案>
<儲存/存取檔案>  <記憶介質設定>
<記憶介質設定>  <使用掃描/列印功能> 中) 設定為 <開啟>。
<使用掃描/列印功能> 中) 設定為 <開啟>。將  (設定/註冊)
(設定/註冊)  <參數選擇>
<參數選擇>  <外部介面>
<外部介面>  <USB設定>
<USB設定>  <對USB儲存裝置使用MEAP驅動程式> 設定為 <關閉>。
<對USB儲存裝置使用MEAP驅動程式> 設定為 <關閉>。
 (設定/註冊)
(設定/註冊)  <參數選擇>
<參數選擇>  <外部介面>
<外部介面>  <USB設定>
<USB設定>  <對USB儲存裝置使用MEAP驅動程式> 設定為 <關閉>。
<對USB儲存裝置使用MEAP驅動程式> 設定為 <關閉>。插入 USB 記憶體裝置
將 USB 記憶體裝置插入到本機上的 USB 連接埠。
會顯示訊息告知已連接 USB 記憶體裝置,且本機的控制台上會顯示退出按鍵 ( )。(視本機的狀態和使用的登入服務,可能不會顯示此訊息。)
)。(視本機的狀態和使用的登入服務,可能不會顯示此訊息。)
 )。(視本機的狀態和使用的登入服務,可能不會顯示此訊息。)
)。(視本機的狀態和使用的登入服務,可能不會顯示此訊息。)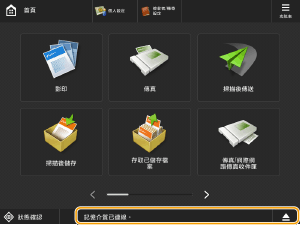
注意
檢查 USB 連接埠的位置,因為視機型而定,其位置可能會不同。
如果  (設定/註冊)
(設定/註冊)  <功能設定>
<功能設定>  <儲存/存取檔案>
<儲存/存取檔案>  <記憶介質設定>
<記憶介質設定>  <連線記憶介質時選擇選項> 設定為 <開啟>,當插入 USB 記憶體裝置時,會顯示可用功能的快速鍵。
<連線記憶介質時選擇選項> 設定為 <開啟>,當插入 USB 記憶體裝置時,會顯示可用功能的快速鍵。
 (設定/註冊)
(設定/註冊)  <功能設定>
<功能設定>  <儲存/存取檔案>
<儲存/存取檔案>  <記憶介質設定>
<記憶介質設定>  <連線記憶介質時選擇選項> 設定為 <開啟>,當插入 USB 記憶體裝置時,會顯示可用功能的快速鍵。
<連線記憶介質時選擇選項> 設定為 <開啟>,當插入 USB 記憶體裝置時,會顯示可用功能的快速鍵。因為快速鍵會視本機的睡眠狀態而不顯示,請在插入 USB 記憶體裝置前,將本機從睡眠狀態中恢復。
列印 USB 記憶體裝置上的檔案
1
在 <主功能表> 畫面上,按下 <存取已儲存檔案>。
將 <連線記憶介質時選擇選項> 設定為 <開啟> 且插入 USB 記憶體裝置時,會顯示 <從記憶介質列印> 快速鍵。按 <從記憶介質列印> 並繼續進行步驟 3。插入 USB 記憶體裝置
2
按下 <記憶介質>。
3
選擇要使用的 USB 記憶體裝置。
4
選擇檔案然後按 <列印>。
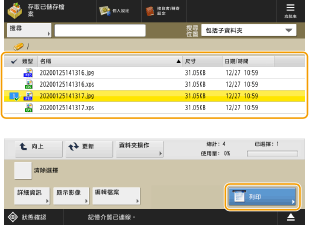
如果選擇 PDF 或 XPS 檔案,請前進到步驟 6。
注意
同一時間最多可選擇一個 USB 記憶體裝置上的六個檔案並進行列印。
若要取消選擇檔案,請再按一次該檔案。
按 <清除選擇> 可取消選擇所有已選取的檔案。
5
選擇紙張,然後按 <確定>。
6
在列印畫面上設定列印模式,然後按 <開始列印>。

若要停止列印,請按 <取消>  <是>。
<是>。
 <是>。
<是>。注意
若要列印受密碼保護的 PDF 檔案,請按 <選項>  <開啟文件的密碼>
<開啟文件的密碼>  <加密密碼> 或 <策略密碼>,輸入密碼然後按下 <確定>。在要列印禁止列印的 PDF 檔案,或要以高解析度列印僅允許低解析度列印的 PDF 檔案時,也需要輸入指定的密碼。
<加密密碼> 或 <策略密碼>,輸入密碼然後按下 <確定>。在要列印禁止列印的 PDF 檔案,或要以高解析度列印僅允許低解析度列印的 PDF 檔案時,也需要輸入指定的密碼。
 <開啟文件的密碼>
<開啟文件的密碼>  <加密密碼> 或 <策略密碼>,輸入密碼然後按下 <確定>。在要列印禁止列印的 PDF 檔案,或要以高解析度列印僅允許低解析度列印的 PDF 檔案時,也需要輸入指定的密碼。
<加密密碼> 或 <策略密碼>,輸入密碼然後按下 <確定>。在要列印禁止列印的 PDF 檔案,或要以高解析度列印僅允許低解析度列印的 PDF 檔案時,也需要輸入指定的密碼。如果您繼續進行 <開始列印> 而沒有輸入密碼,但檔案有加密密碼,則會顯示密碼輸入畫面。
將文件儲存到 USB 記憶體裝置
注意
只可以將檔案儲存到擁有足夠可用空間的 USB 記憶體裝置上。
1
將原稿放入送稿機或放在原稿台玻璃上。
2
在 <主功能表> 畫面上,按下 <掃描後儲存>。
將 <連線記憶介質時選擇選項> 設定為 <開啟> 且插入 USB 記憶體裝置時,會顯示 <從記憶介質列印> 快速鍵。按 <從記憶介質列印> 並繼續進行步驟 4。插入 USB 記憶體裝置
3
按下 <記憶介質>。
4
選擇要使用的記憶體裝置。
5
顯示要使用的記憶體裝置,然後按 <掃描>。
6
指定必要的掃描模式。

使用其他檔案名稱儲存

1
按下 <檔案名稱>。
2
輸入檔案名稱,然後按 <確定>。
檔案名稱中不能使用「\」、「/」、「:」、「,」、「*」、「?」、「"」、「<」、「>」或「|」等字元。也請注意不能在檔案名稱的開頭或結尾使用句點 (.) 或空格。
如果沒有輸入檔案名稱,會使用「日期/時間.副檔名」格式自動指派名稱。例如,如果掃描並儲存 JPEG 檔案的時間是 2020 年 10 月 30 日下午 01:05:12,則其檔案名稱是「20201030130512.jpg」。
注意
如果檔案名稱太長,顯示檔案位置 (路徑) 的字元字串可能會超過 256 個文數字字元的上限,造成無法指定檔案。
如果輸入與接收者其他檔案相同的檔案名稱,在名稱後方會自動加上帶有括號的數字(「(1)」到「(9)」),例如「a(1).pdf」。這不會套用到信箱 (本機的暫時儲存空間) 中的檔案。
如果在指定檔案格式時選擇 <分割為多頁>,則會在檔案名稱末尾加上三位數的頁碼。例如,如果檔案名稱是「a.pdf」,則檔案會分割儲存為「a_001.pdf」、「a_002.pdf」和「a_003.pdf」。
注意
按下 <選項> 可讓您選擇最有用的掃描模式。您也可以指定掃描模式的組合。
7
按下  (啟動)。
(啟動)。
 (啟動)。
(啟動)。若要停止掃描,請按 <取消> 或  (停止)
(停止)  <是>。
<是>。
 (停止)
(停止)  <是>。
<是>。如果顯示 <按[啟動]鍵掃描下一份原稿。>

繼續放置要掃描的原稿,然後按  (啟動)。掃描完所有原稿後,按 <開始儲存> 將其儲存為檔案。
(啟動)。掃描完所有原稿後,按 <開始儲存> 將其儲存為檔案。
 (啟動)。掃描完所有原稿後,按 <開始儲存> 將其儲存為檔案。
(啟動)。掃描完所有原稿後,按 <開始儲存> 將其儲存為檔案。8
移除原稿。
注意
您一次最多可以掃描 999 頁。如果使用送稿機掃描雙面原稿,最多可以掃描 1,000 頁。達到掃描原稿頁數上限時,會顯示訊息詢問您是否要儲存已掃描的資料。
若要一次取消所有其他模式,請按 <恢復預設設定>。
若要檢查已儲存的資料,請按  (狀態確認/取消)
(狀態確認/取消) <儲存>
<儲存>  <工作日誌>。如果顯示 <錯誤>,資料會無法正確儲存,應再次嘗試掃描原稿。
<工作日誌>。如果顯示 <錯誤>,資料會無法正確儲存,應再次嘗試掃描原稿。
 (狀態確認/取消)
(狀態確認/取消) <儲存>
<儲存>  <工作日誌>。如果顯示 <錯誤>,資料會無法正確儲存,應再次嘗試掃描原稿。
<工作日誌>。如果顯示 <錯誤>,資料會無法正確儲存,應再次嘗試掃描原稿。移除 USB 記憶體裝置
請始終遵循下列程序移除 USB 記憶體裝置。否則可能導致本機或 USB 記憶體裝置故障。
1
按  。
。
 。
。
2
選擇要移除的 USB 記憶體裝置,然後按 <移除>。

3
從 USB 連接埠移除 USB 記憶體裝置,然後按 <確定>  <確定>。
<確定>。
 <確定>。
<確定>。