9EAJ-006
Reenviament de documents de fax entrants a una carpeta compartida
En aquesta secció es descriu com reenviar documents de fax a una carpeta compartida desada a la llibreta d'adreces.
Seguiu els passos 1 al 2 en ordre.
En aquesta secció es descriu el "procediment de reenviament dels documents de fax entrants a una carpeta compartida" en el casos següents:
 Reenviament de documents per fax de l'empresa A (núm. de fax 0011111111) al servidor de l'equip de vendes
Reenviament de documents per fax de l'empresa A (núm. de fax 0011111111) al servidor de l'equip de vendes Reenviament de documents per fax d'empreses que no són l'empresa A a l'ordinador de l'usuari B a l'oficina de vendes (carpeta compartida)
Reenviament de documents per fax d'empreses que no són l'empresa A a l'ordinador de l'usuari B a l'oficina de vendes (carpeta compartida) Notificar a l'usuari B per correu electrònic quan els documents de fax entrants es reenvien
Notificar a l'usuari B per correu electrònic quan els documents de fax entrants es reenvienMoviment dels documents de fax entrants després de configurar les opcions de reenviament

NOTA
Primer comproveu que s'han completat les opcions següents:
Es poden utilitzar els faxos
S'han activat les funcions d'enviament
S'han configurat les opcions de xarxa
Les pantalles poden variar en funció del model i de les opcions instal·lades.
Pas 1: Desament de la destinació de reenviament a la llibreta d'adreces
Desament del "servidor de l'equip de vendes" a la llibreta d'adreces
1
A la pantalla <Inici>, premeu <Opcions dest./reenv.>.
2
Premeu <Desar destinacions>  <Desar nova destinació>.
<Desar nova destinació>.
 <Desar nova destinació>.
<Desar nova destinació>.
3
Premeu <Fitxer>.
4
Introduïu la informació del "servidor de l'equip de vendes".

<Nom>
Introduïu el nom de la destinació que voleu ver a la llibreta d'adreces. En aquest exemple, apareix com "Servidor de l'equip de vendes".
Premeu <Nom>  introduïu el nom de la destinació i premeu <Bé>.
introduïu el nom de la destinació i premeu <Bé>.
 introduïu el nom de la destinació i premeu <Bé>.
introduïu el nom de la destinació i premeu <Bé>.
On desar destinacions
Seleccioneu la destinació de <Llista adreces personal>, llista d'adreces de grups d'usuaris, <Llista adreces 1> a <Llista adrec. 10> o <Llista d'adreces per l'administrador>.
A l'hora de desar destinacions per al vostre ús propi, seleccioneu <Llista adreces personal>.
A l'hora de desar destinacions que només pot editar un administrador, seleccioneu <Llista d'adreces per l'administrador>.
Per compartir una destinació amb un grup d'usuaris desat, seleccioneu la llista d'adreces de grups d'usuaris desada.
NOTA
<Llista adreces 1> a <Llista adrec. 10> poden vincular-se a 10 llibretes d'adreces diferents. La possibilitat de desar les destinacions en llistes d'adreces segons departaments o socis de negocis facilita la recerca de destinacions a l'hora d'especificar-les. També facilita la gestió de llistes d'adreces simplement canviant el nom d'un departament o soci.
<Protocol>
En aquest exemple, se selecciona <Windows (SMB)>.
NOTA
Quan seleccioneu <Windows (SMB)>, apareixen els botons <Cercar amfitrió> i <Examinar>. Així és més fàcil especificar el servidor de fitxers a l'hora de navegar o fer recerques a la xarxa.
Només podeu utilitzar <Examinar> si <1.0> està configurat com <On> en <Especificar versió del client SMB>.
Podeu desar un màxim de cinc servidors de directoris amb <Examinar>.
<Nom de l'amfitrió>
Introduïu el camí per al servidor de fitxers.
Per exemple: \\Nom de l'ordinador del servidor de fitxers\Departament_Vendes
Per exemple: \\Nom de l'ordinador del servidor de fitxers\Departament_Vendes
<Camí de la carpeta>
Per crear una carpeta per ordenar-la al servidor de fitxers, introduïu el nom de la carpeta. També podeu enviar el fitxer sense introduir el nom de la carpeta.
Per exemple: \FAX_de_A
Per exemple: \FAX_de_A
NOTA
Si establiu l'opció <Protocol> en <Windows (SMB)> i després especifiqueu una carpeta que no existeix a <Camí de la carpeta>, la carpeta es crea automàticament i el fitxer es desa en aquesta carpeta creada. No obstant això, si heu especificat carpetes que no existeixin en diversos nivells, es produirà un error d'enviament.
<Nom d'usuari>
Escriviu el nom d'usuari utilitzat per iniciar la sessió al servidor de fitxers.
<Contrasenya>
Introduïu la contrasenya del nom d'usuari.
<Confirmar abans d'enviar>
Si activeu l'opció <Confirmar abans d'enviar>, apareix una pantalla que sol·licita una contrasenya abans de l'enviament del fitxer, fins i tot si ja heu introduït la contrasenya a <Contrasenya>.
NOTA
Si especifiqueu una destinació amb l'opció <Confirmar abans d'enviar> activada com a destinació de reenviament, no apareix la pantalla per introduir la contrasenya. El fitxer es reenvia amb la contrasenya desada.
5
Premeu <Comproveu connexió> per comprovar la connexió.

6
Premeu <Bé>  <Tancar>.
<Tancar>.
 <Tancar>.
<Tancar>.Desament d'una "carpeta compartida a l'ordinador de l'usuari B" a la llibreta d'adreces
1
A la pantalla <Inici>, premeu <Opcions dest./reenv.>.
2
Premeu <Desar destinacions>  <Desar nova destinació>.
<Desar nova destinació>.
 <Desar nova destinació>.
<Desar nova destinació>.
3
Premeu <Fitxer>.
4
Introduïu la informació de "Carpeta compartida a l'ordinador de l'usuari B".
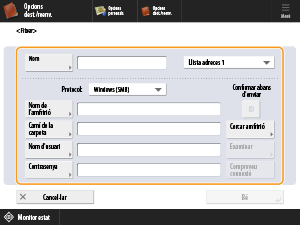
<Nom>
Introduïu el nom de la destinació que voleu ver a la llibreta d'adreces. En aquest exemple, apareix com "Carpeta de B".
Premeu <Nom>  introduïu el nom de la destinació i premeu <Bé>.
introduïu el nom de la destinació i premeu <Bé>.
 introduïu el nom de la destinació i premeu <Bé>.
introduïu el nom de la destinació i premeu <Bé>.
On desar destinacions
Seleccioneu la destinació de <Llista adreces personal>, llista d'adreces de grups d'usuaris, <Llista adreces 1> a <Llista adrec. 10> o <Llista d'adreces per l'administrador>.
A l'hora de desar destinacions per al vostre ús propi, seleccioneu <Llista adreces personal>.
A l'hora de desar destinacions que només pot editar un administrador, seleccioneu <Llista d'adreces per l'administrador>.
Per compartir una destinació amb un grup d'usuaris desat, seleccioneu la llista d'adreces de grups d'usuaris desada.
NOTA
<Llista adreces 1> a <Llista adrec. 10> poden vincular-se a 10 llibretes d'adreces diferents. La possibilitat de desar les destinacions en llistes d'adreces segons departaments o socis de negocis facilita la recerca de destinacions a l'hora d'especificar-les. També facilita la gestió de llistes d'adreces simplement canviant el nom d'un departament o soci.
<Protocol>
En aquest exemple, se selecciona <Windows (SMB)>.
NOTA
Quan seleccioneu <Windows (SMB)>, apareixen els botons <Cercar amfitrió> i <Examinar>. Així és més fàcil especificar el servidor de fitxers a l'hora de navegar o fer recerques a la xarxa.
Només podeu utilitzar <Examinar> si <1.0> està configurat com <On> en <Especificar versió del client SMB>.
Podeu desar un màxim de cinc servidors de directoris amb <Examinar>.
<Nom de l'amfitrió>
Introduïu el camí de la carpeta compartida a l'ordinador de l'usuari B.
Per exemple: \\Nom de l'ordinador\Scan
Per exemple: \\Nom de l'ordinador\Scan
<Camí de la carpeta>
Per crear una carpeta per ordenar-la dins de la carpeta compartida, introduïu el nom de la carpeta. També podeu enviar el fitxer sense introduir el nom de la carpeta.
Per exemple: \FAX
Per exemple: \FAX
NOTA
Si establiu l'opció <Protocol> en <Windows (SMB)> i després especifiqueu una carpeta que no existeix a <Camí de la carpeta>, la carpeta es crea automàticament i el fitxer es desa en aquesta carpeta creada. No obstant això, si heu especificat carpetes que no existeixin en diversos nivells, es produirà un error d'enviament.
<Nom d'usuari>
Escriviu el nom d'usuari utilitzat per iniciar la sessió a l'ordinador de l'usuari B.
<Contrasenya>
Introduïu la contrasenya del nom d'usuari.
<Confirmar abans d'enviar>
Si activeu l'opció <Confirmar abans d'enviar>, apareix una pantalla que sol·licita una contrasenya abans de l'enviament del fitxer, fins i tot si ja heu introduït la contrasenya a <Contrasenya>.
NOTA
Si especifiqueu una destinació amb l'opció <Confirmar abans d'enviar> activada com a destinació de reenviament, no apareix la pantalla per introduir la contrasenya. El fitxer es reenvia amb la contrasenya desada.
5
Premeu <Comproveu connexió> per comprovar la connexió.

6
Premeu <Bé>  <Tancar>.
<Tancar>.
 <Tancar>.
<Tancar>.Desament de l'adreça de correu electrònic de l'usuari B a la llibreta d'adreces
1
A la pantalla <Inici>, premeu <Opcions dest./reenv.>.
2
Premeu <Desar destinacions>  <Desar nova destinació>.
<Desar nova destinació>.
 <Desar nova destinació>.
<Desar nova destinació>.
3
Premeu <Correu electrònic>.
4
Introduïu la informació per a "Adreça de correu electrònic de l'usuari B".

<Nom>
Introduïu el nom de la destinació que voleu ver a la llibreta d'adreces. En aquest exemple, apareix com "Correu electrònic de B".
Premeu <Nom>  introduïu el nom de la destinació i premeu <Bé>.
introduïu el nom de la destinació i premeu <Bé>.
 introduïu el nom de la destinació i premeu <Bé>.
introduïu el nom de la destinació i premeu <Bé>.
On desar destinacions
Seleccioneu la destinació de <Llista adreces personal>, llista d'adreces de grups d'usuaris, <Llista adreces 1> a <Llista adrec. 10> o <Llista d'adreces per l'administrador>.
A l'hora de desar destinacions per al vostre ús propi, seleccioneu <Llista adreces personal>.
A l'hora de desar destinacions que només pot editar un administrador, seleccioneu <Llista d'adreces per l'administrador>.
Per compartir una destinació amb un grup d'usuaris desat, seleccioneu la llista d'adreces de grups d'usuaris desada.
NOTA
<Llista adreces 1> a <Llista adrec. 10> poden vincular-se a 10 llibretes d'adreces diferents. La possibilitat de desar les destinacions en llistes d'adreces segons departaments o socis de negocis facilita la recerca de destinacions a l'hora d'especificar-les. També facilita la gestió de llistes d'adreces simplement canviant el nom d'un departament o soci.
<Adreça de correu electr.>
Introduïu l'adreça de correu electrònic de l'usuari B.
<Dividir dades>
Quan la mida d'un fitxer supera el límit de transmissió de correu electrònic, podeu dividir el fitxer en funció de la mida o de les pàgines.
Quan establiu aquesta opció en <On>, el fitxer es divideix de manera que ja no supera el límit i s'envia com a lliuraments múltiples. El programari de correu electrònic del destinatari ha de ser compatible amb una funció que pugui tornar a unir el fitxer rebut.
Quan establiu aquesta opció en <Off>, es redueix el nombre de pàgines enviades cada vegada i les pàgines s'envien en diversos correus electrònics. Per exemple, un fitxer de 10 pàgines es divideix en dos i s'envia com a dos fitxers de 5 pàgines, de manera que el destinatari rep dos correus electrònics. Tot i això, si el fitxer no conté cap pàgina (per exemple, una imatge JPEG), es produirà un error d'enviament.
5
Premeu <Bé>  <Tancar>.
<Tancar>.
 <Tancar>.
<Tancar>.NOTA
Abans de configurar les opcions de reenviament, utilitzeu la funció <Llegir i enviar> per comprovar que el fitxer ha arribat a la destinació desada.
Pas 2: Configuració de les opcions de reenviament per als documents de fax entrants
1
Inicieu la sessió com a administrador al tauler de control de l'equip. Iniciar sessió com a administrador
2
A la pantalla <Inici>, premeu  (Configuració).
(Configuració).
 (Configuració).
(Configuració).3
Premeu <Opcions de funcions>  <Rebre/Reenviar>
<Rebre/Reenviar>  <Rebre/Reenviar>
<Rebre/Reenviar>  <Opcions de reenviament>.
<Opcions de reenviament>.
 <Rebre/Reenviar>
<Rebre/Reenviar>  <Rebre/Reenviar>
<Rebre/Reenviar>  <Opcions de reenviament>.
<Opcions de reenviament>.4
Premeu <Desar>.
5
Premeu <Nom de condicions>, introduïu "Faxos de l'empresa A" i premeu <Bé>.

6
Premeu <Condicions de reenviament>, establiu les condicions per a les destinacions i premeu <Bé>.
A <Mètode recepc.:>, seleccioneu <Fax: Línia compart.>.
A <Número de fax>, seleccioneu <És igual a> del menú desplegable i utilitzeu les tecles numèriques per introduir el número de fax de "Faxos de l'empresa A" (0011111111).
NOTA
El número de desament bàsic per a un fax de destinació pot utilitzar un prefix zero, un espai o un codi de país. Segons l'ús d'aquests caràcters, les condicions de reenviament varien. Si no està clar si s'utilitzen o no, seleccioneu <Conté> sense seleccionar <És igual a>.
7
Premeu <Reenviat a>  <Llibreta d'adreces>.
<Llibreta d'adreces>.
 <Llibreta d'adreces>.
<Llibreta d'adreces>.8
Seleccioneu "Servidor de l'equip de vendes" desat com a destinació de reenviament i premeu <Bé>.

9
Premeu <Nom de fitxer>, introduïu "Faxos de l'empresa A" i premeu <Bé>.
NOTA
Com a nom de fitxer, introduïu el nom de fitxer utilitzat per emmagatzemar el fitxer al servidor de fitxers de destinació de reenviament. Podeu utilitzar qualsevol nom.
Al final del nom s'afegeix un segell de data/hora de lectura del fitxers. Si no s'especifica cap nom, només s'afegeix el segell de data/hora de lectura del fitxers i no es pot suprimir.
10
Premeu <Avís fi de reenviament>.
11
Seleccioneu l'adreça de correu electrònic de l'usuari B i premeu <Bé>  <Bé>.
<Bé>.
 <Bé>.
<Bé>.Això garanteix que les notificacions de reenviament de correu electrònic s'enviïn a "l'adreça de correu electrònic de l'usuari B" quan els documents de fax entrants es reenvien a la carpeta "Servidor de l'equip de vendes". Comproveu els documents de fax entrants com calgui.
12
Seleccioneu "Faxos de l'empresa A" i premeu <Validar/Invalidar> per establir l'opció en <On>.

Els "documents enviats per fax de l'empresa A" es reenvien a "Servidor de l'equip de vendes".
A continuació, configureu les opcions de reenviament per a "Documents enviats per fax d'empreses que no són l'empresa A".
NOTA
Si aquesta opció s'estableix en <Off>, els documents s'imprimeixen sense reenviar-los a un servidor de fitxers.
13
Premeu <Reenviar sense condicions>.
NOTA
Per reenviar tots els altres documents de fax entrants que no compleixin les condicions de reenviament, seleccioneu <Reenviar sense condicions>.
Si no especifiqueu l'opció <Reenviar sense condicions>, els documents de fax rebuts d'empreses que no són l'empresa A s'imprimeixen o es desen a la memòria sense reenviar-los.
14
Premeu <Reenviat a>  <Llibreta d'adreces>.
<Llibreta d'adreces>.
 <Llibreta d'adreces>.
<Llibreta d'adreces>.15
Seleccioneu "Carpeta de B" desada com a destinació de reenviament i premeu <Bé>.

16
Premeu <Avís fi de reenviament>.
17
Seleccioneu l'adreça de correu electrònic de l'usuari B i premeu <Bé>  <Bé>.
<Bé>.
 <Bé>.
<Bé>.Això garanteix que les notificacions de reenviament de correu electrònic s'enviïn a "l'adreça de correu electrònic de l'usuari B" quan els documents de fax entrants es reenvien a "Carpeta de B". Comproveu els documents de fax entrants com calgui.
18
Seleccioneu "Forward without Conditions" (reenviar sense condicions), premeu <Validar/Invalidar> i establiu la condició de reenviament en <On>.
Els "Documents enviats per fax d'empreses que no són l'empresa A" es reenvien a la "Carpeta de B".
NOTA
Si aquesta opció s'estableix en <Off>, els documents s'imprimeixen sense reenviar-los a un servidor de fitxers.
19
Premeu <Tancar>.