9EAK-005
Přesměrování příchozích faxových dokumentů do Rozšířená schránka
V této části je popsán postup, jak přesměrovat příchozí faxové dokumenty do složky Rozšířená schránka uložené v adresáři.
V pořadí proveďte kroky 1 až 3.
V této části je popsán „postup, jak přesměrovat příchozí faxové dokumenty do Rozšířená schránka“ v těchto scénářích:
 Přesměrování faxovaných dokumentů od společnosti A (fax č. 0011111111) do složky „Faxy od společnosti A“ v Rozšířená schránka
Přesměrování faxovaných dokumentů od společnosti A (fax č. 0011111111) do složky „Faxy od společnosti A“ v Rozšířená schránka Přesměrování faxovaných dokumentů od jiných společností než A do složky „FAX“ v Rozšířená schránka
Přesměrování faxovaných dokumentů od jiných společností než A do složky „FAX“ v Rozšířená schránka Upozornění uživatele B e-mailem na přesměrování příchozích faxovaných dokumentů do Rozšířená schránka
Upozornění uživatele B e-mailem na přesměrování příchozích faxovaných dokumentů do Rozšířená schránkaPřesun příchozích faxových dokumentů po konfiguraci nastavení přesměrování
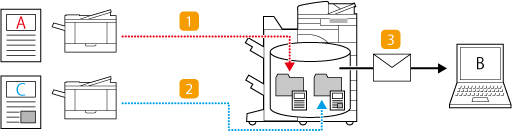
POZNÁMKA
Nejdřív zkontrolujte, že jsou provedená tato nastavení:
Lze používat faxy.
Jsou povolené funkce odesílání.
Jsou nakonfigurovaná nastavení sítě.
Máte přístup k Remote UI (Vzdálené UR).
Rozšířená schránka je dostupné veřejně přes protokol SMB.
Obrazovky se můžou lišit podle modelu a nainstalovaných doplňků.
Krok 1: Uložení místa určení pro přesměrování do adresáře
Uložení složky „Faxy od společnosti A“ do adresáře
1
Na obrazovce <Hlavní obrazovka> stiskněte tlačítko <Nastavení m.urč./přesm.>.
2
Stiskněte tlačítko <Uložit místa určení>  <Uložit nové místo určení>.
<Uložit nové místo určení>.
 <Uložit nové místo určení>.
<Uložit nové místo určení>.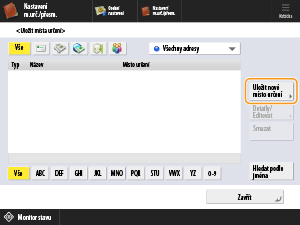
3
Stiskněte tlačítko <Soubor>.
4
Zadejte údaje o složce „Faxy od společnosti A“.
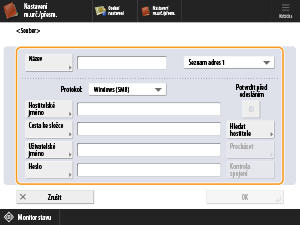
<Název>
Zadejte název místa určení, které chcete zobrazit v adresáři. Tady se zadá „Faxy od společnosti A“.
Stiskněte <Název>  zadejte název místa určení a stiskněte <OK>.
zadejte název místa určení a stiskněte <OK>.
 zadejte název místa určení a stiskněte <OK>.
zadejte název místa určení a stiskněte <OK>.
Kam uložit místa určení
Vyberte místo určení ze seznamu <Osobní adresář>, seznamu adres uživatelských skupin, <Seznam adres 1> až <Seznam adres 10> nebo <Adresář pro administrátora>.
Když místa určení ukládáte pro vlastní použití, vyberte možnost <Osobní adresář>.
Když ukládáte místa určení, která může upravit jenom správce, vyberte možnost <Adresář pro administrátora>.
Chcete-li sdílet místo určení s uloženou skupinou uživatelů, vyberte uložený seznam adres uživatelských skupin.
POZNÁMKA
<Seznam adres 1> až <Seznam adres 10> lze přirovnat k 10 samostatným adresářům. Když si místa určení uložíte do seznamů adres pro každé oddělení nebo obchodního partnera, snáz místa určení najdete při zadávání. Usnadníte si také správu seznamů adres tak, že jednoduše přejmenujete oddělení nebo obchodního partnera.
<Protokol
>
Tady se vybere <Windows (SMB)>.
POZNÁMKA
Vyberete-li <Windows (SMB)>, zobrazí se tlačítka <Hledat hostitele> a <Procházet>. Lze tak snadno zadat Rozšířená schránka při procházení nebo vyhledávání v síti.
Funkci <Procházet> lze použít pouze v případě, že je možnost <1.0> v části <Zadat verzi SMB klienta> nastavena na <Zap>.
Můžete uložit až pět adresářových serverů používaných s funkcí <Procházet>.
<Hostitelské jméno>
Zde zadejte název hostitele pro Rozšířená schránka. Zadejte loopbackovou adresu nebo IP adresu zadanou na přístroji. Chcete-li k odesílání používat loopbackovou adresu, zadejte <Hostitelské jméno> (viz níže).
Ve formátu IPv4:
Když je složka „Faxy od společnosti A“ ve sdíleném prostoru: \\127.0.0.1\share
Když je složka „Faxy od společnosti A“ v osobním prostoru: \\127.0.0.1\users
Když je složka „Faxy od společnosti A“ ve sdíleném prostoru: \\127.0.0.1\share
Když je složka „Faxy od společnosti A“ v osobním prostoru: \\127.0.0.1\users
Ve formátu IPv6:
Když je složka „Faxy od společnosti A“ ve sdíleném prostoru: \\[::1]\share
Když je složka „Faxy od společnosti A“ v osobním prostoru: \\[::1]\users
Když je složka „Faxy od společnosti A“ ve sdíleném prostoru: \\[::1]\share
Když je složka „Faxy od společnosti A“ v osobním prostoru: \\[::1]\users
<Cesta ke složce>
Tímto se určí, kde ve sdíleném nebo osobním prostoru je složka „Faxy od společnosti A“.
POZNÁMKA
Když nastavíte <Protokol> na <Windows (SMB)> a potom v části <Cesta ke složce> zadáte neexistující složku, automaticky se vytvoří složka a soubor se do ní uloží. Když ale zadáte neexistující složku na více úrovních, dojde k chybě odesílání.
<Uživatelské jméno>
Když Rozšířená schránka používáte s aktivovaným ověřováním („Ověření Ano“), zadejte uživatelské jméno použité pro přihlášení k Rozšířená schránka.
<Heslo>
Když Rozšířená schránka používáte s aktivovaným ověřováním („Ověření Ano“), zadejte heslo k danému uživatelskému jménu.
<Potvrdit před odesláním>
Když možnost <Potvrdit před odesláním> nastavíte na Zap., objeví se před odesláním souboru obrazovka s žádostí o heslo, i když jste už zadali heslo v části <Heslo>.
POZNÁMKA
Když zadáte místo určení s možností <Potvrdit před odesláním> povolenou jako místo určení pro přesměrování, obrazovka pro zadání hesla se neobjeví. Soubor se přesměruje s použitím uloženého hesla.
5
Stisknutím tlačítka <Kontrola spojení> zkontrolujete připojení.
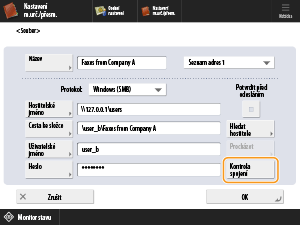
6
Stiskněte tlačítko <OK>  <Zavřít>.
<Zavřít>.
 <Zavřít>.
<Zavřít>.Uložení složky „FAX“ do adresáře
1
Na obrazovce <Hlavní obrazovka> stiskněte tlačítko <Nastavení m.urč./přesm.>.
2
Stiskněte tlačítko <Uložit místa určení>  <Uložit nové místo určení>.
<Uložit nové místo určení>.
 <Uložit nové místo určení>.
<Uložit nové místo určení>.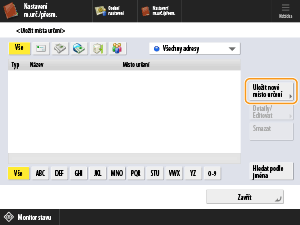
3
Stiskněte tlačítko <Soubor>.
4
Zadejte údaje o složce „FAX“.
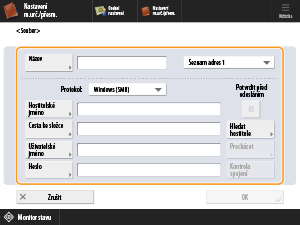
<Název>
Zadejte název místa určení, které chcete zobrazit v adresáři. Tady se zadá „Umístění složky FAX“.
Stiskněte <Název>  zadejte název místa určení a potom stiskněte <OK>.
zadejte název místa určení a potom stiskněte <OK>.
 zadejte název místa určení a potom stiskněte <OK>.
zadejte název místa určení a potom stiskněte <OK>.
Kam uložit místa určení
Vyberte místo určení ze seznamu <Osobní adresář>, seznamu adres uživatelských skupin, <Seznam adres 1> až <Seznam adres 10> nebo <Adresář pro administrátora>.
Když místa určení ukládáte pro vlastní použití, vyberte možnost <Osobní adresář>.
Když ukládáte místa určení, která může upravit jenom správce, vyberte možnost <Adresář pro administrátora>.
Chcete-li sdílet místo určení s uloženou skupinou uživatelů, vyberte uložený seznam adres uživatelských skupin.
POZNÁMKA
<Seznam adres 1> až <Seznam adres 10> lze přirovnat k 10 samostatným adresářům. Když si místa určení uložíte do seznamů adres pro každé oddělení nebo obchodního partnera, snáz místa určení najdete při zadávání. Usnadníte si také správu seznamů adres tak, že jednoduše přejmenujete oddělení nebo obchodního partnera.
<Protokol>
Tady vyberte <Windows (SMB)>.
POZNÁMKA
Vyberete-li <Windows (SMB)>, zobrazí se tlačítka <Hledat hostitele> a <Procházet>. Lze tak snadno zadat Rozšířená schránka při procházení nebo vyhledávání v síti.
Funkci <Procházet> lze použít pouze v případě, že je možnost <1.0> v části <Zadat verzi SMB klienta> nastavena na <Zap>.
Můžete uložit až pět adresářových serverů používaných s funkcí <Procházet>.
<Hostitelské jméno>
Zde zadejte název hostitele pro Rozšířená schránka. Zadejte loopbackovou adresu nebo IP adresu zadanou na přístroji. Chcete-li k odesílání používat loopbackovou adresu, zadejte <Hostitelské jméno> (viz níže).
Ve formátu IPv4:
Když je složka „FAX“ ve sdíleném prostoru: \\127.0.0.1\share
Když je složka „FAX“ v osobním prostoru: \\127.0.0.1\users
Když je složka „FAX“ ve sdíleném prostoru: \\127.0.0.1\share
Když je složka „FAX“ v osobním prostoru: \\127.0.0.1\users
Ve formátu IPv6:
Když je složka „FAX“ ve sdíleném prostoru: \\[::1]\share
Když je složka „FAX“ v osobním prostoru: \\[::1]\users
Když je složka „FAX“ ve sdíleném prostoru: \\[::1]\share
Když je složka „FAX“ v osobním prostoru: \\[::1]\users
<Cesta ke složce>
Tímto se určí, kde ve sdíleném nebo osobním prostoru je složka „FAX“.
POZNÁMKA
Když nastavíte <Protokol> na <Windows (SMB)> a potom v části <Cesta ke složce> zadáte neexistující složku, automaticky se vytvoří složka a soubor se do ní uloží. Když ale zadáte neexistující složku na více úrovních, dojde k chybě odesílání.
<Uživatelské jméno>
Když Rozšířená schránka používáte s aktivovaným ověřováním („Ověření Ano“), zadejte uživatelské jméno použité pro přihlášení k Rozšířená schránka.
<Heslo>
Když Rozšířená schránka používáte s aktivovaným ověřováním („Ověření Ano“), zadejte heslo k danému uživatelskému jménu.
<Potvrdit před odesláním>
Když možnost <Potvrdit před odesláním> nastavíte na Zap., objeví se před odesláním souboru obrazovka s žádostí o heslo, i když jste už zadali heslo v části <Heslo>.
POZNÁMKA
Když zadáte místo určení s možností <Potvrdit před odesláním> povolenou jako místo určení pro přesměrování, obrazovka pro zadání hesla se neobjeví. Soubor se přesměruje s použitím uloženého hesla.
5
Stisknutím tlačítka <Kontrola spojení> zkontrolujete připojení.
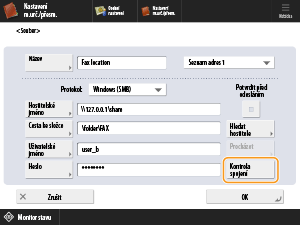
6
Stiskněte tlačítko <OK>  <Zavřít>.
<Zavřít>.
 <Zavřít>.
<Zavřít>.Uložení e-mailové adresy uživatele B do adresáře
1
Na obrazovce <Hlavní obrazovka> stiskněte tlačítko <Nastavení m.urč./přesm.>.
2
Stiskněte tlačítko <Uložit místa určení>  <Uložit nové místo určení>.
<Uložit nové místo určení>.
 <Uložit nové místo určení>.
<Uložit nové místo určení>.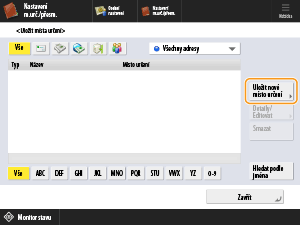
3
Stiskněte tlačítko <E-mail>.
4
Zadejte údaje pro „e-mailovou adresu uživatele B“.
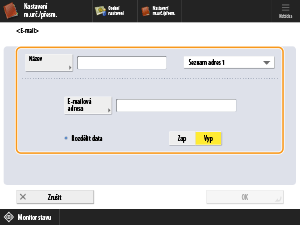
<Název>
Zadejte název místa určení, které chcete zobrazit v adresáři. Tady se zadá „e-mail uživatele B“.
Stiskněte <Název>  zadejte název místa určení a potom stiskněte <OK>.
zadejte název místa určení a potom stiskněte <OK>.
 zadejte název místa určení a potom stiskněte <OK>.
zadejte název místa určení a potom stiskněte <OK>.
Kam uložit místa určení
Vyberte místo určení ze seznamu <Osobní adresář>, seznamu adres uživatelských skupin, <Seznam adres 1> až <Seznam adres 10> nebo <Adresář pro administrátora>.
Když místa určení ukládáte pro vlastní použití, vyberte možnost <Osobní adresář>.
Když ukládáte místa určení, která může upravit jenom správce, vyberte možnost <Adresář pro administrátora>.
Chcete-li sdílet místo určení s uloženou skupinou uživatelů, vyberte uložený seznam adres uživatelských skupin.
POZNÁMKA
<Seznam adres 1> až <Seznam adres 10> lze přirovnat k 10 samostatným adresářům. Když si místa určení uložíte do seznamů adres pro každé oddělení nebo obchodního partnera, snáz místa určení najdete při zadávání. Usnadníte si také správu seznamů adres tak, že jednoduše přejmenujete oddělení nebo obchodního partnera.
<E-mailová adresa>
Zde zadejte e-mailovou adresu uživatele B.
<Rozdělit data>
Když velikost souboru přesáhne limit pro přenos e-mailů, můžete soubor rozdělit podle velikosti nebo stránek.
Když tuto možnost nastavíte na <Zap>, soubor se rozdělí, aby už nepřesahoval limit, a pošle se v několika dávkách. E-mailový program příjemce musí podporovat funkci pro opětovné sloučení přijatého souboru.
Když tuto možnost nastavíte na <Vyp>, sníží se počet odesílaných stránek a stránky se pošlou ve více e-mailech. Například desetistránkový soubor se rozdělí do dvou a pošle jako dva pětistránkové soubory. Příjemce tedy dostane dva e-maily. Když ale soubor neobsahuje žádné stránky (třeba obrázek JPEG), dojde k chybě odesílání.
5
Stiskněte tlačítko <OK>  <Zavřít>.
<Zavřít>.
 <Zavřít>.
<Zavřít>.POZNÁMKA
Než nakonfigurujete nastavení pro přesměrování, pomocí funkce <Skenovat a Odeslat> si zkontrolujete, že soubor určitě dorazil na uložené místo určení.
Krok 2: Konfigurace nastavení pro přesměrování příchozích faxových dokumentů
1
Na ovládacím panelu tohoto přístroje se přihlaste jako správce. Přihlášení do systému jako správce
2
Na obrazovce <Hlavní obrazovka> stiskněte tlačítko  (Nastavení/Uložení).
(Nastavení/Uložení).
 (Nastavení/Uložení).
(Nastavení/Uložení).3
Stiskněte tlačítko <Nastavení funkcí>  <Přijmout/Přesměrovat>
<Přijmout/Přesměrovat>  <Běžná nastavení>
<Běžná nastavení>  <Nastavení přesměrování>.
<Nastavení přesměrování>.
 <Přijmout/Přesměrovat>
<Přijmout/Přesměrovat>  <Běžná nastavení>
<Běžná nastavení>  <Nastavení přesměrování>.
<Nastavení přesměrování>.4
Stiskněte tlačítko <Uložit>.
5
Stiskněte tlačítko <Název podmínky>, zadejte „Faxy od společnosti A“ a potom stiskněte tlačítko <OK>.
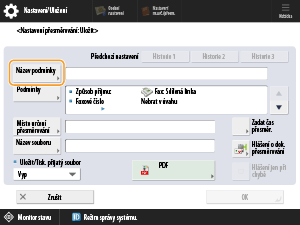
6
Stiskněte tlačítko <Podmínky přesměrování>, nastavte podmínky pro místa určení pro přesměrování a potom stiskněte <OK>.
V části <Způsob příjmu:> vyberte možnost <Fax: Sdílená linka>.
V části <Faxové číslo> vyberte možnost <Rovná se> z rozbalovací nabídky a potom pomocí číselných tlačítek zadejte faxové číslo pro „Faxy od společnosti A“(0011111111).
POZNÁMKA
Základní registrační číslo pro cílový fax může obsahovat předponu s nulou, mezeru nebo kód země. Podmínky pro přesměrování se liší podle použití těchto znaků. Pokud není jasné, jestli jsou použity, vyberte <Obsahuje> a nevybírejte <Rovná se>.
7
Stiskněte tlačítko <Přesměrováno na>  <Adresář>.
<Adresář>.
 <Adresář>.
<Adresář>.8
Jako místo určení pro přesměrování vyberte uložené „Faxy od společnosti A“ a stiskněte <OK>.
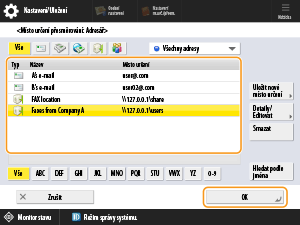
9
Stiskněte tlačítko <Název souboru>, zadejte „Faxy od společnosti A“ a potom stiskněte tlačítko <OK>.
POZNÁMKA
Jako název souboru zadejte název souboru použitý k uložení souboru na souborovém serveru místa určení pro přesměrování. Můžete použít jakýkoli název.
Na konec názvu souboru se připojí razítko s datem a časem skenování souboru. Pokud není zadán název, připojí se pouze razítko s datem a časem skenování souboru a není možné ho odstranit.
10
Stiskněte tlačítko <PDF>, vyberte možnosti odpovídající dané souborové aplikaci a potom stiskněte <OK>.
Tady se vybere <Formátovat na PDF/A>.
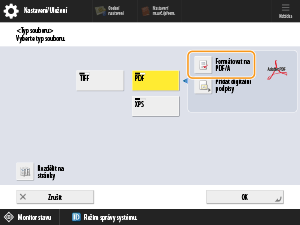
11
Stiskněte tlačítko <OK>.
12
Vyberte „Faxy od společnosti A“, stiskněte tlačítko <Platné/Neplatné> a nastavte podmínku přesměrování na <Zap>.
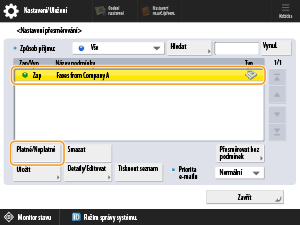
„Faxované dokumenty od společnosti A“ se přesměrují do složky „Faxy od společnosti A“ v Rozšířená schránka.
Potom nakonfigurujte nastavení pro přesměrování týkající se „Faxovaných dokumentů od jiných společností než A“.
POZNÁMKA
Při nastavení <Vyp> se dokumenty vytisknou, aniž by se přesměrovaly na souborový server.
13
Stiskněte tlačítko <Přesměrovat bez podmínek>.
POZNÁMKA
Chcete-li přesměrovat všechny ostatní příchozí faxové dokumenty, které neodpovídají podmínkám pro přesměrování, vyberte <Přesměrovat bez podmínek>.
14
Stiskněte tlačítko <Přesměrováno na>  <Adresář>.
<Adresář>.
 <Adresář>.
<Adresář>.15
Jako místo určení pro přesměrování vyberte uložené „umístění složky FAX“ a stiskněte <OK>.
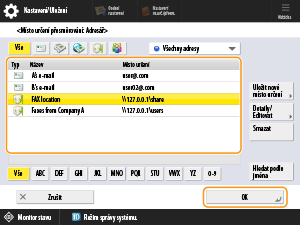
16
Stiskněte tlačítko <PDF>, vyberte možnosti odpovídající dané souborové aplikaci a potom stiskněte <OK>  <OK>.
<OK>.
 <OK>.
<OK>.Tady se vybere <Formátovat na PDF/A>.
17
Vyberte „Faxy od společnosti A“, stiskněte tlačítko <Platné/Neplatné> a nastavte podmínku přesměrování na <Zap>.
„Faxované dokumenty od jiných společností než A“ se přesměrují do složky „FAX“ v Rozšířená schránka.
18
Stiskněte tlačítko <Zavřít>.
Krok 3: Konfigurace upozornění na dokončení přesměrování
Nastavení e-mailových upozornění nakonfigurujte z Remote UI (Vzdálené UR). Přihlaste se jako správce a nakonfigurujte příslušná nastavení.
Konfigurace e-mailových upozornění pro složku „Faxy od společnosti A
1
Otevřete Remote UI (Vzdálené UR) a přihlaste se v režimu správce. Spuštění Remote UI (Vzdálené UR)
2
Na stránce portálu klikněte na [Settings/Registration].
3
Klikněte na [Store/Access Files]  [Advanced Space Settings]
[Advanced Space Settings]  [URI TX Settings].
[URI TX Settings].
 [Advanced Space Settings]
[Advanced Space Settings]  [URI TX Settings].
[URI TX Settings].4
Klikněte na [Enable].
Stav upozornění se změní na [Enabled] a aktivují se všechna uložená nastavení URI TX.
5
Klikněte na [Register New...].
6
Nakonfigurujte e-mailová upozornění pro složku „Faxy od společnosti A“.
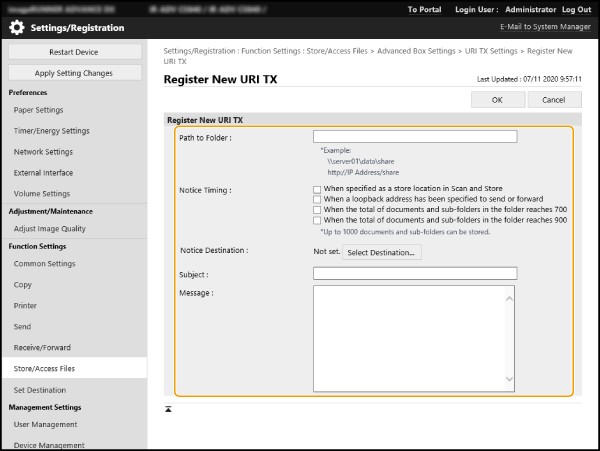
[Folder Path]
Zadejte cestu ke složce, kam se budou posílat upozornění.
Když je složka „Faxy od společnosti A“ ve sdíleném prostoru:
\\"Toto je IP adresa přístroje“\share\„název složky ve sdíleném prostoru"
\\"Toto je IP adresa přístroje“\share\„název složky ve sdíleném prostoru"
Když je složka „Faxy od společnosti A“ v osobním prostoru:
\\"Toto je IP adresa přístroje“\users\„název složky v osobním prostoru"
\\"Toto je IP adresa přístroje“\users\„název složky v osobním prostoru"
[Notice Timing]
Tady chcete dostávat upozornění, když se přesměrují příchozí faxované dokumenty. Zaškrtněte proto pole [When a loopback address has been specified to send or forward].
Místo určení
Zadejte místo určení pro e-mail. Klikněte na [Select Destination]  „e-mail uživatele B“
„e-mail uživatele B“  [OK] a nastavte místo určení.
[OK] a nastavte místo určení.
 „e-mail uživatele B“
„e-mail uživatele B“  [OK] a nastavte místo určení.
[OK] a nastavte místo určení.
[Subject]
Zadejte předmět pro e-mailové upozornění.
[Content Pages]
Zadejte text pro e-mailové upozornění.
7
Klikněte na [OK].
Takto zajistíte, že když se příchozí faxové dokumenty přesměrují do složky „Faxy od společnosti A“, e-mailová upozornění na přesměrování se budou posílat na „e-mailovou adresu uživatele B“. Příchozí faxové dokumenty si podle potřeby prohlédněte.
Konfigurace e-mailových upozornění pro složku „FAX“
1
Otevřete Remote UI (Vzdálené UR) a přihlaste se v režimu správce. Spuštění Remote UI (Vzdálené UR)
2
Na stránce portálu klikněte na [Settings/Registration].
3
Klikněte na [Function Settings]  [Store/Access Files]
[Store/Access Files]  [Advanced Space Settings]
[Advanced Space Settings]  [URI TX Settings].
[URI TX Settings].
 [Store/Access Files]
[Store/Access Files]  [Advanced Space Settings]
[Advanced Space Settings]  [URI TX Settings].
[URI TX Settings].4
Klikněte na [Enable].
Stav upozornění se změní na [Enabled] a aktivují se všechna uložená nastavení URI TX.
5
Klikněte na [Register New...].
6
Nakonfigurujte e-mailová upozornění pro složku „FAX“.
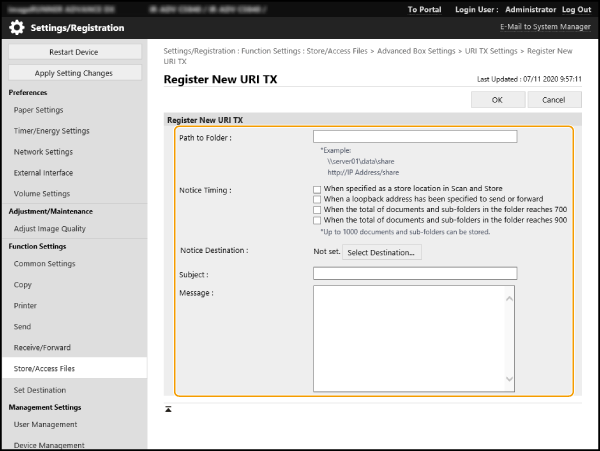
[Folder Path]
Zadejte cestu ke složce, kam se budou posílat upozornění.
Když je složka „FAX“ ve sdíleném prostoru:
\\"Toto je IP adresa přístroje“\share\„název složky ve sdíleném prostoru"
\\"Toto je IP adresa přístroje“\share\„název složky ve sdíleném prostoru"
Když je složka „FAX“ v osobním prostoru:
\\"Toto je IP adresa přístroje“\users\„název složky v osobním prostoru"
\\"Toto je IP adresa přístroje“\users\„název složky v osobním prostoru"
[Notice Timing]
Tady chcete dostávat upozornění, když se přesměrují příchozí faxované dokumenty. Zaškrtněte proto pole [When a loopback address has been specified to send or forward].
Místo určení
Zadejte místo určení pro e-mail. Klikněte na [Select Destination]  „e-mail uživatele B“
„e-mail uživatele B“  [OK] a nastavte místo určení.
[OK] a nastavte místo určení.
 „e-mail uživatele B“
„e-mail uživatele B“  [OK] a nastavte místo určení.
[OK] a nastavte místo určení.
[Subject]
Zadejte předmět pro e-mailové upozornění.
[Content Pages]
Zadejte text pro e-mailové upozornění.
7
Klikněte na [OK].
Takto zajistíte, že když se příchozí faxové dokumenty přesměrují do složky „FAX“, e-mailová upozornění na přesměrování se budou posílat na „e-mailovou adresu uživatele B“. Příchozí faxové dokumenty si podle potřeby prohlédněte.