9EAK-03E
Připojení ovladače tiskárny a tohoto přístroje k síti
Zadejte port ovladače tiskárny pro IP adresu tohoto přístroje
V pořadí proveďte kroky 1 až 2.
Pokud jste postup správně provedli, ale přesto se nemůžete připojit, zkontrolujte připojení k zařízení. Pokud se vám nedaří připojit se k přístroji
POZNÁMKA
Obrazovky se můžou lišit podle modelu a nainstalovaných doplňků.
Obrazovky se můžou lišit podle systému počítače a typu či verzi ovladače.
Krok 1: Kontrola IP adresy tohoto zařízení
Když tento přístroj připojíte k síti, musí mít v dané síti svoji vlastní jedinečnou IP adresu. Jsou podporovány dvě verze IP adresy: IPv4 a IPv6. Přístroj může používat IPv4 nebo IPv6, případně obě najednou.
Kontrola adresy IPv4
1
Na ovládacím panelu tohoto přístroje se přihlaste jako správce. Přihlášení do systému jako správce
2
Na obrazovce <Hlavní obrazovka> stiskněte tlačítko  (Nastavení/Uložení).
(Nastavení/Uložení).
 (Nastavení/Uložení).
(Nastavení/Uložení).3
Stiskněte tlačítko <Možnosti>  <Síť>
<Síť>  <Nastavení TCP/IP>
<Nastavení TCP/IP>  <Nastavení IPv4>.
<Nastavení IPv4>.
 <Síť>
<Síť>  <Nastavení TCP/IP>
<Nastavení TCP/IP>  <Nastavení IPv4>.
<Nastavení IPv4>.4
Stiskněte <Nastavení IP adresy> a zkontrolujte IP adresu.
5
Stiskněte tlačítko <OK>  <Zavřít>.
<Zavřít>.
 <Zavřít>.
<Zavřít>.Kontrola adresy IPv6
1
Na ovládacím panelu tohoto přístroje se přihlaste jako správce. Přihlášení do systému jako správce
2
Na obrazovce <Hlavní obrazovka> stiskněte tlačítko  (Nastavení/Uložení).
(Nastavení/Uložení).
 (Nastavení/Uložení).
(Nastavení/Uložení).3
Stiskněte tlačítko <Možnosti>  <Síť>
<Síť>  <Nastavení TCP/IP>
<Nastavení TCP/IP>  <Nastavení IPv6>.
<Nastavení IPv6>.
 <Síť>
<Síť>  <Nastavení TCP/IP>
<Nastavení TCP/IP>  <Nastavení IPv6>.
<Nastavení IPv6>.4
Zkontrolujte adresu IPv6, zda odpovídá vašemu prostředí nebo záměru.
Zkontrolujte bezstavovou adresu

1
Stiskněte tlačítko <Nastavení bezstavové adresy>.
2
Zkontrolujte nastavení a stiskněte <OK>.
Zkontrolujte ruční adresu

1
Stiskněte tlačítko <Nastavení ruční adresy>.
2
Zkontrolujte nastavení a stiskněte <OK>.
Zkontrolujte stavovou adresu

1
Stiskněte tlačítko <Použít DHCPv6>.
2
Zkontrolujte nastavení a stiskněte <OK>.
5
Stiskněte tlačítko <Zavřít>.
Krok 2: Nastavení portu ovladače
Nastavení portu ovladače (Windows 10)
DŮLEŽITÉ
Při spouštění počítače se vždy přihlašujte jako správce.
POZNÁMKA
LPR je protokol, který se obvykle používá s protokolem TCP/IP. Chcete-li zadat LPR na tiskárně jako podmínku např. vynuceného podržení, zadejte LPR také tady v ovladači.
Raw je protokol, který lze používat v systému Windows. Zajišťuje rychlejší přenos dat než LPR.
1
Na počítači vyberte [ Start]
Start]  [
[ Nastavení].
Nastavení].
 Start]
Start]  [
[ Nastavení].
Nastavení].2
Klikněte na [Zařízení]  [Tiskárny a skenery].
[Tiskárny a skenery].
 [Tiskárny a skenery].
[Tiskárny a skenery].3
Klikněte na ikonu zařízení a potom klikněte na [Spravovat].
4
Klikněte na [Vlastnosti tiskárny].
5
Na kartě [Porty] klikněte na [Přidat port].
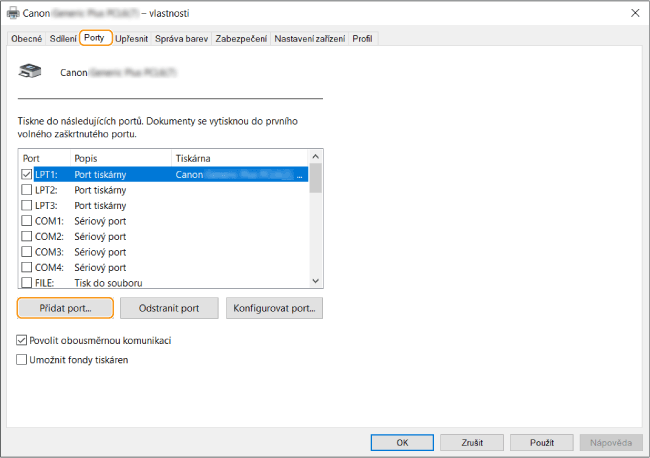
6
V části [Dostupné typy portů] vyberte [Standardní port protokolu TCP/IP] a klikněte na [Nový port].
7
Klikněte na [Další].
8
Zadejte [Printer Name or IP Address] a klikněte na tlačítko [Další].

V části [Printer Name or IP Address] zadejte IP adresu tohoto přístroje. Krok 1: Kontrola IP adresy tohoto zařízení
[Název portu] se zadá automaticky. Podle potřeby změňte název portu.
POZNÁMKA
Pokud se objeví obrazovka [Jsou vyžadovány dodatečné informace o portu.], proveďte jeden z těchto kroků:
Vraťte se v průvodci na předchozí stránku a znovu zadejte [Printer Name or IP Address]. Potom klikněte na [Další].
V části [Typ zařízení] vyberte [Normální] a z rozevírací nabídky vyberte [Canon Network Printing Device with P9100]. Potom klikněte na [Další].
U některých modelů může název vybraný v části [Typ zařízení] [Normální] být jiný než [Canon Network Printing Device with P9100].
[Normální] být jiný než [Canon Network Printing Device with P9100].
U některých modelů může název vybraný v části [Typ zařízení]
 [Normální] být jiný než [Canon Network Printing Device with P9100].
[Normální] být jiný než [Canon Network Printing Device with P9100].9
Klikněte na [Dokončit].
10
V dialogovém okně [Porty tiskáren] klikněte na [Zavřít].
Chcete-li používat LPR, přejděte ke kroku 11.
Chcete-li používat Raw, přejděte ke kroku 13.
11
Klikněte na [Konfigurovat port].
12
V části [Protokol] vyberte [LPR] a zadejte [Název fronty] v části [Nastavení protokolu LPR].

V části [Název fronty] můžete zadat kterýkoli z těchto názvů tiskové fronty:
„LP“: Výstup proběhne podle nastavení řazení na přístroji. Toto nastavení by se obvykle mělo používat.
„SPOOL“: Výstup proběhne vždy po zařazení dat na pevném disku, bez ohledu na nastavení zařízení.
„DIRECT“: Výstup proběhne vždy bez řazení dat na pevném disku, bez ohledu na nastavení přístroje.
13
Klikněte na [Zavřít].
Nastavení portu ovladače (macOS)
Pokud se IP adresa přístroje neshoduje s počítačem Mac, na chvíli přístroj smažte a potom znovu zadejte správnou IP adresu. Teprve potom přístroj znovu uložte.
Kontrola IP adresy počítače Mac
1
Klikněte na [ ]
]  [O tomto Macu].
[O tomto Macu].
 ]
]  [O tomto Macu].
[O tomto Macu].2
Na kartě [Přehled] klikněte na [Systémový profil...].
3
V části [Hardware] klikněte na [Tiskárny].
4
V části [Název fronty] vyberte svůj přístroj.
5
Zkontrolujte, zda IP adresa uvedená v části [URI] odpovídá IP adrese tohoto přístroje. Krok 1: Kontrola IP adresy tohoto zařízení
Smazání přístroje
1
Otevřete okno [System Preferences] a klikněte na [Printers & Scanners].
2
Vyberte svoje zařízení a klikněte na tlačítko [-].

Uložení přístroje
1
Otevřete okno [System Preferences] a klikněte na [Printers & Scanners].
2
Ve spodní části zobrazeného dialogového okna klikněte na [+].
Když se po kliknutí na [+] objeví rozbalovací tlačítko, vyberte možnost [Add Printer or Scanner].

3
Uložte tento přístroj
Připojení TCP/IP

1
V panelu nástrojů klikněte na [IP] a vyberte možnost [Line Printer Daemon – LPD] v části [Protocol].

2
Do pole [Address] zadejte IP adresu tohoto přístroje a vyberte možnost [Select Software] v části [Use].
Pokud se v části [Use] zobrazí ovladač podporující tiskárnu, pokračujte krokem 6.

POZNÁMKA
I když zadáte správnou IP adresu, může se objevit zpráva „Incorrect address“.
Připojení Bonjour

1
V panelu nástrojů klikněte na [Default] a ze seznamu vyberte tento přístroj.
Vyberte tiskárnu, u které je v poli [Kind] zobrazeno „Bonjour“.

2
Vyberte možnost [Select Software] v nabídce [Use].
Pokud se v části [Use] zobrazí ovladač podporující tiskárnu, pokračujte krokem 7.

4
Vyhledejte ovladač tiskárny, který podporuje tento přístroj.
Pokud neznáte název ovladače tohoto přístroje, podívejte se do souboru Readme.
5
Ze seznamu v dialogovém okně [Printer Software] vyberte tento přístroj a klikněte na [OK].
6
Podle potřeby změňte [Name] pro tento přístroj a klikněte na [Add].
7
Zkontrolujte, zda se v dialogovém okně objevil tento přístroj a jeho typ.
Pokud máte na přístroji nainstalované volitelné zařízení, zkontrolujte možnost v okně [Options & Supplies]  [Utility]
[Utility]  [Open Printer Utility]
[Open Printer Utility]  [Printer Information]
[Printer Information]  [OK].
[OK].
 [Utility]
[Utility]  [Open Printer Utility]
[Open Printer Utility]  [Printer Information]
[Printer Information]  [OK].
[OK].
Pokud se vám nedaří připojit se k přístroji
Pokud se vám nedaří připojit se k přístroji, postupujte takto:
Zkontrolujte komunikaci z počítače na přístroj.
Pošlete z počítače příkaz ping, abyste zkontrolovali komunikaci s přístrojem.
Windows 10
Otevřete [ Start]
Start]  [Systém Windows]
[Systém Windows]  [Příkazový řádek], zadejte příkaz „PING Printer IP address“ a stiskněte „Enter“.
[Příkazový řádek], zadejte příkaz „PING Printer IP address“ a stiskněte „Enter“.
 Start]
Start]  [Systém Windows]
[Systém Windows]  [Příkazový řádek], zadejte příkaz „PING Printer IP address“ a stiskněte „Enter“.
[Příkazový řádek], zadejte příkaz „PING Printer IP address“ a stiskněte „Enter“.Pokud počítač může se zařízením komunikovat, objeví se čtyřřádková zpráva „Reply from printer IP address: Byte count = xx (time) < xms TTL=xx“.
Mac OS X
Klikněte na  [Applications]
[Applications]  [Utility]
[Utility]  [Terminál] pevného disku, zadejte příkaz „PING Printer IP address“ a stiskněte „Enter“.
[Terminál] pevného disku, zadejte příkaz „PING Printer IP address“ a stiskněte „Enter“.
 [Applications]
[Applications]  [Utility]
[Utility]  [Terminál] pevného disku, zadejte příkaz „PING Printer IP address“ a stiskněte „Enter“.
[Terminál] pevného disku, zadejte příkaz „PING Printer IP address“ a stiskněte „Enter“.Pokud počítač může s přístrojem komunikovat, objeví se zpráva „xx bytes from printer IP address:icmp_seq=xx ttl=xx time=x ms“.
Pokud nemůžete s přístrojem komunikovat
Pokud počítač nemůže s přístrojem komunikovat, objeví se jiná zpráva než „xx bytes from printer IP address“. Takové zprávy obsahují slovní spojení „Request timed out“, „Destination host unreachable“ a „Data transfer failed“. V takovém případě zkuste použít příkaz ping na jiné zařízení v síti.
Pokud s jinými zařízeními v síti komunikovat můžete, zkontrolujte položky v seznamu „Kontrola zařízení“ níže.
Pokud s jinými zařízeními v síti komunikovat nemůžete, zkontrolujte fyzická připojení v síti a síťová nastavení pro zařízení.
Kontrola zařízení
Pokud se nedaří komunikovat pouze s tímto přístrojem, zkontrolujte tyto body:
Fyzická připojení k přístroji a k síti
Zkontrolujte, zda je tento přístroj správně připojen k síti síťovým kabelem.
Vypněte a znovu zapněte napájení přístroje ze sítě.
Vypnutím a zapnutím napájení přístroje ze sítě se validují případné změny nastavení TCP/IP na přístroji.
Nastavení filtru adres MAC
Nastavení TCP/IP na přístroji zahrnují nastavení filtru adres MAC. Chcete-li zablokovat přenos dat pouze na zařízení se zadanou adresou MAC, zadejte adresu MAC (která se má povolit) a jako výchozí zásadu pro filtr odesílání nebo příjmu nastavte „Povolit“. To bude znamenat, že nelze přenášet data mezi tímto přístrojem a zařízením se zadanou adresou MAC. Chcete-li povolit přenos dat pouze na zařízení se zadanou adresou MAC, zadejte adresu MAC (která se má povolit) a jako výchozí zásadu pro filtr odesílání nebo příjmu nastavte „Blokovat“. To bude znamenat, že tento přístroj si může vyměňovat data pouze se zařízením se zadanou adresou MAC.
Je-li možnost <Použít filtr> nastavena na <Zap> v části  (Nastavení/Uložení)
(Nastavení/Uložení)  <Možnosti>
<Možnosti>  <Síť>
<Síť>  <Nastavení Firewallu>
<Nastavení Firewallu>  <Filtr adres MAC>
<Filtr adres MAC>  <Výstupní filtr> nebo <Vstupní filtr>, zkontrolujte tyto body:
<Výstupní filtr> nebo <Vstupní filtr>, zkontrolujte tyto body:
 (Nastavení/Uložení)
(Nastavení/Uložení)  <Možnosti>
<Možnosti>  <Síť>
<Síť>  <Nastavení Firewallu>
<Nastavení Firewallu>  <Filtr adres MAC>
<Filtr adres MAC>  <Výstupní filtr> nebo <Vstupní filtr>, zkontrolujte tyto body:
<Výstupní filtr> nebo <Vstupní filtr>, zkontrolujte tyto body:Je-li <Výchozí zásady> na hodnotě <Povolit>, po uložení adresy MAC počítače se blokuje přenos dat.
Je-li <Výchozí zásady> na hodnotě <Odmítnout>, po uložení adresy MAC počítače je povolen přenos dat.