84KU-015
How to Check the Connection Using the Device Manager and How to Cope with Errors
On how to verify whether the machine is correctly recognized by USB connection and how to cope when not, check the following.
NOTE
The screen images and the procedures shown below may slightly differ from those with your system depending on the following factors.
Your OS and its current settings
The model of your machine and its current settings, firmware version, installed options
The drivers you are using and their version
Using the Device Manager to Check the Machine's Connections
1
Display [Device Manager].
Windows 7
[Start]

select [Control Panel]

[System and Security]

[Device Manager].
Windows 8
Right-click the lower-left corner of the screen

select [Device Manager].
Windows 8.1
Right-click [Start]

select [Device Manager].
Windows 10
Right-click [

]

select [Device Manager].
2
Open [Universal Serial Bus controllers] and check that [USB Printing Support] is displayed.
When "!" or "?" marks are displayed in the Device Manager
When [USB Printing Support] and other related items are not displayed in the Device Manager
3
Check whether the [USB Printing Support] is used for connection of this machine.
1
Right-click [USB Printing Support] and click [Properties].
2
Select [Bus relations] in [Details] tab.
3
Check that the model name of this machine is displayed.
NOTE
You can also check the port name.
How to Cope with [Other devices]/[Unknown device]
1
Open [Other devices] and right-click the model name of the machine

click [Uninstall].
NOTE
When the model name of the machine is not displayed and [Unknown device] is displayed
Right-click [Unknown device] and click [Uninstall].
2
Click [OK].
3
Disconnect the USB cable, and restart the computer and this machine.
4
Reconnect the USB cable.
5
Check whether [USB Printing Support] is displayed in the Device Manager.
When [USB Printing Support] is displayed

When [USB Printing Support] is not displayed

A possible cause may be that the USB cable is not connected correctly. Check the following.
Is the USB cable connected correctly?
Check the both cable end connectors: the one to be connected to the machine and the other, to the computer.
The flat shaped connector: Connect to the USB port of the computer.
The square shaped connector: Connect to the USB port of the machine.
Change the USB cable. If you are using a long USB cable, replace it with a short one.
If you are using a USB hub, connect the machine directly to your computer using a USB cable.
Is the USB port of your computer working properly?
If your computer is provided with multiple USB ports, connect the USB cable to a different USB port from the current one.
Is it displayed with other computers?
If it is not displayed even with other computers, contact your dealer or service representative.
How to Cope When Nothing Is Displayed
1
Disconnect the USB cable from both the computer and this machine.
2
Reconnect the USB cable.
3
Check whether [USB Printing Support] is displayed in the Device Manager.
When [USB Printing Support] is displayed

When [USB Printing Support] is not displayed

A possible cause may be that the USB cable is not connected correctly. Check the following.
Is the USB cable connected correctly?
Check the both cable end connectors: the one to be connected to the machine and the other, to the computer.
The flat shaped connector: Connect to the USB port of the computer.
The square shaped connector: Connect to the USB port of the machine.
Change the USB cable. If you are using a long USB cable, replace it with a short one.
If you are using a USB hub, connect the machine directly to your computer using a USB cable.
Is the USB port disabled?
Check whether <Use as USB Device> is set to <On>.
Is the USB port of your computer working properly?
If your computer is provided with multiple USB ports, connect the USB cable to a different USB port from the current one.
Is it displayed with other computers?
If it is not displayed even with other computers, contact your dealer or service representative.
 select [Control Panel]
select [Control Panel]  [System and Security]
[System and Security]  [Device Manager].
[Device Manager]. select [Control Panel]
select [Control Panel]  [System and Security]
[System and Security]  [Device Manager].
[Device Manager]. select [Device Manager].
select [Device Manager]. select [Device Manager].
select [Device Manager]. ]
]  select [Device Manager].
select [Device Manager].
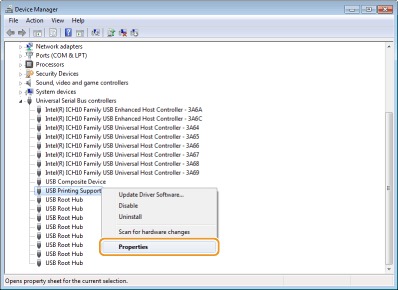



 click [Uninstall].
click [Uninstall].



