8HRL-00Y
Correction d'un papier bouclé
Si les feuilles sont bouclées, suivre les procédures décrites dans cette section pour corriger les problèmes.
Elimination des causes générales d'un papier bouclé
Rechercher les solutions pertinentes pour corriger le problème.
La machine ou le papier se trouve-t-il(elle) dans un environnement très sec ou très humide ?
Le taux d'humidité risque de faire gonfler ou rétrécir le papier. Si le papier est stocké dans un environnement très sec ou très humide, le papier risque de boucler avant l'impression.
Remède
Installer la machine et ranger le papier dans une pièce à température et taux d'humidité constants. Si les variations de température et d'humidité sont trop importantes, le papier risque de gonfler ou de rétrécir, ce qui peut entraîner le bouclage du papier.
Pour connaître la température et l'humidité appropriées, consultez d'autres guides tels que le Guide de l'utilisateur.
Avant de charger le papier, placer le paquet de papier près de la machine pour qu'il puisse s'acclimater complètement à la température et le taux d'humidité.
Déballer le papier juste avant de le charger dans la machine.
Les bords de l'image sont-ils très sombres ?
Si les bords de l'image sont très sombres, le papier aura tendance à boucler pendant l'impression.
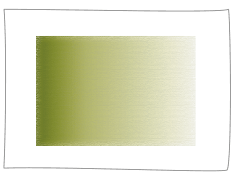
Remède
Utiliser un papier plus épais.
Diminuer la densité dans les zones très sombres afin de réduire la différence de densité entre les zones claires et foncées.
Modification des réglages de la machine selon les caractéristiques du papier
Si le problème persiste même après avoir suivi les procédures de l'étape "Elimination des causes générales d'un papier bouclé", modifier les réglages selon les caractéristiques du papier utilisé.
IMPORTANT
Cette fonction risque d'affecter l'alimentation du papier. Puisqu'une augmentation trop brutale de ce réglage risque de provoquer des bourrages papier, il est conseillé de le modifier progressivement.
1
Appuyer sur  → [Préférences] → [Réglages papier] → [Réglages de gestion du type de papier].
→ [Préférences] → [Réglages papier] → [Réglages de gestion du type de papier].
 → [Préférences] → [Réglages papier] → [Réglages de gestion du type de papier].
→ [Préférences] → [Réglages papier] → [Réglages de gestion du type de papier]. "Réglages de la gestion du type de papier" dans le Guide de l'utilisateur > voir "Niveau de corr. du bouclage" dans la sous-section "Éléments pouvant être spécifiés"
"Réglages de la gestion du type de papier" dans le Guide de l'utilisateur > voir "Niveau de corr. du bouclage" dans la sous-section "Éléments pouvant être spécifiés"2
Sélectionner le type de papier à modifier à partir de la liste → appuyer sur [Détails/Modif.] → [Modif.] sous <Niveau de corr. du bouclage>.
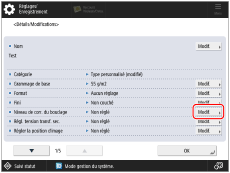
3
Appuyez sur [-] ou [+] dans [Sortie face en ht (Inverse)], [Sortie face en bas (Normal)] ou [Sortie recto verso] pour corriger le niveau de correction de la boucle, puis appuyez sur [OK].
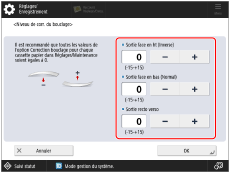
Vérifiez si le papier de sortie est face vers le haut ou face vers le bas. Pour une sortie face en haut, réglez le paramètre « Sortie face en ht (Inverse) ». Pour la sortie face en bas, réglez le paramètre « Sortie face en bas (Normal) ».
Pour déterminer le sens du bouclage, examiner le papier à sa sortie de l'imprimante.
Modifier le niveau de correction du bouclage dans le sens inverse au sens de bouclage du papier imprimé.
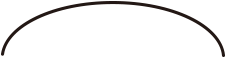
Lorsque le papier boucle vers le haut

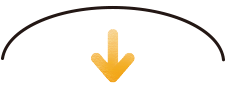
Appuyer sur [-].
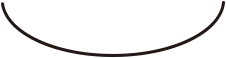
Lorsque le papier boucle vers le bas

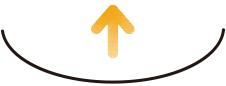
Appuyer sur [+].
4
Effectuer des tests d'impression ou de copie sur le papier qui a servi à régler la machine puis vérifier les imprimés.
Recommencer les étapes 1 à 4 pour modifier le niveau de correction du bouclage jusqu'à ce que le papier imprimé ne boucle plus.
REMARQUE
La procédure normale est de régler au préalable le niveau de correction du bouclage selon les caractéristiques de chaque type de papier. En effet, le bouclage est particulier aux caractéristiques et au grammage de base du papier utilisé. Toutefois, en cas de variations importantes de l'environnement d'exploitation (température et humidité) qui affecteraient provisoirement le papier (taux d'humidité par exemple), la correction du bouclage risque de ne pas être suffisante. Dans ce cas, se reporter aux informations ci-dessous et modifier le niveau de correction du bouclage pour l'alimentation dans laquelle le papier, utilisé pour étalonner la machine, est chargé.
 "Réglage de la qualité de l'impression et de la finition" > "Réglez l'action" > "Correction de l'enroulement pour chaque cassette à papier" dans le Guide de l'utilisateur
"Réglage de la qualité de l'impression et de la finition" > "Réglez l'action" > "Correction de l'enroulement pour chaque cassette à papier" dans le Guide de l'utilisateurCorrection d'un bouclage perpendiculaire au sens d'alimentation du papier

Le papier peut ne pas boucler à l'impression au verso de la feuille. Toutefois, faire attention à la finition du papier car elle peut être différente au recto et au verso selon le type de papier. Si les imprimés bouclent même au verso du papier, suivre les procédures décrites ci-dessus pour modifier le niveau de correction du bouclage.
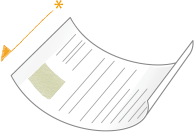
* Sens d'alimentation
Une pointe d'un coin d'un imprimé est pliée
Le coin de l'impression est plié car le papier est enroulé. Vérifiez les solutions ci-dessous.
Remède
Si le papier absorbe l'humidité d'un environnement très humide, réglez le commutateur de déshumidification sur le côté « | » pour sécher le papier.
 "Introduction (à propos de l’appareil)"> "Pièces et leur fonction" > "Face arrière" dans le Guide de l'utilisateur.
"Introduction (à propos de l’appareil)"> "Pièces et leur fonction" > "Face arrière" dans le Guide de l'utilisateur.IMPORTANT
Ne permettez à personne de modifier les paramètres ci-dessous, à l'exception du gestionnaire du système. Pour plus d'informations sur la modification des paramètres, contacter le distributeur Canon agréé local.
Pour améliorer cette situation, régler la valeur de <Régler la brillance/le noir fin> pour qu'elle corresponde aux caractéristiques spécifiques du papier.
Appuyez sur  → [Préférences] → [Réglages papier] → [Réglages de gestion du type de papier] → sélectionnez le type de papier que vous utilisez et qui présente ce problème → appuyez sur [Détails/Modif.] → [Modif.] pour <Régler la brillance/le noir fin> → augmentez la valeur de [Brillance].
→ [Préférences] → [Réglages papier] → [Réglages de gestion du type de papier] → sélectionnez le type de papier que vous utilisez et qui présente ce problème → appuyez sur [Détails/Modif.] → [Modif.] pour <Régler la brillance/le noir fin> → augmentez la valeur de [Brillance].
 → [Préférences] → [Réglages papier] → [Réglages de gestion du type de papier] → sélectionnez le type de papier que vous utilisez et qui présente ce problème → appuyez sur [Détails/Modif.] → [Modif.] pour <Régler la brillance/le noir fin> → augmentez la valeur de [Brillance].
→ [Préférences] → [Réglages papier] → [Réglages de gestion du type de papier] → sélectionnez le type de papier que vous utilisez et qui présente ce problème → appuyez sur [Détails/Modif.] → [Modif.] pour <Régler la brillance/le noir fin> → augmentez la valeur de [Brillance]. "Réglages de la gestion du type de papier" dans le Guide de l'utilisateur > voir "Régler la brillance/le noir fin" dans la sous-section "Éléments pouvant être spécifiés"
"Réglages de la gestion du type de papier" dans le Guide de l'utilisateur > voir "Régler la brillance/le noir fin" dans la sous-section "Éléments pouvant être spécifiés"Pour améliorer cette situation, régler la valeur de <Régl. temp. pour éviter froissement> pour qu'elle corresponde aux caractéristiques spécifiques du papier.
Appuyez sur  → [Préférences] → [Réglages papier] → [Réglages de gestion du type de papier] → sélectionnez le type de papier que vous utilisez et qui présente ce problème → appuyez sur [Détails/Modif.] → [Modif.] pour <Régl. temp. pour éviter froissement> → augmentez la valeur.
→ [Préférences] → [Réglages papier] → [Réglages de gestion du type de papier] → sélectionnez le type de papier que vous utilisez et qui présente ce problème → appuyez sur [Détails/Modif.] → [Modif.] pour <Régl. temp. pour éviter froissement> → augmentez la valeur.
 → [Préférences] → [Réglages papier] → [Réglages de gestion du type de papier] → sélectionnez le type de papier que vous utilisez et qui présente ce problème → appuyez sur [Détails/Modif.] → [Modif.] pour <Régl. temp. pour éviter froissement> → augmentez la valeur.
→ [Préférences] → [Réglages papier] → [Réglages de gestion du type de papier] → sélectionnez le type de papier que vous utilisez et qui présente ce problème → appuyez sur [Détails/Modif.] → [Modif.] pour <Régl. temp. pour éviter froissement> → augmentez la valeur. "Réglages de la gestion du type de papier" > "Changement du niveau de correction du froissement" dans le Guide de l'utilisateur.
"Réglages de la gestion du type de papier" > "Changement du niveau de correction du froissement" dans le Guide de l'utilisateur.