8HRL-00F
Impression nette des traits et des caractères
Si la qualité d'impression des traits ou des caractères est insuffisante (ils semblent délavés, flous ou bords déformés), vérifier la solution ci-dessous.
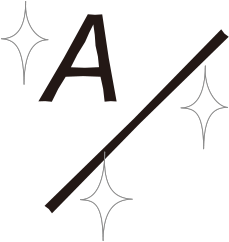
Élimination des causes générales
Rechercher les solutions pertinentes pour corriger le problème.
Les caractères ou les traits sont-ils trop petits ou trop fins ?
Si les caractères ou les traits des données d'impression sont trop petits ou trop fins, ils risquent d'apparaître délavés.
Remède
Si possible, modifier les données à imprimer pour agrandir le texte et épaissir les traits.
Une police vectorielle est-elle utilisée ?
Les polices vectorielles s'épaississent à l'impression et leur aspect est différent de celui affiché sur l'écran de l'ordinateur.
Remède
Une <Résolution> définie sur [1200ppp] peut amincir les polices. Pour la procédure détaillée, see "Amincissement de la police vectorielle."
Si possible, imprimer l'image avec une police non vectorielle.
Modification des réglages d'impression pour une tâche avec l'imagePRESS Server
Si les traits ou les caractères imprimés sont toujours délavés ou flous après avoir suivi les procédures dans "Élimination des causes générales", modifier les réglages d'impression dans Command WorkStation sur l'imagePRESS Server. Il faut noter que si on change les réglages d'impression ci-dessous, les résultats, tels que l'impression de photos, peuvent en être affectés. Il est conseillé si possible de modifier progressivement les réglages pour pouvoir analyser leurs effets sur l'impression.
Impression de figures, de traits et de caractères d'une clarté vive tout en préservant les dégradés lisses des photographies
Impression de figures, de traits et de caractères d'une clarté vive tout en préservant les dégradés lisses des photographies
Réduction de l'effet d'escalier sur les caractères et les traits
Impression plus épaisse de caractères car les traits fins des polices Roman semblent délavés
Impression nette des traits et des caractères noirs
Modification des réglages sous l'onglet [IMAGE]
1
Cliquer deux fois sur la tâche dans Command WorkStation.
[Propriétés de la tâche] s'affiche.
2
Cliquer sur l'onglet [IMAGE] → modifier les réglages d'impression de <Tramage de l'imprimante>, <Lissage avancé>, <Réglage de largeur du texte>, et <Résolution>, le cas échéant.
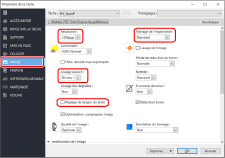
Impression de figures, de traits et de caractères d'une clarté vive tout en préservant les dégradés lisses des photographies
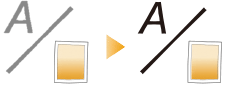
Il est conseillé de sélectionner [Motif 2] ou [Motif 7] sous <Tramage de l'imprimante>.
Pour conserver les demi-teintes des figures et des traits, il est conseillé de sélectionner [Motif 7].
Impression de caractères d'une clarté vive tout en préservant les dégradés lisses des photographies, des figures et des traits
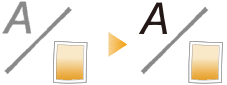
Il est conseillé de sélectionner [Motif 4] sous <Tramage de l'imprimante>.
Réduction de l'effet d'escalier sur les caractères et les traits
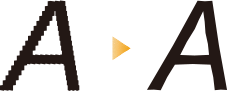
Il est conseillé de sélectionner [Niveau 1] ou [Niveau 2] sous <Lissage avancé>.
Pour utiliser cette fonction, il faut au préalable spécifier les réglages du lissage avancé. Pour plus d'informations, see "Spécification des réglages pour la finition de l'imprimé."
Pour utiliser cette fonction, les couleurs des bords du texte et des lignes, ainsi que les couleurs du texte et des lignes risquent de s'assombrir.
Impression plus épaisse de caractères car les traits fins des polices Roman semblent délavés
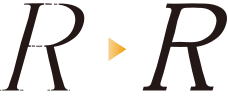
Il est conseillé de cocher la case sous <Réglage de largeur du texte>.
Pour utiliser cette fonction, il faut au préalable spécifier l'épaisseur et la couleur de police du texte cible. Pour plus d'informations, see "Spécification des réglages pour la finition de l'imprimé."
Amincissement de la police vectorielle
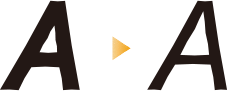
Il est conseillé de sélectionner [1200ppp] sous <Résolution>.
Dans certains cas, cette option amincit et délave un peu trop les traits car elle imprime le texte et les traits exactement tel qu'ils sont indiqués dans les données.
3
Cliquer sur [OK].
Imprimer une page de test pour vérifier la netteté des caractères et des traits. Si le résultat est concluant, on peut imprimer une tâche.
Les motifs de diffusion [Dégradés], [Résolution] et [Diffusion d'erreurs] ont été définis par défaut dans cette machine.
Motif de diffusion | Nom | Fonctions |
 | Dégradés | Ce motif convient à la reproduction d'une image, telle qu'une photographie, sur laquelle les dégradés sont importants. |
 | Résolution | Ce motif convient à la reproduction de caractères et de traits fins. |
 | Diffusion d'erreurs | Ce motif convient à la reproduction de caractères et de traits fins sans effet d'escalier (bords irréguliers d'une image). |
Pour connaître les motifs que vous pouvez spécifier pour les demi-teintes et la résolution sur l'imprimante, et la manière de les choisir, se reporter à ce qui suit.
 "Réglages/Enregistrement" > "Settings/Registration Table" > "Réglage/Maintenance" dans le Guide de l'utilisateur
"Réglages/Enregistrement" > "Settings/Registration Table" > "Réglage/Maintenance" dans le Guide de l'utilisateur "Réglage de la qualité de l'impression et de la finition" > "Réglage de la qualité des images" > "Réglages de trame" dans le Guide de l'utilisateur
"Réglage de la qualité de l'impression et de la finition" > "Réglage de la qualité des images" > "Réglages de trame" dans le Guide de l'utilisateurSi vous sélectionnez un élément de [Motif 1] à [Motif 7] sous <Tramage de l'imprimante>, les motifs ci-dessus sont automatiquement définis pour l'image imprimée.
Motifs | Images (photographies) | Graphiques (figures et traits) | Texte (lettres) |
Motif 1 | Résolution | Diffusion d'erreurs | Diffusion d'erreurs |
Motif 2 | Dégradés | Diffusion d'erreurs | Diffusion d'erreurs |
Motif 3 | Résolution | Résolution | Diffusion d'erreurs |
Motif 4 | Dégradés | Dégradés | Diffusion d'erreurs |
Motif 5 | Dégradés | Résolution | Résolution |
Motif 6 | Dégradés | Dégradés | Résolution |
Motif 7 | Dégradés | Résolution | Diffusion d'erreurs |
1
Appuyer sur  → [Fiery].
→ [Fiery].
 → [Fiery].
→ [Fiery].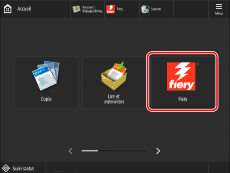
2
Appuyer sur [Outils] → [Config.].
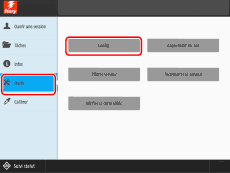
3
Saisir le mot de passe → appuyer sur [Ouvr sess.].
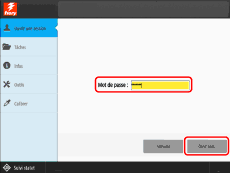
4
Appuyer sur [Imprimante] → [Config. copieur].
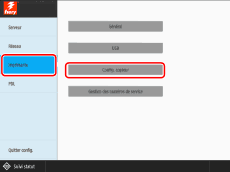
5
Spécifier les réglages du lissage avancé.
Pour réduire l'effet d'escalier sur les traits, sélectionner [Oui] sous <Lissage avancé pour graphiques>.
Pour réduire l'effet d'escalier sur les caractères, sélectionner [Oui] sous <Lissage avancé pour le texte>.
Pour appliquer les réglages de lissage avancé à l'impression directe, telle que l'impression PDF, sélectionner [Niveau 1] ou [Niveau 2] sous <Lissage avancé>. ([Niveau 2] est plus efficace.)
6
Spécifier les réglages pour l'élément de texte.
Pour épaissir les lignes horizontales du texte, sélectionner [Niveau 1] ou [Niveau 2] sous <Réglage largeur texte horiz.>. ([Niveau 2] est plus efficace.)
Pour épaissir les lignes verticales du texte, sélectionner [Niveau 1] ou [Niveau 2] sous <Réglage largeur texte vertical>. ([Niveau 2] est plus efficace.)
Pour spécifier les réglages de l'élément du texte noir uniquement, sélectionner [Noir seul] sous <Couleur réglage largeur texte>.
Pour spécifier les réglages de l'élément de texte pour l'impression directe, telle que l'impression PDF, sélectionner [Oui] sous <Réglage de largeur du texte>.
7
Appuyer sur [Enregistrer modifications].
Modification des réglages sous l'onglet [COULEUR]
1
Cliquer deux fois sur la tâche dans Command WorkStation.
[Propriétés de la tâche] s'affiche.
2
Cliquer sur l'onglet [COULEUR], puis changer les réglages d'impression dans <Texte et graphiques en noir> selon ce que vous imprimez et la manière dont vous souhaitez que les impressions apparaissent.
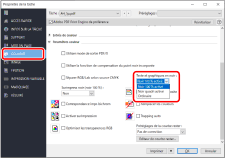
Impression nette des traits et des caractères noirs
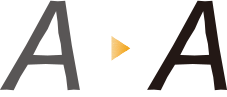
Il est conseillé de sélectionner [Noir 100 % activé] ou [Noir quadri active] sous <Texte et graphiques en noir>.
Il est possible de rendre les éléments noirs plus vifs à l'impression en sélectionnant l'option [Noir quadri active] plutôt que l'option [Noir 100 % activé], car l'option [Noir quadri active] crée le noir en ajoutant du cyan au noir.
3
Cliquer sur [OK].
Imprimer une page de test pour vérifier la netteté des caractères et des traits. Si le résultat est concluant, on peut imprimer une tâche.
