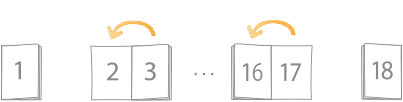8HRL-00J
Amélioration de la finition de brochures
Si les brochures terminées ne donnent pas satisfaction, telle qu'une disposition de page différente de celle attendue, ou si la première et la dernière pages du corps du document ne s'impriment pas sur les pages désirées, vérifier ce qui suit.
REMARQUE
Cette section explique comment spécifier chaque réglage afin de réaliser une brochure à piqûre à cheval qui s'ouvre vers la gauche (reliure à gauche) par exemple.
Confirmation des réglages de base
1
Cliquer deux fois sur la tâche dans Command WorkStation sur l'imagePRESS Server.
[Propriétés de la tâche] s'affiche.
2
Sélectionner l'onglet [MISE EN PAGE], puis cliquer sur [Brochure].
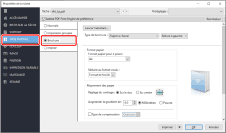
3
Vérifier que [Piqûre a cheval] et [Reliure à gauche] sont sélectionnés sous <Type de brochure>.
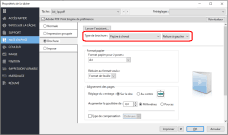
4
Confirmer que le format papier correct est sélectionné à partir de la liste déroulante <Format papier>.
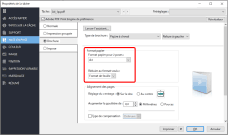
REMARQUE
Sélectionner un format papier sous <Format papier> qui est deux fois plus grand que le format de la brochure à créer. Par exemple, si l'on sélectionne un format papier A4 sous <Format papier>, le format de la brochure terminée est A5.
Lors de la création d'une brochure avec P.A.C., deux pages du document original sont imprimées sur chaque feuille de papier (2 poses). Par exemple, si l'on sélectionne un format papier A4 sous <Format papier> dont certaines parties d'une image ou d'un texte sont plus grandes que A5, celles-ci sont rognées à l'impression. Pour éviter ceci, sélectionner [Format de feuille] ou [Zone imageable] sous <Réduire au format voulu>. Ce réglage réduit automatiquement le format des pages d'origine, sans rognage indésirable, pour qu'elles puissent s'imprimer au format papier sélectionné.
Confirmation de la position du texte et des images sur la page
1
Confirmer les réglages pour <Réglage de centrage> et <Augmenter la gouttière de> sous <Alignement des pages>.
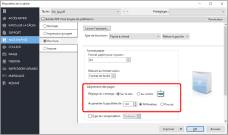
Si certaines parties des images ou du texte sont masquées par la reliure
Si <Sur le dos> est sélectionné sous <Réglage de centrage>, s'assurer que "0,0" n'est pas défini sous <Augmenter la gouttière de>. Si "0,0" est défini, la position d'impression de chaque page s'aligne au milieu du papier sans gouttière. Lorsque les pages sont agrafées ensemble, les images ou le texte imprimés risquent d'être masqués. S'assurer de spécifier une valeur appropriée pour <Augmenter la gouttière de>. Par exemple, si "4,0" (mm) est défini, les images et le texte des pages gauches et droites sont déplacés de 2 mm vers l'avant.
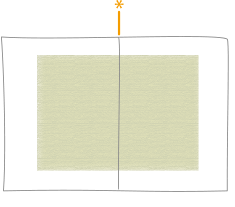
* Position obligatoire
Si vous sélectionnez <Sur le dos> sous <Réglage de centrage>, et définissez "0,0" sous <Augmenter la gouttière de>
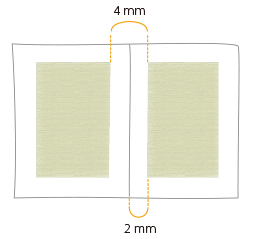
Si vous sélectionnez <Sur le dos> sous <Réglage de centrage>, et définissez "4,0" (mm) sous <Augmenter la gouttière de>
Si certaines parties des images ou du texte sont trop près de l'avant
Si certaines parties des images ou du texte sont trop près de l'avant, même après avoir défini la position d'impression au centre de la page*, confirmer que la valeur de <Augmenter la gouttière de> est défini sur "0,0". Par exemple, si "4,0" (mm) est défini, les images et le texte des pages gauches et droites se déplacent de 2 mm vers l'avant. Si une image se trouve sur une gouttière, définir une valeur négative pour décaler la marge vers la gouttière.
Si <Au centre> est sélectionné sous <Réglage de centrage>, les images et le texte des pages gauche et droite sont centrés sur chaque page.
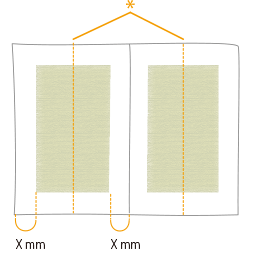
* Centre de la page
Si vous sélectionnez <Au centre> sous <Réglage de centrage>, et définissez "0,0" sous <Augmenter la gouttière de>
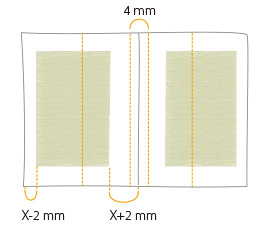
Si vous sélectionnez <Au centre> sous <Réglage de centrage>, et définissez "4,0" (mm) sous <Augmenter la gouttière de>
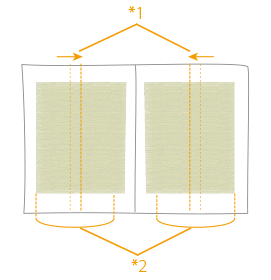
*1 Entrer les mesures au centre du papier comme des valeurs négatives.
*2 Largeur d'image réelle
Sélectionner <Au centre> sous <Réglage de centrage> et entrer une valeur négative pour <Augmenter la gouttière de> pour déplacer l'image vers la gouttière latérale.
Réglage des marges avec compensation du renflement
Un problème, lors de la reliure d'une brochure sur un papier très épais ou qui compte trop de pages, survient car progressivement, plus de feuilles sont coupées lorsqu'elles se trouvent vers le centre de la brochure. Si la brochure est coupée telle quelle, la position de zone type près du milieu et des couvertures variera. Pour éviter ceci, les zones types doivent être rapprochées légèrement de l'avant sur certaines pages. Ceci s'appelle la compensation du renflement. Si les positions de zone type sont irrégulières, vérifier que les réglages de compensation du renflement sont corrects.
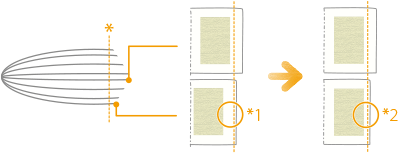
* Position de coupe
*1 Sans la compensation du renflement, les marges extérieures une fois la brochure coupée sont incohérentes.
*2 Avec la compensation du renflement, les marges extérieures une fois la brochure coupée sont cohérentes.
1
Cocher la case <Type de compensation>, puis sélectionner un type de papier à partir de la liste déroulante.
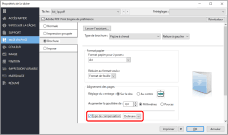
Lors de la création d'une brochure qui compte trop de pages sur du papier ordinaire
Sélectionner [Ordinaire].
Lors de la création d'une brochure qui compte trop de pages sur du papier épais (grammage épais)
Sélectionner [Epais].
Vérification des réglages de couverture
Si l'un des problèmes ci-dessous se produit, confirmer que les réglages de la couverture sont corrects.
La première page du corps du document s'imprime sur la couverture de dessus, même après avoir ajouté une couverture de dessus en utilisant une couverture préimprimée.
Le corps du document s'imprime au verso de la couverture du dessus, alors que la couverture de dessus doit être vierge.
Prélèvement des couvertures préimprimées depuis une alimentation papier différente de celle du corps du document
1
Confirmer que [Préimprimé] est sélectionné à partir de la liste déroulante <Contenu> sous <Couverture>.
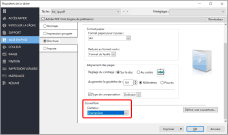
2
Cliquer sur [Définir une couverture] pour confirmer que les réglages sont corrects.
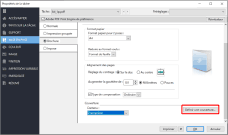
Conservation d'un verso de la couverture de dessus vierge
1
Confirmer que [Dessus et dessous séparés] est sélectionné à partir de la liste déroulante <Contenu> sous <Couverture>.
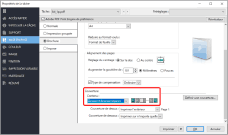
2
Confirmer que [Imprimer l'extérieur] est sélectionné à partir de la liste déroulante <couverture de dessus>.
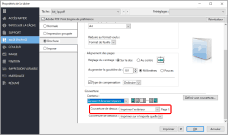
Réglages divers pour l'impression de couverture

Vous pouvez spécifier plusieurs façons d'imprimer les couvertures selon ce que vous avez sélectionné pour les réglages de <couverture de dessus> et <Couverture de dessous>.
Si [Imprimer l'extérieur] est sélectionné pour le <couverture de dessus>
La machine commence l'impression de la première page des données d'impression à l'extérieur de la couverture de dessus et n'imprime pas à l'intérieur de la couverture de dessus, puis continue l'impression sur la deuxième page des données d'impression sur la page suivante.
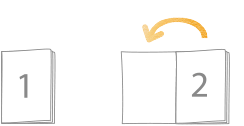
Si [Imprimer l'intérieur] est sélectionné pour le <couverture de dessus>
La machine imprime la première page à l'intérieur de la couverture de dessus, puis les pages suivantes dans l'ordre. Elle n'imprime pas à l'extérieur de la couverture de dessus.
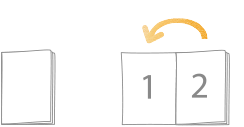
Si [Imprimer sur les deux faces] est sélectionné pour le <couverture de dessus>
La machine imprime la première page à l'extérieur de la couverture de dessus, puis les pages suivantes dans l'ordre. Elle imprime aussi à l'intérieur de la couverture de dessus.
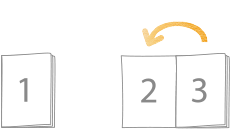
Si [Ne pas imprimer] est sélectionné pour le <couverture de dessus>
La machine n'imprime pas au recto et au verso de la couverture de dessus. Elle imprime la première page sur la page suivante après la couverture de dessus, puis les pages suivantes dans l'ordre.
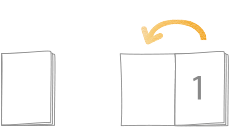
REMARQUE
Confirmer les réglages de <Couverture de dessous> ainsi que les réglages de <couverture de dessus>. Par exemple, si [Imprimer l'extérieur] est sélectionné pour <Couverture de dessous> et <couverture de dessus>, et que la tâche d'impression compte 18 pages, les pages s'impriment comme indiqué ci-dessous.
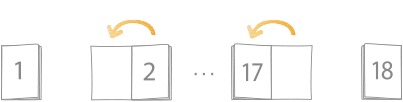
Si le nombre total de pages dans les données d'impression ne correspond pas aux réglages de <couverture de dessus> et <Couverture de dessous>, des pages vierges indésirables risquent d'être insérées. Si le résultat d'impression de la brochure n'est pas celui attendu, régler le nombre total de pages dans les données d'impression en insérant des pages vierges.
Si [Imprimer sur n'importe] est sélectionné pour le <Couverture de dessous>
Les pages sont imprimées selon l'ordre dans lequel elles apparaissent dans les données, que la première page soit utilisée comme page de couverture ou page de texte. Lorsque vous imprimez 18 pages de données, celles-ci sont imprimées comme suit.