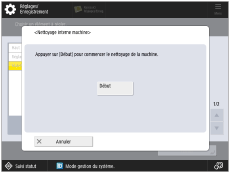8HRL-009
Impression de photos transparentes
Si les caractéristiques des photos, telles que la luminosité, le contraste, la couleur et la netteté ne sont pas ceux attendus, suivre la procédure suivante pour imprimer de meilleures photos.
1
Faire un clic droit sur la tâche dans Command WorkStation sur l'imagePRESS Server → cliquer sur [Image Enhance Visual Editor].
REMARQUE
Selon l'imagePRESS Server que vous utilisez, le produit optionnel qui active Image Enhance Visual Editor peut être nécessaire.
Si [Image Enhance Visual Editor] ne s'affiche pas, see "Si Image Enhance Visual Editor n'est pas disponible."
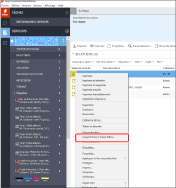
REMARQUE
Vous ne pouvez modifier que des tâches traitées.
Si vous annulez un tramage après la modification d'une tâche, les tâches seront annulées.
2
Régler les valeurs de <Luminosité>, <Contraste>, <Définition>, <Ombres et hautes lumières >, <Couleur>, <Netteté>, et <Correction de l'effet yeux rouges> sur l'écran [Image Enhance Visual Editor].
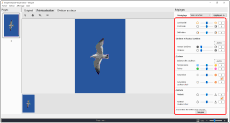
3
Cliquer sur [Fichier] → [Impression d'épreuve] pour vérifier le résultat final.
Si le résultat est concluant, cliquer sur [Fichier] → [Enregistrer] pour enregistrer les valeurs corrigées. Il est alors possible d'imprimer la tâche.
Réduction de l'effet d'escalier sur les bords et accentuation des bords

Pour réduire l'effet d'escalier sur les bords et le bruit ou pour accentuer les bords et le lissage des images, suivre la procédure ci-dessous pour améliorer l'image imprimée.
1
Cliquer deux fois sur la tâche dans Command WorkStation sur l'imagePRESS Server.
[Propriétés de la tâche] s'affiche.
2
Cliquer sur l'onglet [IMAGE] et modifier les réglages d'impression sous <Lissage de l'image> ou <Netteté>, le cas échéant.
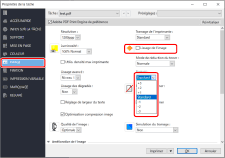
Réduction de l'effet d'escalier sur les bords et du bruit
Cocher la case <Lissage de l'image>.
Cette fonction effectue un traitement complémentaire pour lisser les images à basse résolution. Les effets d'une résolution insuffisante sont réduits par lissage de l'effet escalier sur les bords des images dont la résolution est inférieure à 150 dpi et qui proviennent de sources comme Internet.
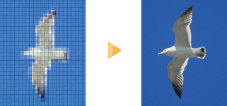
Accentuation des bords et lissage des images
Pour accentuer les bords, sélectionner une valeur positive.
Pour adoucir les images, sélectionner une valeur négative.
Pour adoucir les images, sélectionner une valeur négative.
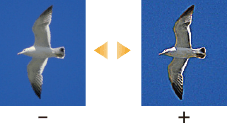
3
Cliquer sur [OK].
Imprimer une page de test pour vérifier le résultat. Si le résultat est concluant, on peut imprimer la tâche.
Si Image Enhance Visual Editor n'est pas disponible, on peut sélectionner [Amélioration de l'image] et régler la luminosité, le contraste, la couleur et la netteté des photos. Toutefois, lors de ces réglages, les valeurs modifiées s'appliquent non seulement à la tâche en cours mais également aux tâches suivantes. S'assurer de restaurer les réglages par défaut une fois la tâche terminée.
1
Cliquer sur [Serveur] → [Vue périphérique] dans Command WorkStation.
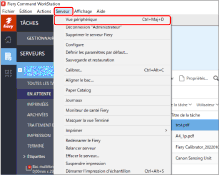
2
Cliquer sur [Amélioration de l'image] → [Modifier] dans l'écran central de l'appareil.
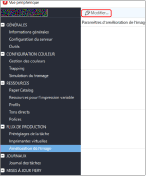
3
Sélectionner <Paramètres personnalisés> sur l'écran [Paramètres d'amélioration de l'image], puis régler les valeurs de <Exposition>, <Couleur>, <Ombres et hautes lumières >, <Netteté>, et <Correction de l'effet yeux rouges>.
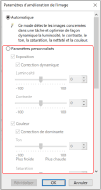
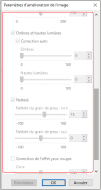
4
Cliquer sur [OK], puis fermer l'écran central de l'appareil.
Imprimer une page de test pour vérifier le résultat. Si le résultat est concluant, on peut imprimer la tâche.
Pour revenir aux valeurs par défaut après l'impression de la tâche, revenir à l'écran [Paramètres d'amélioration de l'image], sélectionner <Automatique>, puis cliquer sur [OK].
Que faire si, après un grand tirage de documents textuels, les couleurs des photos ne sont pas homogènes ?

Un nettoyage interne de la machine après un grand tirage de documents textuels peut améliorer l'homogénéité des couleurs des photos imprimées.
Appuyer sur  → [Réglage/Maintenance] → [Maintenance] → [Nettoyage interne machine].
→ [Réglage/Maintenance] → [Maintenance] → [Nettoyage interne machine].
 → [Réglage/Maintenance] → [Maintenance] → [Nettoyage interne machine].
→ [Réglage/Maintenance] → [Maintenance] → [Nettoyage interne machine]. "Réglages/Enregistrement" > "Réglage/Maintenance" "Entretien" dans le Guide de l'utilisateur
"Réglages/Enregistrement" > "Réglage/Maintenance" "Entretien" dans le Guide de l'utilisateur