8HRR-00F
Ottenere testi e linee chiari dalla macchina
Se non si è soddisfatti delle stampe perché sono sbiadite, sfocate o con margini non delineati su testi e linee, controllare le soluzioni seguenti.

Eliminazione delle cause di base
Trovare le risposte alle domande su come risolvere i problemi.
Le lettere o le linee sono troppo piccole o troppo sottili?
Se le lettere o le linee dei dati che si stanno stampando sono troppo piccole o troppo sottili, le lettere e linee stampate potrebbero apparire sbiadite.
Rimedio
Se possibile, modificare i dati che si stanno stampando per ingrandire il testo e rendere le linee più spesse.
Si sta utilizzando un font vettoriale?
I font vettoriali divengono più spessi quando vengono stampati e appaiono diversi rispetto all'immagine sullo schermo del computer.
Rimedio
Se si imposta [1200dpi] per <Risoluzione>, si potrebbe ridurre lo spessore dei font. Per la procedura dettagliata, see "Riduzione dello spessore del font vettoriale."
Se possibile, stampare l'immagine utilizzando un font non vettoriale.
Modifica delle impostazioni di stampa per un lavoro con l'imagePRESS Server
Se il testo stampato o le linee sono ancora sbiaditi o sfocati dopo aver seguito le procedure in "Eliminazione delle cause di base", modificare le impostazioni di stampa in Command WorkStation sull'imagePRESS Server. Tenere presente che se si modificano le seguenti impostazioni di stampa, i risultati di stampa potrebbero esserne influenzati, ad esempio per la stampa di foto. Se possibile, si consiglia di modificare le impostazioni gradualmente in modo da poter giudicare gli effetti delle modifiche effettuate.
Stampa di figure, linee e testo con chiarezza pur mantenendo una gradazione omogenea delle fotografie
Stampa di figure, linee e testo con chiarezza pur mantenendo una gradazione omogenea delle fotografie
Riduzione di bordi seghettati su testo e linee
Stampa di testo più spesso poiché le linee sottili dei font Roman appaiono sbiadite
Stampa chiara di testo nero e linee
Modifica delle impostazioni nella scheda [IMMAGINE]
1
Fare doppio clic sul lavoro in Command WorkStation.
Viene visualizzato [Proprietà del lavoro].
2
Fare clic sulla scheda [IMMAGINE] → cambiare le impostazioni di stampa per <Mezzitoni della stampante>, <Ottimizzazione avanzata>, <Regolazione larghezza testo> e <Risoluzione> se necessario.
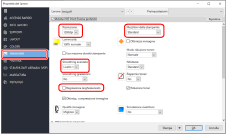
Stampa di figure, linee e testo con chiarezza pur mantenendo una gradazione omogenea delle fotografie
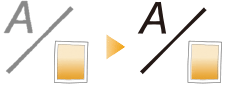
Si consiglia di selezionare [Motivo 2] o [Motivo 7] per <Mezzitoni della stampante>.
Se si desidera mantenere la gradazione di figure e linee, si consiglia di selezionare [Motivo 7].
Stampa di testo con chiarezza pur mantenendo una gradazione omogenea delle fotografie, figure e linee
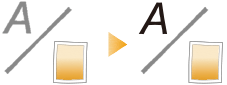
Si consiglia di selezionare [Motivo 4] per <Mezzitoni della stampante>.
Riduzione di bordi seghettati su testo e linee
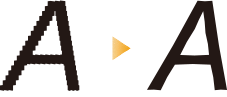
Si consiglia di selezionare [Livello 1] o [Livello 2] per <Ottimizzazione avanzata>.
Per utilizzare questa funzione, è necessario specificare le impostazioni di ottimizzazione avanzata in anticipo. Per informazioni dettagliate, see "Specifica delle impostazioni per la finitura delle stampe."
Se si utilizza questa funzione, il colore dei margini di testo e linee e i colori del testo e delle linee stessi potrebbero apparire più scuri.
Stampa di testo più spesso poiché le linee sottili dei font Roman appaiono sbiadite
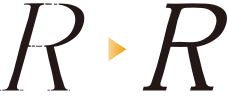
Si consiglia di selezionare la casella di controllo per <Regolazione larghezza testo>.
Per utilizzare questa funzione è necessario specificare lo spessore e il colore del font per il testo di destinazione in anticipo. Per informazioni dettagliate, see "Specifica delle impostazioni per la finitura delle stampe."
Riduzione dello spessore del font vettoriale
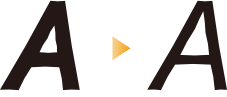
Si consiglia di selezionare [1200dpi] per <Risoluzione>.
In alcuni casi questo potrebbe rendere le linee troppo sottili o sbiadite poiché stampa il testo e le linee esattamente come sono nei dati.
3
Fare clic su [OK].
Stampare un foglio di test per verificare la nitidezza di testo e linee. Se si è soddisfatti dei risultati è possibile stampare il lavoro.
Ciascuno dei seguenti motivi di retinatura, [Gradazione], [Risoluzione] e [Correzione automatica] è stato impostato nella macchina per impostazione predefinita.
Motivo retinatura | Nome | Caratteristiche |
 | Gradazione | Questo motivo è adatto a produrre un'immagine, come una foto, per cui sia importante la gradazione. |
 | Risoluzione | Questo motivo è appropriato per produrre testo e linee sottili. |
 | Correzione automatica | Questo motivo è appropriato per produrre testo e linee sottili poiché non si producono margini seghettati (margini non definiti in un'immagine). |
Per i motivi che è possibile specificare per gradazione e risoluzione sulla stampante e su come specificarli, vedere quanto segue.
 "Impostazioni/Registrazione" > "Settings/Registration Table" > "Regolazione/Manutenzione" nella Guida per l'utente
"Impostazioni/Registrazione" > "Settings/Registration Table" > "Regolazione/Manutenzione" nella Guida per l'utente "Regolazione della qualità di stampa e di finitura" > "Regolazione della qualità immagine" > "Impostazioni retinatura" nella Guida per l'utente
"Regolazione della qualità di stampa e di finitura" > "Regolazione della qualità immagine" > "Impostazioni retinatura" nella Guida per l'utenteSe si seleziona uno da [Motivo 1] a [Motivo 7] per <Mezzitoni della stampante>, i motivi suddetti vengono impostati automaticamente in base all'immagine in uscita.
Motivi | Immagini (foto) | Grafica (figure e linee) | Testo (lettere) |
Motivo 1 | Risoluzione | Correzione automatica | Correzione automatica |
Motivo 2 | Gradazione | Correzione automatica | Correzione automatica |
Motivo 3 | Risoluzione | Risoluzione | Correzione automatica |
Motivo 4 | Gradazione | Gradazione | Correzione automatica |
Motivo 5 | Gradazione | Risoluzione | Risoluzione |
Motivo 6 | Gradazione | Gradazione | Risoluzione |
Motivo 7 | Gradazione | Risoluzione | Correzione automatica |
1
Premere  → [Fiery].
→ [Fiery].
 → [Fiery].
→ [Fiery].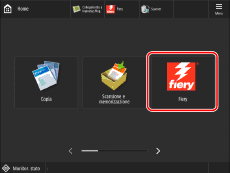
2
Premere [Strumenti] → [Configura].
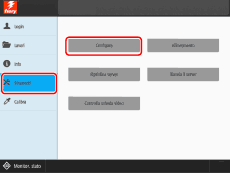
3
Immettere la password → premere [Login].
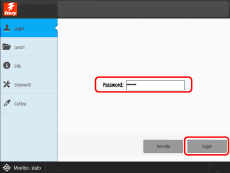
4
Premere [Stampante] → [Config copiatrice].
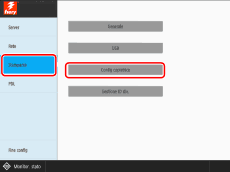
5
Specificare le impostazioni per l'Ottimizzazione avanzata.
Se si desidera ridurre i bordi seghettati sulle linee, selezionare [Si] per <Ottimizzazione avanzata grafica>.
Se si desidera ridurre i bordi seghettati sul testo, selezionare [Si] per <Ottimizzazione avanzata testo>.
Se si desiderano applicare le impostazioni di ottimizzazione avanzata alla stampa diretta, come ad esempio la stampa da PDF, selezionare [Livello 1] o [Livello 2] per <Ottimizzazione avanzata>. ([Livello 2] è più efficace.)
6
Specificare le impostazioni per l'elemento di testo.
Se si desidera rendere più spesse le linee orizzontali del testo, selezionare [Livello 1] o [Livello 2] per <Regolaz. larghezza testo orizz.>. ([Livello 2] è più efficace.)
Se si desidera rendere più spesse le linee verticali del testo, selezionare [Livello 1] o [Livello 2] per <Regolaz. larghezza testo vert. >. ([Livello 2] è più efficace.)
Se si desidera specificare le impostazioni per l'elemento di testo solo per il testo nero, selezionare [Solo nero] per <Colore regolaz. larghezza testo>.
Se si desidera applicare le impostazioni per l'elemento di testo per la stampa diretta, come la stampa da PDF, selezionare [Si] per <Regolazione larghezza testo>.
7
Premere [Salva modifiche].
Modifica delle impostazioni nella scheda [COLORE]
1
Fare doppio clic sul lavoro in Command WorkStation.
Viene visualizzato [Proprietà del lavoro].
2
Fare clic sulla scheda [COLORE] e modificare le impostazioni di stampa in <Testo e grafica in nero> in base a cosa si sta stampando e a come si desidera che appaiano le stampe.
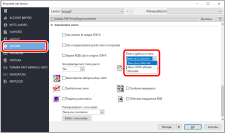
Stampa chiara di testo nero e linee
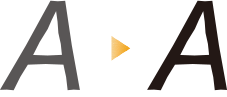
Si consiglia di selezionare [Nero puro attivato] o [Nero CMYK attivato] per <Testo e grafica in nero>.
È possibile rendere più vividi gli elementi neri delle stampe se si seleziona [Nero CMYK attivato] invece di [Nero puro attivato], poiché [Nero CMYK attivato] produce il nero aggiungendo il ciano al nero.
3
Fare clic su [OK].
Stampare un foglio di test per verificare la nitidezza di testo e linee. Se si è soddisfatti dei risultati è possibile stampare il lavoro.
