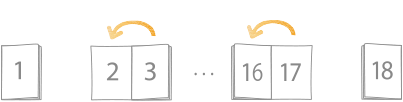8HRR-00J
Miglioramento della finitura degli opuscoli
Se non si è soddisfatti della finitura dei propri opuscoli, ad esempio se il layout della pagina è diverso da quanto ci si attendeva o se la pagina iniziale e/o finale del documento principale non viene stampata sulle pagine come ci si attendeva, controllare quanto segue.
NOTA
Questa sezione descrive come specificare ciascuna delle impostazioni per creare un opuscolo con pinzatura a sella che si apra verso sinistra (rilegatura a sinistra) come esempio.
Conferma delle impostazioni di base
1
Fare doppio clic sul lavoro in Command WorkStation sull'imagePRESS Server.
Viene visualizzato [Proprietà del lavoro].
2
Selezionare la scheda [LAYOUT], quindi fare clic su [Booklet].
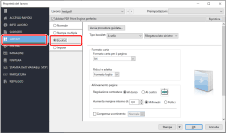
3
Verificare che [A sella] e [Rilegatura lato sinistro] siano selezionati per <Tipo booklet>.
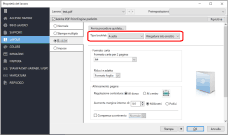
4
Verificare che sia selezionato il formato di carta corretto dall'elenco a discesa <Formato carta>.
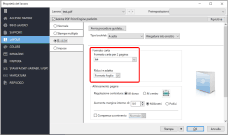
NOTA
Selezionare un formato carta per <Formato carta> che sia grande il doppio del formato dell'opuscolo che si desidera realizzare. Ad esempio, se si seleziona A4 per <Formato carta>, il formato dell'opuscolo finale sarà A5.
Quando si crea un opuscolo con pinzatura a sella, due pagine del documento originale vengono stampate su ciascun foglio di carta (2 per pagina). Ad esempio, se si seleziona A4 per <Formato carta> e delle parti dell'immagine e del testo sulla pagina sono maggiori del formato A5, tali parti vengono tagliate dalle stampe. Per evitarlo, selezionare [Formato foglio] o [Area stampabile] in <Riduci e adatta>. Questo riduce automaticamente il formato delle pagine originali senza tagli indesiderati, in modo che possano essere stampate sul formato di carta selezionato.
Conferma della posizione del testo e delle immagini sulla pagina
1
Confermare le impostazioni per <Regolazione centratura> e <Aumenta margine interno di> sotto <Allineamento pagine>.
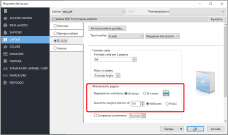
Se parti delle immagini o del testo sono nascoste dalla rilegatura
Se si seleziona <Al dorso> per <Regolazione centratura>, assicurarsi che per <Aumenta margine interno di> non sia impostato "0,0". Se è impostato "0,0", la posizione di stampa di ciascuna pagina è allineata al centro della carta senza un margine interno. Quando le pagine vengono pinzate insieme, l'immagine e il testo stampati potrebbero essere nascosti. Assicurarsi di specificare un valore appropriato per <Aumenta margine interno di>. Ad esempio, se si imposta "4,0" (mm), le immagini e il testo sia della pagina sinistra che della pagina destra vengono spostati di 2 mm verso i bordi esterni.
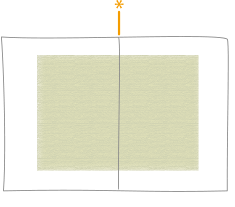
* Posizione di rilegatura
Se si seleziona <Al dorso> per <Regolazione centratura> e si imposta "0,0" per <Aumenta margine interno di>
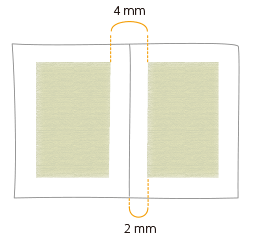
Se si seleziona <Al dorso> per <Regolazione centratura> e si imposta "4,0" (mm) per <Aumenta margine interno di>
Se parti delle immagini o del testo sono troppo vicine ai bordi esterni
Se le immagini o il testo sono stampati troppo vicini ai bordi esterni, anche se si è impostata la posizione di stampa al centro della pagina*, verificare che il valore di <Aumenta margine interno di> sia impostato su "0,0". Ad esempio, se si imposta "4,0" (mm) le immagini e il testo sia della pagina sinistra che della pagina destra vengono spostati di 2 mm verso il bordo esterno. Se c'è un'immagine su una rilegatura, impostare un valore negativo per spostare il margine verso la rilegatura.
* Se si seleziona <Al centro> per <Regolazione centratura>, le immagini e il testo su entrambe le pagine sinistra e destra sono centrate su ogni pagina.
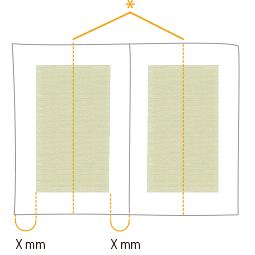
* Centro della pagina
Se si seleziona <Al centro> per <Regolazione centratura> e si imposta "0,0" per <Aumenta margine interno di>
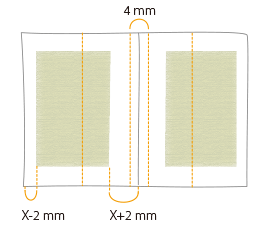
Se si seleziona <Al centro> per <Regolazione centratura> e si imposta "4,0" (mm) per <Aumenta margine interno di>
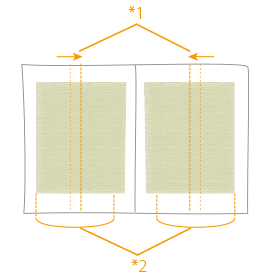
*1 Immettere le misurazioni al centro della carta come valori negativi.
*2 Larghezza effettiva dell'immagine
Selezionare <Al centro> per <Regolazione centratura> e inserire un valore negativo per <Aumenta margine interno di> per spostare l'immagine sul margine interno laterale.
Regolazione dei margini con la compensazione scorrimento
Un problema che si verifica quando si rilega un opuscolo con carta molto spessa o con molte pagine è che viene rifilata progressivamente sempre più carta dalle pagine quanto più vicine sono al centro dell'opuscolo. Se l'opuscolo viene rifilato così com'è, la posizione dell'area stampata vicino al centro e vicino alle copertine sarà diversa. Per evitarlo, le aree di stampa devono essere spostate leggermente più vicine ai bordi esterni su alcune pagine. Questa operazione viene chiamata compensazione scorrimento. Se le posizioni dell'area stampata non sono costanti, verificare che le impostazioni di compensazione scorrimento siano corrette.
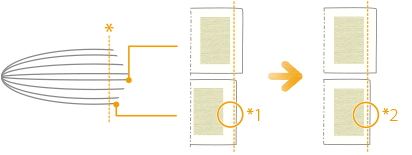
* Posizione di rifilatura
*1 Senza compensazione scorrimento, i margini esterni dopo la rifilatura dell'opuscolo non sono costanti.
*2 Con la compensazione scorrimento, i margini esterni dopo la rifilatura dell'opuscolo diventano costanti.
1
Selezionare la casella di controllo <Compensa scorrimento>, quindi selezionare un tipo di carta dall'elenco a discesa.
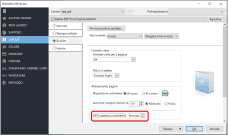
Quando si crea un opuscolo che contiene molte pagine con carta comune
Selezionare [Normale].
Quando si crea un opuscolo con carta spessa (grammatura pesante)
Selezionare [Pesante].
Controllo delle impostazioni di copertina
Se si riscontra uno dei seguenti problemi, controllare che le impostazioni di copertina siano appropriate.
La prima pagina del documento principale viene stampata sulla copertina anteriore anche se si desidera aggiungere una copertina anteriore pre-stampata.
Il documento principale viene stampato all'interno della copertina anteriore anche se si desidera che la copertina anteriore sia vuota.
Alimentazione di copertine pre-stampate da una fonte di alimentazione differente rispetto al documento principale
1
Controllare che [Prestampato] sia selezionato dall'elenco a discesa <Immissione contenuto> per <Copertina>.
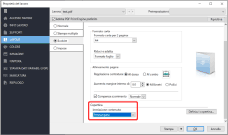
2
Fare clic su [Definisci copertina] per confermare che le impostazioni siano adeguate.
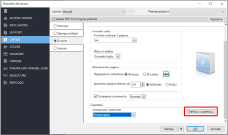
Lasciare vuoto l'interno della copertina anteriore
1
Controllare che [Copertine anteriore e posteriore separate] sia selezionato dall'elenco a discesa <Immissione contenuto> per <Copertina>.
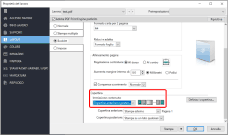
2
Controllare che [Stampa esterno] sia selezionato dall'elenco a discesa <Copertina anteriore>.
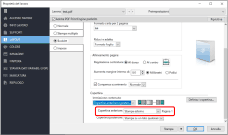
Impostazioni varie per la stampa di copertine

È possibile specificare diversi modi di stampa delle copertine a seconda di cosa si seleziona per le impostazioni <Copertina anteriore> e <Copertina posteriore>.
Se [Stampa esterno] è selezionato per <Copertina anteriore>
La macchina inizia a stampare la prima pagina dei dati di stampa all'esterno della copertina anteriore e non stampa l'interno della copertina anteriore, quindi continua a stampare la seconda pagina dei dati di stampa sulla pagina seguente la copertina anteriore.
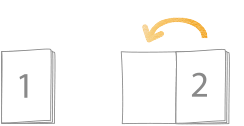
Se [Stampa interno] è selezionato per <Copertina anteriore>
La macchina stampa la prima pagina all'interno della copertina anteriore e le seguenti pagine in ordine successivamente. Non stampa sull'esterno della copertina anteriore.
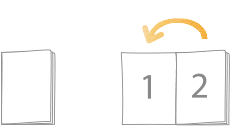
Se [Stampa su entrambi i lati] è selezionato per <Copertina anteriore>
La macchina stampa la prima pagina all'esterno della copertina anteriore e le seguenti pagine in ordine successivamente. Stampa anche sull'interno della copertina anteriore.
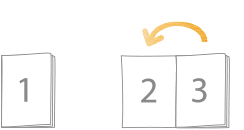
Se [Non stampare] è selezionato per <Copertina anteriore>
La macchina non stampa su alcun lato della copertina anteriore. Stampa la prima pagina sulla prima pagina successiva alla copertina anteriore e le seguenti pagine in ordine.
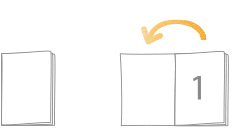
NOTA
Controllare le impostazioni per <Copertina posteriore> nonché le impostazioni per <Copertina anteriore>. Ad esempio, se si imposta [Stampa esterno] sia per <Copertina posteriore> che per <Copertina anteriore> e si stampa un lavoro di 18 pagine totali, le pagine vengono stampate come illustrato di seguito.
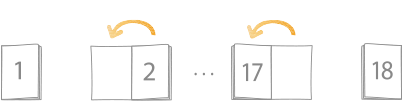
Se il numero totale di pagine nei dati di stampa non corrisponde alle impostazioni di <Copertina anteriore> e <Copertina posteriore>, potrebbero essere inserite delle pagine vuote indesiderate. Se il risultato stampato dell'opuscolo è diverso da quanto ci si aspettava, regolare il numero totale di pagine nei dati di stampa inserendo delle pagine vuote.
Se [Stampa su un lato quals] è selezionato per <Copertina posteriore>
Le pagine vengono stampate nell'ordine in cui appaiono nei dati, a prescindere dal fatto che la prima pagina sia destinata ad essere una pagina di copertina o una pagina del testo principale. I dati contenenti 18 pagine vengono stampati nel seguente modo.