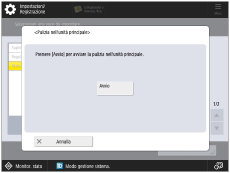8HRR-009
Come stampare foto chiare
Se le caratteristiche delle foto, come la brillantezza, il contrasto, il colore la nitidezza sono differenti da quanto ci si aspetta, attenersi alle procedure seguenti per stampare foto migliori.
1
Fare clic con il pulsante destro sul lavoro in Command WorkStation sull' imagePRESS Server → fare clic su [Image Enhance Visual Editor].
NOTA
A seconda dell'imagePRESS Server utilizzato, potrebbe essere necessario il prodotto opzionale che abilita Image Enhance Visual Editor.
Se [Image Enhance Visual Editor] non viene visualizzato, see "Se Image Enhance Visual Editor non è disponibile."
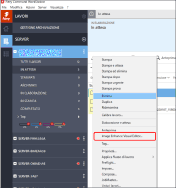
NOTA
È possibile modificare solo lavori di stampa già elaborati.
Se si annulla la rasterizzazione dopo aver modificato un lavoro, tali modifiche saranno annullate.
2
Regolare i valori per <Luminosità>, <Contrasto>, <Definizione>, <Alteluci e ombre>, <Colore>, <Nitidezza> e <Correzione occhi rossi> sulla schermata [Image Enhance Visual Editor].
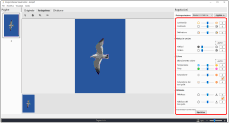
3
Fare clic su [File] → [Stampa prova] per verificare il risultato finale.
Se si è soddisfatti del risultato, fare clic su [File] → [Salva] per salvare i valori regolati; quindi è possibile stampare il lavoro.
Riduzione dei bordi seghettati e evidenziazione dei bordi

Se si desidera ridurre i bordi seghettati e il rumore o se si desidera evidenziare i bordi e sfumare le immagini, provare la procedura seguente per migliorare l'immagine stampata.
1
Fare doppio clic sul lavoro in Command WorkStation sull'imagePRESS Server.
Viene visualizzato [Proprietà del lavoro].
2
Fare clic sulla scheda [IMMAGINE] e cambiare le impostazioni di stampa per <Ottimizza immagine> o <Nitidezza> come necessario.
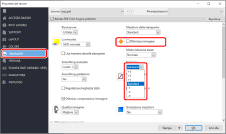
Riduzione dei bordi seghettati e del rumore
Selezionare la casella di controllo per <Ottimizza immagine>.
Questa funzione esegue un'elaborazione complementare per sfumare le immagini a bassa risoluzione. Gli effetti della risoluzione insufficiente sono ridotti sfumando i bordi seghettati in immagini con risoluzioni inferiori a 150 dpi provenienti da fonti quali Internet.
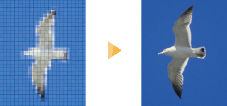
Evidenziazione dei bordi e sfumatura immagini
Per evidenziare i bordi, selezionare un valore positivo.
Per sfumare le immagini, selezionare un valore negativo.
Per sfumare le immagini, selezionare un valore negativo.
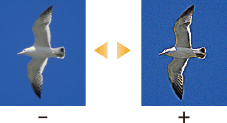
3
Fare clic su [OK].
Stampare un foglio di test per verificare il risultato finale. Se si è soddisfatti dei risultati è possibile stampare il lavoro.
Se Image Enhance Visual Editor non è disponibile, è possibile selezionare [Ottimizza immagini] e regolare la brillantezza, il contrasto, il colore e la nitidezza delle foto. Tuttavia se si eseguono queste regolazioni i valori regolati vengono applicati ai lavori futuri oltre che al lavoro attuale. Assicurarsi di ripristinare le impostazioni ai valori predefiniti una volta terminato il lavoro.
1
Fare clic su [Server] → [Centro periferica] in Command WorkStation.
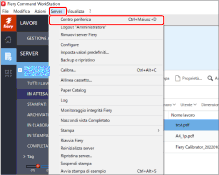
2
Fare clic su [Ottimizza immagini] → [Modifica] nella schermata del centro del dispositivo.
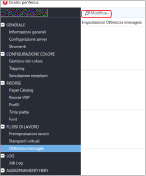
3
Selezionare <Impostazioni personalizzate> nella schermata [Impostazioni Ottimizza immagini] e regolare i valori per <Esposizione>, <Colore>, <Ombre e alteluci>, <Nitidezza> e <Correzione effetto occhi rossi>.
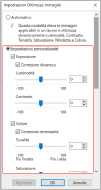
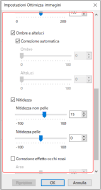
4
Fare clic su [OK], quindi chiudere la schermata centrale del dispositivo.
Stampare un foglio di test per verificare il risultato finale. Se si è soddisfatti dei risultati è possibile stampare il lavoro.
Per ripristinare i valori alle impostazioni predefinite dopo la stampa del lavoro, tornare alla schermata [Impostazioni Ottimizza immagini], selezionare <Automatico>, quindi fare clic su [OK].
Cosa fare se i colori nelle foto non sono coerenti dopo la stampa di grandi volumi di documenti di testo

La pulizia dell'interno dell'unità principale dopo la stampa di grandi volumi di documenti di testo consente di ridurre la mancanza di coerenza dei colori delle foto stampate.
Premere  → [Regolazione/Manutenzione] → [Manutenzione] → [Pulizia nell'unità principale].
→ [Regolazione/Manutenzione] → [Manutenzione] → [Pulizia nell'unità principale].
 → [Regolazione/Manutenzione] → [Manutenzione] → [Pulizia nell'unità principale].
→ [Regolazione/Manutenzione] → [Manutenzione] → [Pulizia nell'unità principale]. "Impostazioni/Registrazione" > "Regolazione/Manutenzione" "Manutenzione" nella Guida per l'utente
"Impostazioni/Registrazione" > "Regolazione/Manutenzione" "Manutenzione" nella Guida per l'utente