8HRJ-00Y
Wie verwellte Ausdrucke korrigiert werden
Wenn Ausdrucke verwellt sind, folgen Sie den in diesem Abschnitt beschriebenen Verfahren, um die Probleme zu beheben.
Beseitigen der grundlegenden Ursachen verwellten Papiers
Finden Sie die Antworten auf Ihre Fragen, wie Sie Ihre Probleme lösen.
Befindet sich das System oder das Papier in einer Umgebung mit hoher oder niedriger Luftfeuchtigkeit?
Die Luftfeuchtigkeit kann bewirken, dass das Papier expandiert oder schrumpft. Wenn Sie das Papier in einer Umgebung mit extrem hoher oder niedriger Luftfeuchtigkeit lagern, kann sich das Papier vor dem Drucken verwellen.
Abhilfe
Halten Sie das System und Papier in einem Raum mit einer stetigen Temperatur und Luftfeuchtigkeit. Wenn die Temperatur und Luftfeuchtigkeit instabil sind, kann das Papier expandieren oder schrumpfen, was zu Verwellung führt.
Informationen zur richtigen Temperatur und Luftfeuchtigkeit finden Sie in anderen Anleitungen, z. B. im Anwenderhandbuch.
Bevor Sie das Papier einlegen, setzen Sie die Papierpackung in die Nähe des Systems, so dass sie sich vollständig mit der Temperatur und Luftfeuchtigkeit akklimatisieren kann.
Packen Sie das Papier erst unmittelbar vor dem Einlegen in das System aus.
Sind die Ränder des Bildes sehr dunkel?
Wenn die Ränder des Bildes sehr dunkel sind, kann das Papier dazu neigen, sich beim Drucken zu verwellen.

Abhilfe
Verwenden Sie schwereres Papier.
Senken Sie die Dichte in den sehr dunklen Bereichen, um den Unterschied in der Dichte zwischen dunklen und hellen Bereichen zu verringern.
Ändern der Einstellungen am System entsprechend den Papiereigenschaften
Wenn dieses Problem weiter besteht, nachdem Sie die Verfahren unter "Beseitigen der grundlegenden Ursachen verwellten Papiers" ausgeführt haben, ändern Sie die Einstellungen entsprechend den Eigenschaften des verwendeten Papiers.
WICHTIG
Diese Funktion kann die Papierzufuhr beeinflussen. Eine starke Erhöhung des Werts kann Papierstaus auslösen. Wir empfehlen daher, die Werte in kleinen Schritten anzupassen.
1
Berühren Sie die Taste  → [Präferenzen] → [Einstellungen Papier] → [Einstellungen Verwaltung Papiertyp].
→ [Präferenzen] → [Einstellungen Papier] → [Einstellungen Verwaltung Papiertyp].
 → [Präferenzen] → [Einstellungen Papier] → [Einstellungen Verwaltung Papiertyp].
→ [Präferenzen] → [Einstellungen Papier] → [Einstellungen Verwaltung Papiertyp]. "Papiertyp-Verwaltungseinstellungen" im Anwenderhandbuch > siehe "Level Glättungskorrektur" im Unterabschnitt "Elemente, die festgelegt werden können"
"Papiertyp-Verwaltungseinstellungen" im Anwenderhandbuch > siehe "Level Glättungskorrektur" im Unterabschnitt "Elemente, die festgelegt werden können"2
Wählen Sie den Papiertyp, den Sie bearbeiten möchten, aus der Liste aus → berühren Sie die Taste [Details/Bearbeiten] → [Ändern] unter <Level Glättungskorrektur>.
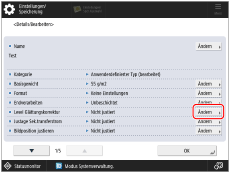
3
Berühren Sie die Taste [-] oder [+] unter [Ausg.Drucks.oben (Umgek.)], [Ausg.Drucks.unten (Normal)] oder [Doppelseitige Ausgabe], um die Stufe der Glättungskorrektur einzustellen, und berühren Sie anschließend die Taste [OK].
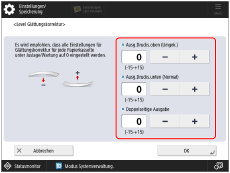
Überprüfen Sie, ob das Papier mit der bedruckten Seite nach oben oder nach unten ausgegeben wird. Für die Ausgabe mit der bedruckten Seite nach oben verändern Sie die Einstellung für "Ausg.Drucks.oben (Umgek.)". Für die Ausgabe mit der bedruckten Seite nach unten verändern Sie die Einstellung für "Ausg.Drucks.unten (Normal)".
Zur Bestimmung der Verwellungsrichtung beobachten Sie das Papier, während es zum Ausgabefach ausgegeben wird.
Justieren Sie das Level Glättungskorrektur in die Richtung entgegengesetzt der Richtung, in der das Ausgabepapier verwellt ist.
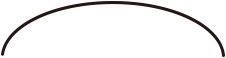
Wenn sich das Papier nach oben wellt

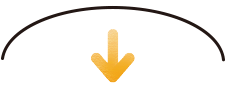
Berühren Sie die Taste [-].
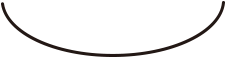
Wenn sich das Papier nach unten wellt

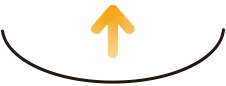
Berühren Sie die Taste [+].
4
Machen Sie Testkopien oder Testdrucke mit Papier, das Sie justiert haben, und prüfen Sie den Zustand der Ausdrucke.
Wiederholen Sie die Schritte 1 bis 4, um das Level Glättungskorrektur zu justieren, bis das Papier sich bei der Ausgabe nicht verwellt.
HINWEIS
Das normale Verfahren ist, das Level der Glättungskorrektur im Voraus entsprechend den Eigenschaften jedes Papiertyps einzustellen. Das liegt daran, dass die Verwellung im Papier von den Materialien und dem Grundgewicht des Papiers abhängt. Wenn aber wesentliche Änderungen in der Umgebung, wie der Temperatur und Luftfeuchtigkeit, aus irgendeinem Grund auftreten und diese Änderungen kurzzeitig den Zustand des Papiers wie den Feuchtigkeitsgehalt beeinflussen, kann die Verwellung möglicherweise nicht wunschgemäß korrigiert werden. In diesem Fall siehe Folgendes und justieren Sie den Level der Glättungskorrektur für die Papierzufuhr, in der Sie das Papier eingelegt haben, für das Sie das System kalibrieren wollen.
 "Anpassen der Druck- und Endbearbeitungsqualität" > "Anpassungsfunktion" > "Wellungskorrektur für jede Papierkassette" im Anwenderhandbuch
"Anpassen der Druck- und Endbearbeitungsqualität" > "Anpassungsfunktion" > "Wellungskorrektur für jede Papierkassette" im AnwenderhandbuchKorrektur einer Verwellung, die lotrecht zur Papierzufuhrrichtung ist

Ausdrucke verwellen sich möglicherweise nicht, wenn sie auf der Rückseite des Papiers gedruckt sind. Beachten Sie jedoch die Endverarbeitung des Papiers, weil die Endverarbeitung der Vorder- und Rückseiten des Papiers je nach Papiertyp unterschiedlich sein können. Wenn die Ausdrucke verwellt sind, obwohl Sie auf der Rückseite des Papiers drucken, folgen Sie den oben beschriebenen Verfahren, um den Level Glättungskorrektur zu justieren.
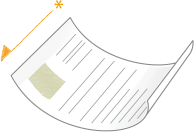
* Einzugrichtung
Eine Spitze einer Ecke eines Ausdrucks ist geknickt
Die Ecke des Ausdrucks ist geknickt, weil das Papier gewellt ist. Beachten Sie die folgenden Lösungsvorschläge.
Abhilfe
Wenn das Papier Feuchtigkeit aus einer Umgebung mit sehr hoher Luftfeuchtigkeit absorbiert, stellen Sie den Entfeuchtungsschalter auf die Seite "|", um das Papier zu trocknen.
 "Einleitung (über das Gerät)"> "Teile und ihre Funktionen" > "Rückseite" im Anwenderhandbuch.
"Einleitung (über das Gerät)"> "Teile und ihre Funktionen" > "Rückseite" im Anwenderhandbuch.WICHTIG
Erlauben Sie niemandem außer dem Systemverwalter, die folgenden Einstellungen zu ändern. Weitere Informationen zum Ändern der Einstellungen erhalten Sie bei Ihrem lokalen autorisierten Canon-Händler.
Zum Verbessern dieser Situation passen Sie den Wert für <Glanz/Feinschwarz justieren> entsprechend den spezifischen Eigenschaften des Papiers an.
Berühren Sie die Taste  → [Präferenzen] → [Einstellungen Papier] → [Einstellungen Verwaltung Papiertyp] → wählen Sie den verwendeten Papiertyp aus, der dieses Problem aufweist → berühren Sie die Taste [Details/Bearbeiten] → [Ändern] für <Glanz/Feinschwarz justieren> → passen Sie den Wert von [Glanz] in Richtung des Plus-Endes an.
→ [Präferenzen] → [Einstellungen Papier] → [Einstellungen Verwaltung Papiertyp] → wählen Sie den verwendeten Papiertyp aus, der dieses Problem aufweist → berühren Sie die Taste [Details/Bearbeiten] → [Ändern] für <Glanz/Feinschwarz justieren> → passen Sie den Wert von [Glanz] in Richtung des Plus-Endes an.
 → [Präferenzen] → [Einstellungen Papier] → [Einstellungen Verwaltung Papiertyp] → wählen Sie den verwendeten Papiertyp aus, der dieses Problem aufweist → berühren Sie die Taste [Details/Bearbeiten] → [Ändern] für <Glanz/Feinschwarz justieren> → passen Sie den Wert von [Glanz] in Richtung des Plus-Endes an.
→ [Präferenzen] → [Einstellungen Papier] → [Einstellungen Verwaltung Papiertyp] → wählen Sie den verwendeten Papiertyp aus, der dieses Problem aufweist → berühren Sie die Taste [Details/Bearbeiten] → [Ändern] für <Glanz/Feinschwarz justieren> → passen Sie den Wert von [Glanz] in Richtung des Plus-Endes an. "Papiertyp-Verwaltungseinstellungen" im Anwenderhandbuch > siehe "Glanz/Feinschwarz justieren" im Unterabschnitt "Elemente, die festgelegt werden können"
"Papiertyp-Verwaltungseinstellungen" im Anwenderhandbuch > siehe "Glanz/Feinschwarz justieren" im Unterabschnitt "Elemente, die festgelegt werden können"Zum Verbessern dieser Situation passen Sie den Wert für <Temp.just., um Falten zu verhind.> entsprechend den spezifischen Eigenschaften des Papiers an.
Berühren Sie die Taste  → [Präferenzen] → [Einstellungen Papier] → [Einstellungen Verwaltung Papiertyp] → wählen Sie den verwendeten Papiertyp aus, der dieses Problem aufweist → berühren Sie die Taste [Details/Bearbeiten] → [Ändern] für <Temp.just., um Falten zu verhind.> → passen Sie den Wert in Richtung des Plus-Endes an.
→ [Präferenzen] → [Einstellungen Papier] → [Einstellungen Verwaltung Papiertyp] → wählen Sie den verwendeten Papiertyp aus, der dieses Problem aufweist → berühren Sie die Taste [Details/Bearbeiten] → [Ändern] für <Temp.just., um Falten zu verhind.> → passen Sie den Wert in Richtung des Plus-Endes an.
 → [Präferenzen] → [Einstellungen Papier] → [Einstellungen Verwaltung Papiertyp] → wählen Sie den verwendeten Papiertyp aus, der dieses Problem aufweist → berühren Sie die Taste [Details/Bearbeiten] → [Ändern] für <Temp.just., um Falten zu verhind.> → passen Sie den Wert in Richtung des Plus-Endes an.
→ [Präferenzen] → [Einstellungen Papier] → [Einstellungen Verwaltung Papiertyp] → wählen Sie den verwendeten Papiertyp aus, der dieses Problem aufweist → berühren Sie die Taste [Details/Bearbeiten] → [Ändern] für <Temp.just., um Falten zu verhind.> → passen Sie den Wert in Richtung des Plus-Endes an. "Papiertyp-Verwaltungseinstellungen" > "Ändern der Korrekturstufe für Falten" im Anwenderhandbuch.
"Papiertyp-Verwaltungseinstellungen" > "Ändern der Korrekturstufe für Falten" im Anwenderhandbuch.