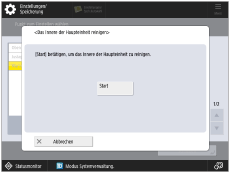Dokumentennummer: 8HRJ-009
Datum der Aktualisierung: 2023-12-15
Datum der Aktualisierung: 2023-12-15
Wie klare Fotos gedruckt werden
Wenn die Eigenschaften von Fotos, wie Helligkeit, Kontrast, Farbe und Schärfe, nicht Ihren Erwartungen entsprechen, verfahren Sie wie folgt, um bessere Fotos zu drucken.
1
Klicken Sie in Command WorkStation auf dem imagePRESS Server mit der rechten Maustaste auf den Auftrag → klicken Sie auf [Image Enhance Visual Editor].
HINWEIS
Je nach dem von Ihnen verwendeten imagePRESS Server kann das optionale Produkt, das den Image Enhance Visual Editor aktiviert, erforderlich sein.
Wenn [Image Enhance Visual Editor] nicht angezeigt wird, see "Wenn Image Enhance Visual Editor nicht verfügbar ist."

HINWEIS
Sie können nur verarbeitete Aufträge bearbeiten.
Wenn Sie nach der Bearbeitung eines Auftrags eine Rasterung abbrechen, wird die Bearbeitung abgebrochen.
2
Passen Sie die Werte von <Helligkeit>, <Kontrast>, <Definition>, <Lichter & Schatten>, <Farbe>, <Schärfe> und <Rote-Augen-Korrektur> auf dem Bildschirm [Image Enhance Visual Editor] an.

3
Klicken Sie auf [Datei] → [Proof-Ausgabe], um das Endergebnis zu prüfen.
Wenn Sie mit dem Ergebnis zufrieden sind, klicken Sie auf [Datei] → [Speichern], um die angepassten Werte zu speichern, anschließend können Sie den Auftrag drucken.
Wenn Sie gezackte Ränder und Störungen verringern wollen, oder wenn Sie Ränder betonen und Bilder glätten möchten, probieren Sie folgendes Verfahren zur Verbesserung des Druckbildes.
1
Doppelklicken Sie auf den Auftrag in Command WorkStation auf dem imagePRESS Server.
[Auftragseigenschaften] wird angezeigt.
2
Klicken Sie auf den [BILD]-Tab und ändern Sie die Druckeinstellungen für <Bildglättung> oder <Schärfe> nach Bedarf.

Verringern von gezackten Rändern und Verringern von Störungen
Markieren Sie die Checkbox für <Bildglättung>.
Durch diese Funktion werden Ergänzungsprozesse ausgeführt und so Bilder mit geringer Auflösung geglättet. Die Effekte der ungenügenden Auflösung werden reduziert, indem die gezackten Ränder in Bildern mit einer Auflösung von weniger als 150 dpi, beispielsweise aus dem Internet, geglättet werden.
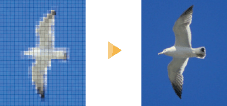
Betonen von Rändern und Glätten von Bildern
Wählen Sie einen positiven Wert aus, um die Ränder hervorzuheben.
Wählen Sie einen negativen Wert aus, um Bilder zu glätten.
Wählen Sie einen negativen Wert aus, um Bilder zu glätten.
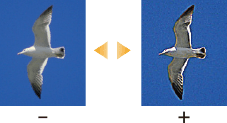
3
Klicken Sie auf [OK].
Drucken Sie ein Testblatt, um das fertige Ergebnis zu prüfen. Wenn Sie mit dem Ergebnis zufrieden sind, können Sie den Auftrag drucken.
Wenn Image Enhance Visual Editor nicht verfügbar ist, können Sie [Bildoptimierung] wählen und Helligkeit, Kontrast, Farbe und Schärfe von Fotos justieren. Wenn Sie diese Justagen vornehmen, werden die angepassten Werte aber für zukünftige Druckaufträge ebenso wie für den aktuellen Druckauftrag angewendet. Setzen Sie immer die Einstellungen auf ihre Standardeinstellungen zurück, wenn der Auftrag beendet ist.
1
Klicken Sie auf [Server] → [Gerätecenter] in Command WorkStation.

2
Klicken Sie auf [Bildoptimierung] → [Bearbeiten] auf dem Bildschirm Gerätecenter.

3
Wählen Sie <Eigene Einstellungen> auf dem Bildschirm [Einstellungen für Bildoptimierung] und passen Sie die Werte für <Belichtung>, <Farbe>, <Schatten & Lichter>, <Schärfe> und <Red-Eye Correction> an.


4
Klicken Sie auf [OK] und schließen Sie anschließend den Bildschirm Gerätecenter.
Drucken Sie ein Testblatt, um das fertige Ergebnis zu prüfen. Wenn Sie mit dem Ergebnis zufrieden sind, können Sie den Auftrag drucken.
Um die Werte nach dem Drucken des Auftrags auf ihre Standardwerte zurückzusetzen, kehren Sie zum Bildschirm [Einstellungen für Bildoptimierung] zurück, wählen Sie <Automatisch> und klicken Sie auf [OK].
Wenn Sie nach dem Drucken großer Mengen von Textdokumenten das Innere der Haupteinheit reinigen, können Sie die Inkonsistenz von Farben in den gedruckten Fotos verringern.
Berühren Sie die Taste  → [Justage/Wartung] → [Wartung] → [Das Innere der Haupteinheit reinigen].
→ [Justage/Wartung] → [Wartung] → [Das Innere der Haupteinheit reinigen].
 → [Justage/Wartung] → [Wartung] → [Das Innere der Haupteinheit reinigen].
→ [Justage/Wartung] → [Wartung] → [Das Innere der Haupteinheit reinigen]. "Einstellungen/Registrierung" > "Justage/Wartung" "Wartung" im Anwenderhandbuch
"Einstellungen/Registrierung" > "Justage/Wartung" "Wartung" im Anwenderhandbuch