8HRK-00F
Cómo obtener textos y líneas claros de su equipo
Si no está satisfecho con las impresiones debido a bordes tenues, borrosos o rugosos en texto y líneas, consulte las siguientes soluciones.
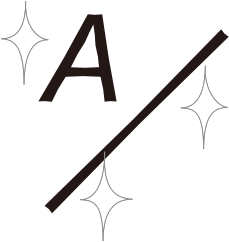
Eliminación de las causas básicas
Encuentre las respuestas a sus preguntas sobre la forma de resolver sus problemas.
¿Son las letras o líneas demasiado pequeñas o demasiado finas?
Si las letras o líneas de los datos que se van a imprimir son demasiado pequeñas o demasiado finas, las letras y las líneas impresas pueden parecer débiles.
Remedio
Si es posible, modifique los datos que vaya a imprimir para agrandar el texto y hacer las líneas más gruesas.
¿Está utilizando una fuente contorneada?
Las fuentes contorneadas se vuelven más gruesas cuando se imprimen, y su aspecto es diferente de su imagen en la pantalla de su ordenador.
Remedio
Si establece [1200ppp] para <Resolución>, es posible que se reduzca el grosor de las fuentes. Para el procedimiento detallado, see "Reducción del grosor de la fuente contorneada."
Si es posible, imprima la imagen utilizando una fuente no contorneada.
Cambio de las opciones de impresión para un trabajo con el imagePRESS Server
Si el texto o las líneas impresas siguen siendo débiles o borrosos después de seguir los procedimientos de "Eliminación de las causas básicas", cambie las opciones de impresión en Command WorkStation en el imagePRESS Server. Tenga en cuenta que si cambia las opciones de impresión siguientes, los resultados de impresión, como al imprimir fotografías, pueden verse afectados. Si es posible, le recomendamos que cambie las opciones de forma gradual, para que pueda juzgar el efecto de los cambios que realice.
Impresión de cifras, líneas, y texto con total nitidez manteniendo la gradación uniforme de fotografías
Impresión de cifras, líneas, y texto con total nitidez manteniendo la gradación uniforme de fotografías
Reducción de bordes dentados en texto y líneas
Impresión de texto más grueso porque las líneas finas de fuentes romanas aparecen débiles
Impresión clara de texto y líneas negros
Cambio de opciones en la ficha [IMAGEN]
1
Haga doble clic en el trabajo en Command WorkStation.
Se muestra [Propiedades del trabajo].
2
Haga clic en la ficha [IMAGEN] → cambie las opciones de impresión para <Medias tintas de la impresora>, <Suavizado avanzado>, <Ajuste de ancho de texto> y <Resolución>, si es necesario.
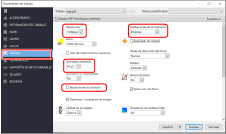
Impresión de cifras, líneas, y texto con total nitidez manteniendo la gradación uniforme de fotografías
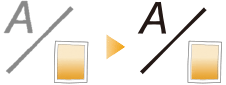
Le recomendamos seleccionar [Patrón 2] o [Patrón 7] para <Medias tintas de la impresora>.
Si desea mantener la gradación de las figuras y las líneas, le recomendamos seleccionar [Patrón 7].
Impresión de texto con total nitidez manteniendo la gradación uniforme de fotografías, cifras, y líneas
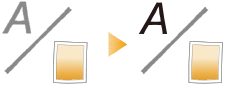
Le recomendamos seleccionar [Patrón 4] para <Medias tintas de la impresora>.
Reducción de bordes dentados en texto y líneas
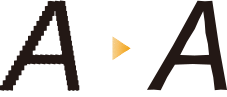
Le recomendamos seleccionar [Nivel 1] o [Nivel 2] para <Suavizado avanzado>.
Para utilizar esta función, es necesario especificar con antelación las opciones para suavizado avanzado. Para información detallada, see "Especificación de las opciones para el acabado de impresiones."
Si utiliza esta función, los bordes del texto y de las líneas y los colores del texto y de las propias líneas pueden parecer más oscuros.
Impresión de texto más grueso porque las líneas finas de fuentes romanas aparecen débiles
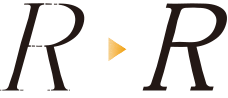
Le recomendamos marcar la casilla para <Ajuste de ancho de texto>.
Para utilizar esta función, es necesario especificar con antelación el grosor y el color de la fuente para el texto de destino. Para información detallada, see "Especificación de las opciones para el acabado de impresiones."
Reducción del grosor de la fuente contorneada
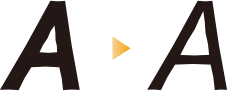
Le recomendamos seleccionar [1200ppp] para <Resolución>.
En algunos casos, esto puede hacer que las líneas resulten demasiado finas y débiles ya que el texto y las líneas se imprimen exactamente como están en los datos.
3
Haga clic en [Aceptar].
Imprima una hoja de prueba para comprobar la nitidez del texto y las líneas. Si está satisfecho con el resultado, puede imprimir el trabajo.
Cada uno de los patrones de interpolación siguientes, [Degradado], [Resolución] y [Difusión de errores ], se ha establecido en este equipo de forma predeterminada.
Patrón de interpolación | Nombre | Funciones |
 | Degradado | Este patrón es apropiado para la producción de una imagen, tal como una foto, para la que la gradación es importante. |
 | Resolución | Este patrón es apropiado para la producción de texto y líneas finas. |
 | Difusión de errores | Este patrón es apropiado para la producción de texto y líneas finas porque en ellos no aparecen bordes dentados (bordes rugosos en una imagen). |
Para información sobre los patrones que puede especificar para la gradación y resolución de la impresora y cómo especificarlos, consulte lo siguiente.
 "Configuración/Registro" > "Settings/Registration Table" > "Ajuste/Mantenimiento" en la Guía de usuario
"Configuración/Registro" > "Settings/Registration Table" > "Ajuste/Mantenimiento" en la Guía de usuario "Ajustar la calidad de impresión y de acabado" > "Ajustar calidad de imagen" > "Opciones de interpolación" en la Guía de usuario
"Ajustar la calidad de impresión y de acabado" > "Ajustar calidad de imagen" > "Opciones de interpolación" en la Guía de usuarioSi selecciona [Patrón 1] a [Patrón 7] para <Medias tintas de la impresora>, estos patrones se establecerán automáticamente en función de la imagen de salida.
Patrones | Imágenes (fotografías) | Gráficos (figuras y líneas) | Texto (letras) |
Patrón 1 | Resolución | Difusión de errores | Difusión de errores |
Patrón 2 | Degradado | Difusión de errores | Difusión de errores |
Patrón 3 | Resolución | Resolución | Difusión de errores |
Patrón 4 | Degradado | Degradado | Difusión de errores |
Patrón 5 | Degradado | Resolución | Resolución |
Patrón 6 | Degradado | Degradado | Resolución |
Patrón 7 | Degradado | Resolución | Difusión de errores |
1
Pulse  → [Fiery].
→ [Fiery].
 → [Fiery].
→ [Fiery].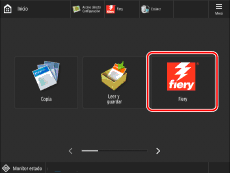
2
Pulse [Herramientas] → [Configurar].
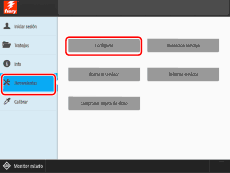
3
Introduzca la contraseña → pulse [Iniciar s.].
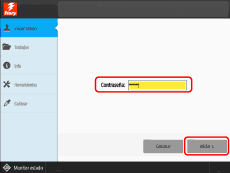
4
Pulse [Impresora] → [Config de copiadora].
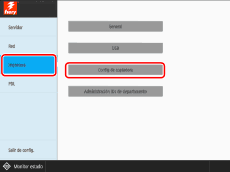
5
Especifique las opciones para Suavizado avanzado.
Si desea reducir los bordes dentados en líneas, seleccione [Si] para <Suavizado avanzado p. gráficos>.
Si desea reducir los bordes dentados en texto, seleccione [Si] para <Suavizado avanzado para texto>.
Si desea aplicar las opciones de suavizado avanzado a la impresión directa, tales como impresión de PDF, seleccione [Nivel 1] o [Nivel 2] para <Suavizado avanzado>. ([Nivel 2] es más efectivo.)
6
Especifique las opciones para el elemento de texto.
Si desea hacer que las líneas horizontales del texto sean más gruesas, seleccione [Nivel 1] o [Nivel 2] para <Ajuste horizontal ancho texto >. ([Nivel 2] es más efectivo.)
Si desea hacer que las líneas verticales del texto sean más gruesas, seleccione [Nivel 1] o [Nivel 2] para <Ajuste de ancho de texto vertical>. ([Nivel 2] es más efectivo.)
Si desea especificar las opciones para el elemento de texto para texto negro solamente, seleccione [Sólo negro] para <Color de ajuste ancho de texto>.
Si desea aplicar las opciones para el elemento de texto para impresión directa, tales como impresión de PDF, seleccione [Si] para <Ajuste de ancho de texto>.
7
Pulse [Guardar los cambios].
Cambio de opciones en la ficha [COLOR]
1
Haga doble clic en el trabajo en Command WorkStation.
Se muestra [Propiedades del trabajo].
2
Haga clic en la ficha [COLOR], y cambie las opciones de impresión en <Texto/gráficos en negro> de acuerdo con lo que vaya a imprimir y cómo desea que aparezcan las impresiones.
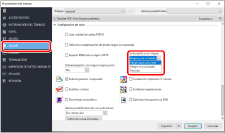
Impresión clara de texto y líneas negros
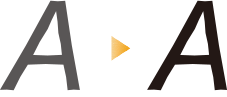
Le recomendamos seleccionar [Negro puro activado] o [Negro rico activado] para <Texto/gráficos en negro>.
Puede hacer que los elementos negros en las impresiones resulten más vivos si selecciona [Negro rico activado] en lugar de [Negro puro activado], porque [Negro rico activado] produce negro añadiendo cian al negro.
3
Haga clic en [Aceptar].
Imprima una hoja de prueba para comprobar la nitidez del texto y las líneas. Si está satisfecho con el resultado, puede imprimir el trabajo.
