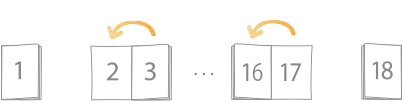8HRK-00J
Mejora del acabado de cuadernillos
Si no está satisfecho con el acabado de sus cuadernillos, tal como cuando el diseño de la página es diferente de lo que esperaba, o la página de comienzo y/o final del documento principal no se imprimen en las páginas que usted esperaba, compruebe lo siguiente.
NOTA
Esta sección explica cómo especificar cada ajuste para realizar un grapado de cuadernillos que se abra hacia la izquierda (encuadernación a la izquierda) a modo de ejemplo.
Confirmación de la configuración básica
1
Haga doble clic en el trabajo en Command WorkStation en el imagePRESS Server.
Se muestra [Propiedades del trabajo].
2
Seleccione la ficha [DISEÑO] y después haga clic en [Cuadernillo].
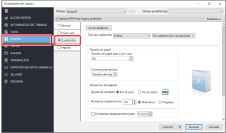
3
Confirme que se hayan seleccionado [Folleto] y [Encuadernación a la izquierda] para <Tipo de cuadernillo>.
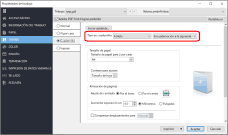
4
Confirme que se haya seleccionado el tamaño de papel apropiado de la lista desplegable <Formato carta>.
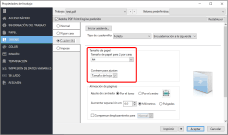
NOTA
Seleccione un tamaño de papel para <Formato carta> que es dos veces mayor que el tamaño del cuadernillo que desea hacer. Por ejemplo, si selecciona A4 para <Formato carta>, el tamaño del cuadernillo acabado será A5.
Cuando realice el grapado de cuadernillos, dos páginas del documento original se imprimen en cada hoja de papel (2 por cara). Por ejemplo, si selecciona A4 para <Formato carta>, y partes de la imagen y el texto de la página son mayores que A5, tales partes se cortarán de las impresiones. Para evitar esto, seleccione [Tamaño de hoja] o [Área imprimible] en <Contraer para ajustar>. Esto reduce automáticamente el tamaño de las páginas originales, sin cortes no deseados, para que se puedan imprimir en el tamaño de papel seleccionado.
Confirmación de la posición del texto y las imágenes en la página
1
Confirme los ajustes para <Ajuste de centrado> y <Aumenta separación en> en <Alineación de páginas>.
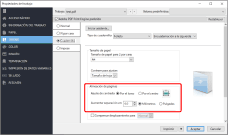
Si partes de imágenes o de texto se ocultan por la encuadernación
Si selecciona <Por el lomo> para <Ajuste de centrado>, asegúrese de que no haya establecido "0,0" para <Aumenta separación en>. Si establece "0,0", la posición de impresión de cada página se alinea con el centro del papel sin margen de encuadernación. Cuando las páginas se grapan juntas, la imagen impresa y el texto pueden quedar ocultos. Asegúrese de especificar un valor apropiado para <Aumenta separación en>. Por ejemplo, si establece "4,0" (mm), las imágenes y el texto de las páginas tanto izquierda como derecha se moverán 2 mm hacia los bordes delanteros.
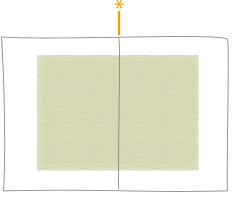
* Posición de encuadernación
Si selecciona <Por el lomo> para <Ajuste de centrado>, y ajusta "0,0" para <Aumenta separación en>
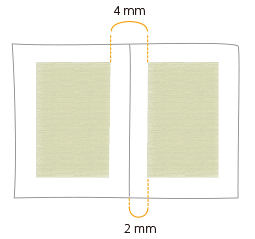
Si selecciona <Por el lomo> para <Ajuste de centrado>, y ajusta "4,0" (mm) para <Aumenta separación en>
Si partes de imágenes o de texto están demasiado cerca de los bordes delanteros
Si las imágenes o el texto se imprimen demasiado cerca de los bordes delanteros, aunque haya establecido la posición de impresión al centro de la página*, confirme que el valor de <Aumenta separación en> esté establecido a "0.0". Por ejemplo, si establece "4.0" (mm), las imágenes y el texto tanto de la página izquierda como de la derecha se moverán 2 mm hacia el borde delantero. Si hay una imagen en un margen de encuadernación, establezca un valor negativo para mover el margen al margen de encuadernación.
Si selecciona <Por el centro> para <Ajuste de centrado>, las imágenes y el texto tanto de la página izquierda como de la derecha se centrarán en cada página.
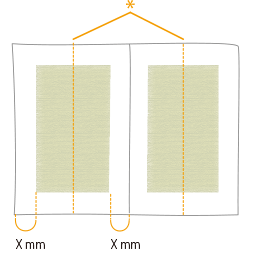
* Centro de la página
Si selecciona <Por el centro> para <Ajuste de centrado>, y ajusta "0,0" para <Aumenta separación en>
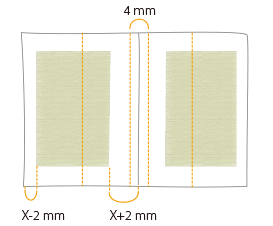
Si selecciona <Por el centro> para <Ajuste de centrado>, y ajusta "4,0" (mm) para <Aumenta separación en>
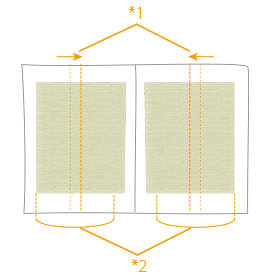
*1 Introduzca las mediciones en el centro del papel como valores negativos.
*2 Ancho real de la imagen
Seleccione <Por el centro> para <Ajuste de centrado> e introduzca un valor negativo para <Aumenta separación en> para mover la imagen hacia el lado del margen de encuadernación.
Ajuste de márgenes con compensación de desplazamiento
Un problema, cuando se grapa un cuadernillo con un papel muy grueso o muchas páginas, es que progresivamente se corta más papel de las páginas cuanto más cercas estén del centro cuadernillo. Si el cuadernillo se corta como es, la posición del área impresa cerca del centro y cerca de las cubiertas será diferente. Para evitar esto, las áreas impresas necesitan moverse un poco más cerca de los bordes delanteros en algunas páginas. Esto se denomina compensación de desplazamiento. Si las posiciones del área impresa son inconsistentes, compruebe que los ajustes de compensación de desplazamiento sean correctos.
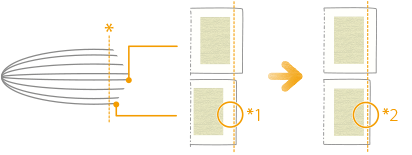
* Posición de recorte
*1 Sin compensación de desplazamiento, los márgenes exteriores después de recortar el cuadernillo son inconsistentes.
*2 Con la compensación de desplazamiento, los márgenes exteriores después de recortar el cuadernillo se vuelven consistentes.
1
Seleccione la casilla para <compensar desplazamiento para>, y después seleccione un tipo de papel de la lista desplegable.
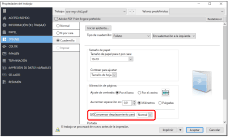
Cuando se haga un cuadernillo que contenga muchas páginas utilizando papel normal
Seleccione [Normal].
Cuando se haga un cuadernillo utilizando papel grueso (gramaje básico pesado)
Seleccione [Gueso].
Comprobación de las opciones de portada
Si tiene cualquiera de los problemas siguientes, confirme que las opciones para la portada sean apropiadas.
La primera página del documento principal se imprime en la portada delantera, aunque desea añadir una portada delantera utilizando una portada previamente impresa.
El documento principal se imprime en la parte interior de la portada delantera, a pesar de que desea que la portada delantera sea en blanco.
Alimentación de portadas preimpresas desde un origen de papel distinto del origen para el documento principal
1
Confirme que haya seleccionado [Preimpreso] de la lista desplegable <Entrada de contenido> para <Portada>.
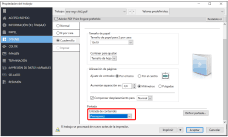
2
Haga clic en [Definir portada] para confirmar que las opciones son adecuadas.
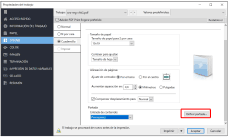
Para dejar en blanco el interior de la portada delantera
1
Confirme que haya seleccionado [Portada y contraportada separadas] de la lista desplegable <Entrada de contenido> para <Portada>.
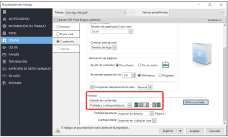
2
Confirme que haya seleccionado [Imprimir en el exterior] de la lista desplegable <Portada delantera>.
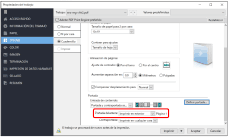
Varias opciones para imprimir portadas

Puede especificar varias formas de imprimir portadas dependiendo de lo que seleccione para los ajustes de <Portada delantera> y <Contraportada>.
Si selecciona [Imprimir en el exterior] para la <Portada delantera>
El equipo empezará a imprimir la primera página de los datos de impresión en el exterior de la portada delantera y no imprimirá en el interior de la portada delantera, después continuará con la impresión de la segunda página de los datos de impresión en la página siguiente a la portada delantera.
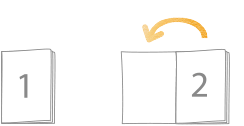
Si selecciona [Imprimir en interior] para la <Portada delantera>
El equipo imprimirá la primera página en el interior de la portada delantera y las páginas siguientes por orden después de esa. No imprimirá en el exterior de la portada delantera.
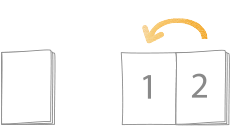
Si selecciona [Imprimir en ambas caras] para la <Portada delantera>
El equipo imprimirá la primera página en el exterior de la portada delantera y las páginas siguientes por orden después de esa. También imprime en el interior de la portada delantera.
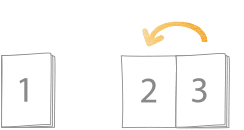
Si selecciona [No imprimir] para la <Portada delantera>
El equipo no imprimirá en ninguna cara de la portada delantera. Imprimirá la primera página en la página siguiente después de la portada delantera y las páginas siguientes por orden.
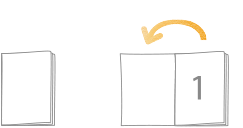
NOTA
Confirme las opciones para <Contraportada> así como las opciones para <Portada delantera>. Por ejemplo, si establece [Imprimir en el exterior] tanto para <Contraportada> como para <Portada delantera>, e imprime un trabajo que tiene un total de 18 páginas, las páginas se imprimirán como se muestra a continuación.
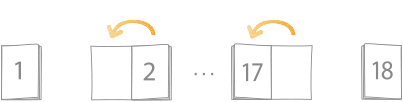
Si el número total de páginas de los datos de impresión no coincide con las opciones para <Portada delantera> y <Contraportada>, es posible que se inserten páginas en blanco no deseadas. Si el resultado de la impresión del cuadernillo difiere de lo que esperaba, ajuste el número total de páginas en los datos de impresión mediante la inserción de páginas en blanco.
Si selecciona [Imprimir en cualquier cara] para la <Contraportada>
Las páginas se imprimen en el orden en que aparecen en los datos, independientemente de si la primera página debía ser una página de portada o del cuerpo. Al imprimir datos compuestos por 18 páginas, los datos se imprimen de la siguiente manera.