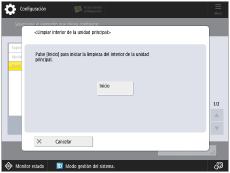8HRK-009
Cómo imprimir fotos claras
Si las características de las fotos, como el brillo, contraste, color, y nitidez, son diferentes de lo que esperaba, siga el procedimiento indicado a continuación para imprimir fotos mejores.
1
Haga clic con el botón derecho en el trabajo en Command WorkStation en el imagePRESS Server → haga clic en [Image Enhance Visual Editor].
NOTA
Dependiendo del imagePRESS Server que esté utilizando, puede ser necesario el producto opcional que habilita Image Enhance Visual Editor.
Si [Image Enhance Visual Editor] no aparece, see "Cuando Image Enhance Visual Editor no esté disponible."
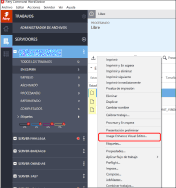
NOTA
Solo puede editar trabajos procesados.
Si cancela la rasterización después de editar un trabajo, las ediciones se cancelan.
2
Ajuste los valores para <Brillo>, <Contraste>, <Definición>, <Áreas iluminadas y áreas sombreadas>, <Color>, <Nitidez> y <Corrección de ojos rojos> en la pantalla [Image Enhance Visual Editor].
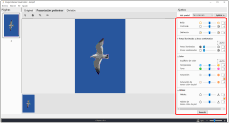
3
Haga clic en [Archivo] → [Prueba de impresión] para comprobar el resultado del acabado.
Si está satisfecho con el resultado, haga clic en [Archivo] → [Guardar] para guardar los valores, y después puede imprimir el trabajo.
Reducción de bordes dentados y enfatización de bordes

Si desea reducir los bordes dentados y reducir el ruido, o si desea enfatizar los bordes y suavizar las imágenes, intente el procedimiento indicado a continuación para mejorar la imagen impresa.
1
Haga doble clic en el trabajo en Command WorkStation en el imagePRESS Server.
Se muestra [Propiedades del trabajo].
2
Haga clic en la ficha [IMAGEN] y cambie la las opciones de impresión para <Suavizado de imagen> o <Nitidez>, según sea necesario.
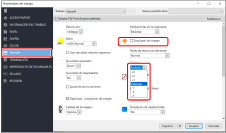
Reducción de bordes dentados y reducción de ruido
Seleccione la casilla para <Suavizado de imagen>.
Esta función realiza un proceso complementario para suavizar las imágenes con baja resolución. Los efectos de una resolución insuficiente se reducen al suavizar los bordes dentados de imágenes con resoluciones de 150 ppp o inferior procedentes de fuentes como Internet.
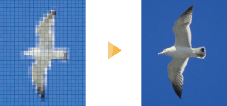
Enfatización de bordes y suavizado de imágenes
Para enfatizar bordes, seleccione un valor positivo.
Para suavizar las imágenes, seleccione un valor negativo.
Para suavizar las imágenes, seleccione un valor negativo.
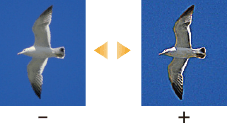
3
Haga clic en [Aceptar].
Imprima una hoja de prueba para comprobar el resultado del acabado. Si está satisfecho con el resultado, puede imprimir el trabajo.
Cuando Image Enhance Visual Editor no esté disponible, puede seleccionar [Mejora de imagen] y ajustar la luminosidad, el contraste, el color, y la nitidez de fotos. Sin embargo, si realiza estos ajustes, los valores ajustados se aplicarán a futuros trabajos así como al trabajo actual. Asegúrese de restaurar las opciones a los valores predeterminados cuando haya terminado el trabajo.
1
Haga clic en [Servidor] → [Centro de dispositivo] en Command WorkStation.
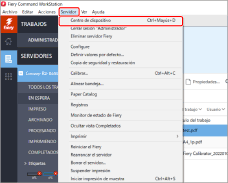
2
Haga clic en [Mejora de imagen] → [Editar] en la pantalla del centro de dispositivos.
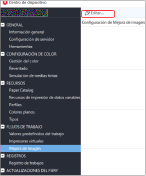
3
Seleccione <Configuración personalizada> en la pantalla [Configuración de Mejora de imagen] y ajuste los valores para <Exposición>, <Color>, <Áreas sombreadas y áreas iluminadas>, <Nitidez> y <Corrección de ojos rojos>.
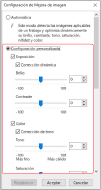
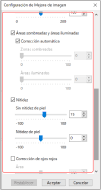
4
Haga clic en [Aceptar] y, a continuación, cierre la pantalla de centro de dispositivos.
Imprima una hoja de prueba para comprobar el resultado del acabado. Si está satisfecho con el resultado, puede imprimir el trabajo.
Para restaurar los valores predeterminados después de imprimir el trabajo, vuelva a la pantalla [Configuración de Mejora de imagen], seleccione <Automática> y haga clic en [Aceptar].
Qué hacer si, después de imprimir grandes volúmenes de documentos de texto, los colores de las fotos son inconsistentes

Si limpia el interior de la unidad principal después de imprimir grandes volúmenes de documentos de texto, puede reducir la inconsistencia de colores en las fotos que vaya a imprimir.
Pulse  → [Ajuste/Mantenimiento] → [Mantenimiento] → [Limpiar interior de la unidad principal].
→ [Ajuste/Mantenimiento] → [Mantenimiento] → [Limpiar interior de la unidad principal].
 → [Ajuste/Mantenimiento] → [Mantenimiento] → [Limpiar interior de la unidad principal].
→ [Ajuste/Mantenimiento] → [Mantenimiento] → [Limpiar interior de la unidad principal]. "Configuración/Registro" > "Ajuste/Mantenimiento" "Mantenimiento" en la Guía de usuario
"Configuración/Registro" > "Ajuste/Mantenimiento" "Mantenimiento" en la Guía de usuario