8YWW-005
Imprimarea pe hârtie pretipărită cu siglă
Este prezentat modul de imprimare pe hârtie pe care este imprimată o siglă.
Efectuați pașii de la 1 la 3.
Ecranele de computer sau ilustrațiile utilizate în această secțiune sunt valabile pentru modelul C1333P, dacă nu se specifică altceva. În funcție de modelul și de sistemul de operare pe care le utilizați, elementele descrise în această secțiune pot apărea diferit.
Pasul 1 Încărcarea hârtiei pretipărite
Încărcați hârtie cu atenție, pe partea hârtiei pe care doriți să imprimați. Modul de orientare a hârtiei (cu fața în jos sau în sus) este dependent de imprimarea pe o față sau față-verso.
NOTĂ
Dacă utilizați frecvent imprimarea pe o față și imprimarea față-verso
Când doriți să alternați între imprimarea pe o față și imprimarea față-verso pe hârtie pretipărită cu siglă, trebuie să modificați orientarea feței hârtiei încărcate. Totuși, dacă specificați <Prioritate faţă de tipărit> pentru <Comutare metodă alimentare hârtie>, orientarea hârtiei pentru imprimarea pe o față este similară cu orientare la imprimarea față-verso (cu partea cu sigla orientată în jos).
|
<Meniu>
 <Setări funcţii> <Setări funcţii>  <Comune> <Comune>  <Setări alimentare hârtie> <Setări alimentare hârtie>  <Comutare metodă alimentare hârtie> <Comutare metodă alimentare hârtie>  Selectați sursa de hârtie din care se încarcă hârtia pretipărită cu siglă Selectați sursa de hârtie din care se încarcă hârtia pretipărită cu siglă  <Prioritate faţă de tipărit> <Prioritate faţă de tipărit>   |
Imprimarea pe o față
Încărcați hârtia pretipărită cu partea de siglă (pe care se imprimă documentul) cu fața în sus.
Pentru a imprima pe hârtie cu o siglă în orientare portret,

Rezultatul imprimării

Orientare de încărcare

Apoi, specificați formatul și tipul de hârtie. Pasul 2 Specificarea formatului și a tipului de hârtie
Pentru a imprima pe hârtie cu o siglă în orientare peisaj,

Rezultatul imprimării

Orientare de încărcare

Apoi, specificați formatul și tipul de hârtie. Pasul 2 Specificarea formatului și a tipului de hârtie
Imprimarea pe ambele fețe
Încărcați hârtia pretipărită cu partea de siglă (pe care se imprimă prima pagină a documentului) cu fața în sus.
Pentru a imprima pe hârtie cu o siglă în orientare portret,

Rezultatul imprimării

Orientare de încărcare

Apoi, specificați formatul și tipul de hârtie. Pasul 2 Specificarea formatului și a tipului de hârtie
Pentru a imprima pe hârtie cu o siglă în orientare peisaj,

Rezultatul imprimării
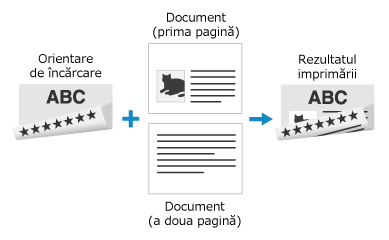
Orientare de încărcare

Apoi, specificați formatul și tipul de hârtie. Pasul 2 Specificarea formatului și a tipului de hârtie
Pasul 2 Specificarea formatului și a tipului de hârtie
Hârtie pretipărită încărcată în sertarul pentru hârtie
1
Selectați <Setări hârtie> din ecranul Pornire.
2
Selectați sertarul pentru hârtie.
3
Selectați formatul de hârtie.
Dacă ați încărcat hârtie format A5, selectați <A5R>.
Dacă formatul hârtiei încărcate nu este afișat, selectați <Alte formate>.

Dacă trebuie să schimbați frecvent hârtia care trebuie încărcată, setați la <Format liber>; această opțiune va reduce numărul de pași necesari pentru schimbarea de fiecare dată a setării.
Dacă este încărcată hârtie în format personalizat,

1
Selectați <Particularizat>.
2
Selectați <X> sau <Y> și introduceți lungimea fiecărei părți.

3
Selectați <Aplicare>.
4
Selectați tipul de hârtie.
NOTĂ
Despre <Liber>
Dacă trebuie să schimbați frecvent hârtia care trebuie încărcată, setați la <Liber>; această opțiune va reduce numărul de pași necesari pentru schimbarea de fiecare dată a setării. Rețineți, oricum, că această setare îi permite aparatului să imprime chiar dacă nu există o potrivire între tipul de hârtie setat în driverul imprimantei și tipul hârtiei reale încărcată în aparat.
Dacă setarea pentru tipul hârtie din driverul aparatului este [Auto], aparatul funcționează în același mod ca și atunci când formatul de hârtie este [Plain 1].
Apoi, imprimați de la un computer. Pasul 3 Imprimarea de la un computer
Hârtie pretipărită încărcată în tava universală
Când hârtia pretipărită este încărcată în tava universală, pe afișaj apare un ecran pentru selectarea formatului de hârtie. Urmați pașii de mai jos pentru a specifica setările.
1
Selectați formatul de hârtie.
Dacă ați încărcat hârtie format A5, selectați <A5R>.
Dacă formatul hârtiei încărcate nu este afișat, selectați <Alte formate>.

Dacă trebuie să schimbați frecvent hârtia care trebuie încărcată, setați la <Format liber>; această opțiune va reduce numărul de pași necesari pentru schimbarea de fiecare dată a setării.
Dacă este încărcată hârtie în format personalizat,

1
Selectați <Particularizat>.
2
Selectați <X> sau <Y> și introduceți lungimea fiecărei părți.

3
Selectați <Aplicare>.
2
Selectați tipul de hârtie.
NOTĂ
Despre <Liber>
Dacă trebuie să schimbați frecvent hârtia care trebuie încărcată, setați la <Liber>; această opțiune va reduce numărul de pași necesari pentru schimbarea de fiecare dată a setării. Rețineți, oricum, că această setare îi permite aparatului să imprime chiar dacă nu există o potrivire între tipul de hârtie setat în driverul imprimantei și tipul hârtiei reale încărcată în aparat.
Dacă setarea pentru tipul hârtie din driverul aparatului este [Auto], aparatul funcționează în același mod ca și atunci când formatul de hârtie este [Plain 1].
Apoi, imprimați de la un computer. Pasul 3 Imprimarea de la un computer
Pasul 3 Imprimarea de la un computer
Modul de imprimare variază în funcție de sistemul de operare al computerului utilizat. Utilizați metoda de imprimare adecvată pentru sistemul dvs. de operare.
Imprimarea de la un computer Windows
Această secțiune utilizează Windows 10 ca exemplu.
1
Selectați [Imprimare] în meniul de aplicație.
2
Selectați aparatul în fereastra de imprimare și faceți clic pe [Preferinţe], [Proprietăţi imprimantă] sau [Proprietăţi].
3
În fila [Basic Settings], specificați formatul hârtiei, orientarea de imprimare și fețele care se imprimă.

1
Specificați formatul hârtiei încărcate în [Page Size] și [Output Size].
2
Selectați [1-sided Printing] sau [2-sided Printing] în [1-sided/2-sided/Booklet Printing].
3
Selectați [Portrait] sau [Landscape] în [Orientation] conform orientării originalului.
4
În fila [Paper Source], selectați sursa de hârtie unde se încarcă hârtia pretipărită în [Paper Source].

5
Faceți clic pe [OK].
6
Faceți clic pe [Imprimare] sau pe [OK] în fereastra de imprimare.
Imprimarea de pe un computer Mac
Această secțiune utilizează macOS 10.15 ca exemplu. Ecranele pot fi diferite în funcție de versiunile sistemului de operare.
1
Selectați [Imprimare] în meniul [Fișier] al aplicației.
2
Selectați aparatul în [Imprimantă].
Dacă nu se afișează opțiuni de imprimare, faceți clic pe [Afișează detalii] în partea de jos a casetei de dialog.

3
Selectați formatul hârtiei pretipărite încărcate în [Dimensiune hârtie] și selectați orientarea portret sau peisaj în [Orientation] în funcție de orientarea documentului original.

4
Din meniul pop-up cu opțiuni de imprimare, selectați [Caracteristici imprimantă].

5
Selectați [Finishing] în [Seturi de funcționalități], apoi selectați [1-sided Printing] sau [2-sided Printing] în [Print Style].

6
Selectați [Paper Feed] din meniul pop-up cu opțiuni de imprimare, apoi selectați sursa de hârtie de unde se încarcă hârtia pretipărită din meniul pop-up [All Pages From].

7
Faceți clic pe [Imprimare].