8SC6-005
Imprimindo em papel pré-impresso com logotipo
Esta seção descreve como imprimir em papel com logotipo.
Execute a etapa 1 a 3.
As telas de computador ou ilustrações usadas nesta seção se referem ao modelo LBP1333C, salvo indicação em contrário. Dependendo do modelo e sistema operacional que você está utilizando, as descrições contidas nesta seção podem aparecer diferentes.
Etapa 1 Carregando o papel pré-impresso
Carregue o papel com a devida atenção ao lado do papel em que deseja imprimir. A face do papel (para cima ou para baixo) difere quando você imprime em um só lado ou em ambos os lados.
NOTA
Se você usa a impressão de um lado e dos dois lados frequentemente
Para alternar entre a impressão de um lado para a impressão dos dois lados em papel pré-impresso com logotipo, você precisa alterar a forma como papel carregado fica voltado. Porém, se você especificar <Prioridade do Lado de Impressão> para <Alternar Método de Alimentação de Papel>, a forma como o papel fica voltado para a impressão em um lado é a mesma que para a impressão dos dois lados (com o lado do logotipo voltado para baixo).
<Menu>  <Configurações de Função> <Configurações de Função>  <Comum> <Comum>  <Configurações de Alimentação Papel> <Configurações de Alimentação Papel>  <Alternar Método de Alimentação de Papel> <Alternar Método de Alimentação de Papel>  Selecione a fonte de papel onde o papel pré-impresso com um logotipo está carregado Selecione a fonte de papel onde o papel pré-impresso com um logotipo está carregado  <Prioridade do Lado de Impressão> <Prioridade do Lado de Impressão>   |
Imprimindo em um só lado
Carregue o papel pré-impresso com o lado do logotipo (onde o documento é impresso) voltado para cima.
Para imprimir em papel com um logotipo na orientação retrato, 

Resultado da impressão
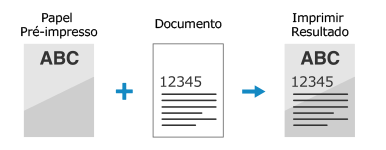
Orientação de carregamento
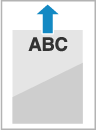
Em seguida, especifique o tamanho e o tipo de papel. Etapa 2 Especificando o tamanho e tipo de papel
Para imprimir em papel com um logotipo na orientação paisagem, 

Resultado da impressão
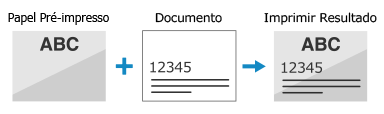
Orientação de carregamento
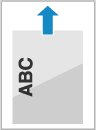
Em seguida, especifique o tamanho e o tipo de papel. Etapa 2 Especificando o tamanho e tipo de papel
Imprimindo em ambos os lados
Carregue o papel pré-impresso com o lado do logotipo (onde a primeira página o documento é impressa) voltado para baixo.
Para imprimir em papel com um logotipo na orientação retrato, 

Resultado da impressão
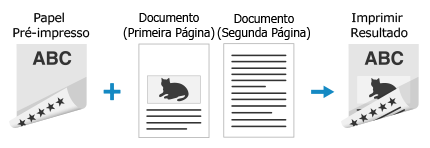
Orientação de carregamento
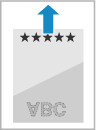
Em seguida, especifique o tamanho e o tipo de papel. Etapa 2 Especificando o tamanho e tipo de papel
Para imprimir em papel com um logotipo na orientação paisagem, 

Resultado da impressão
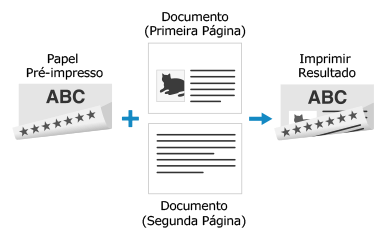
Orientação de carregamento
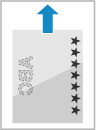
Em seguida, especifique o tamanho e o tipo de papel. Etapa 2 Especificando o tamanho e tipo de papel
Etapa 2 Especificando o tamanho e tipo de papel
Papel pré-impresso carregados na gaveta de papel
1
Selecione <Config. Papel> na tela Início.
2
Selecione a gaveta de papel.
3
Selecione o tamanho de papel.
Se você carregou um papel tamanho A5, selecione <A5R>.
Se o tamanho do papel carregado não for exibido, selecione <Outros Tamanhos>.
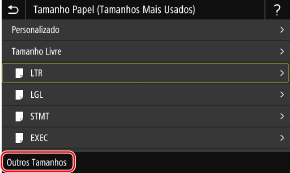
Se você precisa trocar com frequência o papel para ser carregado, defina <Tamanho Livre>; isso reduzirá o número de etapas necessárias para altera a configuração toda vez.
Se papel de tamanho personalizado estiver carregado, 

1
Selecione <Personalizado>.
2
Selecione <X> ou <Y> e digite o comprimento de cada lado.
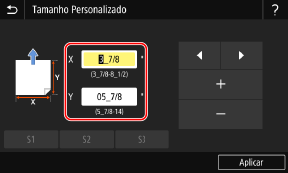
3
Selecione <Aplicar>.
4
Selecione o tipo de papel.
NOTA
Sobre <Livre>
Se você precisa trocar de papel com frequência, defina <Livre>; isso reduzirá o número de etapas necessárias para alterar a configuração a cada vez. Todavia, observe que esta configuração permite que a máquina execute a impressão mesmo se houver discrepância entre a configuração de tipo de papel no driver da impressora e o tipo de papel efetivamente carregado na máquina.
Quando a configuração de tipo de papel no driver da impressora é [Automático], a máquina opera da mesma forma quando o tipo de papel é [Papel liso 1].
Em seguida, imprima a partir de um computador. Etapa 3 Imprimindo de um computador
Papel pré-impresso carregado na bandeja multiuso
Quando o papel pré-impresso está carregado na bandeja multiuso, uma tela de seleção de tamanho de papel aparece no monitor. Siga as etapas abaixo para especificar as configurações.
1
Selecione o tamanho de papel.
Se você carregou um papel tamanho A5, selecione <A5R>.
Se o tamanho do papel carregado não for exibido, selecione <Outros Tamanhos>.
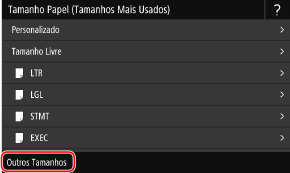
Se você precisa trocar com frequência o papel para ser carregado, defina <Tamanho Livre>; isso reduzirá o número de etapas necessárias para altera a configuração toda vez.
Se papel de tamanho personalizado estiver carregado, 

1
Selecione <Personalizado>.
2
Selecione <X> ou <Y> e digite o comprimento de cada lado.
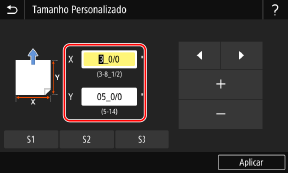
3
Selecione <Aplicar>.
2
Selecione o tipo de papel.
NOTA
Sobre <Livre>
Se você precisa trocar de papel com frequência, defina <Livre>; isso reduzirá o número de etapas necessárias para alterar a configuração a cada vez. Todavia, observe que esta configuração permite que a máquina execute a impressão mesmo se houver discrepância entre a configuração de tipo de papel no driver da impressora e o tipo de papel efetivamente carregado na máquina.
Quando a configuração de tipo de papel no driver da impressora é [Automático], a máquina opera da mesma forma quando o tipo de papel é [Papel liso 1].
Em seguida, imprima a partir de um computador. Etapa 3 Imprimindo de um computador
Etapa 3 Imprimindo de um computador
O método de impressão varia dependendo do sistema operacional do computador que você está usando. Use o método apropriado para o seu sistema operacional imprimir.
Imprimindo a partir de um computador Windows
Esta seção usa o Windows 10 como exemplo.
1
Selecione [Imprimir] no menu do aplicativo.
2
Selecione a máquina na janela de impressão e clique em [Preferências], [Propriedades da impressora] ou [Propriedades].
3
Na guia [Configurações básicas], especifique o tamanho de papel, a orientação impressa e os lados impressos.
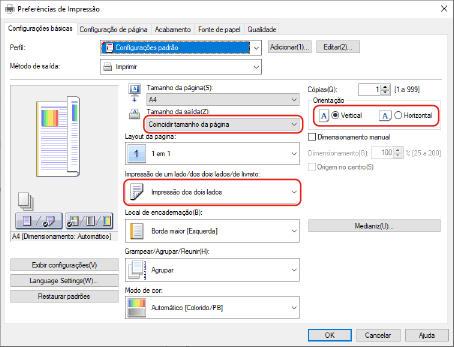
1
Especifique o tamanho do papel carregado em [Tamanho da página] e [Tamanho da saída].
2
Selecione [Impressão de um lado] ou [Impressão dos dois lados] em [Impressão de um lado/dos dois lados/de livreto].
3
Selecione [Vertical] ou [Horizontal] em [Orientação] de acordo com a orientação do original.
4
Na guia [Fonte de papel], selecione a fonte de papel onde o papel pré-impresso está carregado em [Fonte de papel].
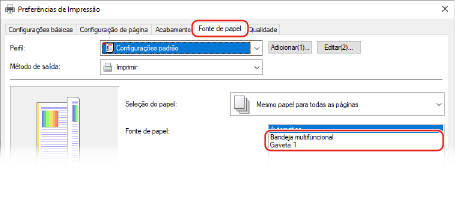
5
Clique em [OK].
6
Clique em [Imprimir] ou [OK] na janela de impressão.
Imprimindo a partir de um computador Mac
Esta seção usa o sistema macOS 10.15 como exemplo. As telas podem diferir dependendo das versões do sistema operacional.
1
Selecione [Imprimir] no menu [Arquivo] do aplicativo.
2
Selecione a máquina em [Impressora].
Se nenhuma opção de impressão for exibida, clique em [Mostrar Detalhes] na parte inferior da caixa de diálogo.
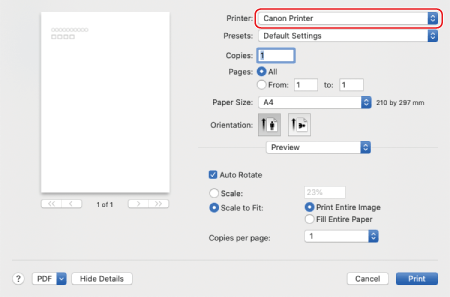
3
Selecione o tamanho de papel pré-impresso carregado em [Tamanho do Papel] e selecione retrato ou paisagem em [Orientation] de acordo com a orientação do documento original.
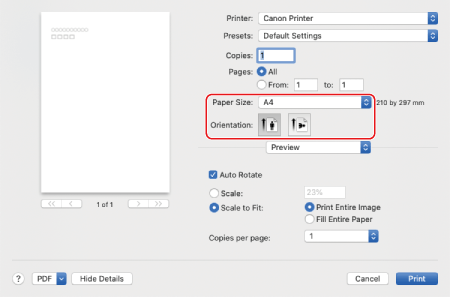
4
No menu pop-up de opções de impressão, selecione [Recursos da Impressora].
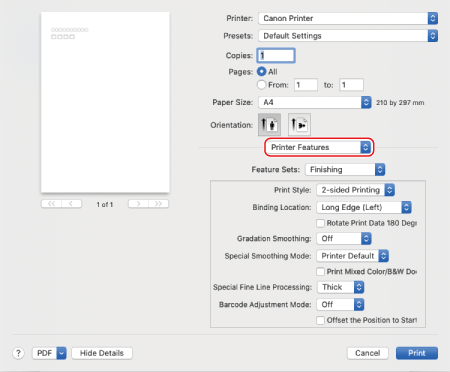
5
Selecione [Finishing] em [Configuração de Recursos], depois selecione [1-sided Printing] ou [2-sided Printing] em [Print Style].
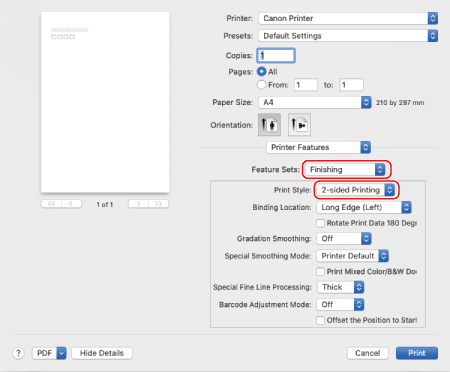
6
Selecione [Paper Feed] no menu pop-up de opções de impressão, selecione a fonte de papel onde o papel pré-impresso está carregado no menu pop-up [All Pages From].
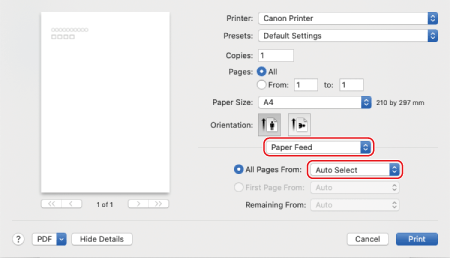
7
Clique em [Imprimir].