9RJS-005
Impressão em papel pré-impresso com um logótipo
Aqui descreve-se como imprimir num papel com um logótipo impresso.
Execute os passos 1 a 3.
Salvo indicação em contrário, os ecrãs de computador ou ilustrações utilizados nesta secção destinam-se ao LBP673Cdw. Dependendo do modelo e do sistema operativo que estiver a utilizar, o descrito na presente secção pode ter um aspeto diferente.
Passo 1 Colocação de papel pré-impresso
Coloque o papel com atenção ao lado do papel no qual pretende imprimir. A posição do papel (virado para baixo ou para cima) difere quando imprime de um único lado ou de ambos os lados.
NOTA
Se utilizar frequentemente a impressão só de um lado e de ambos os lados
Quando quiser alterar entre impressão de um lado e impressão de ambos os lados em papel pré-impresso com um logótipo, tem de alterar o lado do papel colocado virado para cima. Todavia, se especificar <Prioridade do Lado de Impressão> para <Alternar Método de Alimentação de Papel>, a direção da superfície do papel para a impressão de um lado é definida da mesma forma do que para a impressão de ambos os lados (com a face com o logótipo virada para baixo).
|
<Menu>
 <Configurações de Função> <Configurações de Função>  <Comum> <Comum>  <Configurações de Alimentação Papel> <Configurações de Alimentação Papel>  <Alternar Método de Alimentação de Papel> <Alternar Método de Alimentação de Papel>  Selecione a origem de papel onde o papel pré-impresso com um logótipo está colocado Selecione a origem de papel onde o papel pré-impresso com um logótipo está colocado  <Prioridade do Lado de Impressão> <Prioridade do Lado de Impressão>   |
Imprimir de um único lado
Coloque o papel pré-impresso com o lado com o logótipo (no qual o documento será impresso) virado para cima.
Para imprimir em papel com um logótipo em orientação vertical,

Resultado de impressão
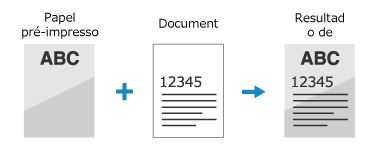
Orientação da colocação
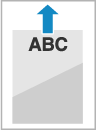
Em seguida, especifique o tamanho do papel e o tipo de papel. Passo 2 Especificar o tamanho do papel e o tipo de papel
Para imprimir em papel com um logótipo em orientação horizontal,

Resultado de impressão
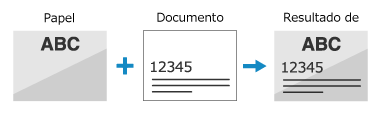
Orientação da colocação
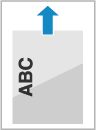
Em seguida, especifique o tamanho do papel e o tipo de papel. Passo 2 Especificar o tamanho do papel e o tipo de papel
Imprimir nos dois lados
Coloque o papel pré-impresso com o lado com o logótipo (no qual a primeira página do documento será impressa) virado para baixo.
Para imprimir em papel com um logótipo em orientação vertical,

Resultado de impressão
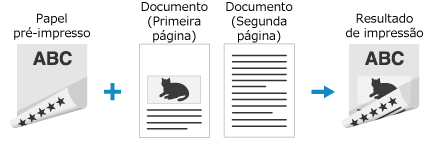
Orientação da colocação
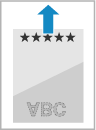
Em seguida, especifique o tamanho do papel e o tipo de papel. Passo 2 Especificar o tamanho do papel e o tipo de papel
Para imprimir em papel com um logótipo em orientação horizontal,

Resultado de impressão
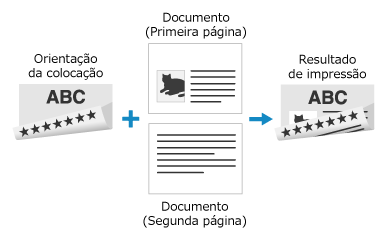
Orientação da colocação
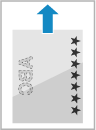
Em seguida, especifique o tamanho do papel e o tipo de papel. Passo 2 Especificar o tamanho do papel e o tipo de papel
Passo 2 Especificar o tamanho do papel e o tipo de papel
Papel pré-impresso colocado na gaveta de papel
1
Selecione <Config. Papel> no ecrã Início.
2
Selecione a gaveta de papel.
3
Selecione o tamanho do papel.
Se colocou papel de tamanho A5, selecione <A5R>.
Se o tamanho do papel colocado não for apresentado, selecione <Outros Tamanhos>.
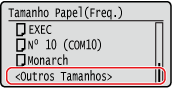
Coloque o papel.
Se precisar de alterar frequentemente o papel colocado, defina a opção <Tamanho Livre>; isso reduzirá o número de passos necessários para alterar a definição de cada vez.
Se tiver colocado papel de tamanho personalizado (LBP122dw),

1
Selecione <Personalizado>.
2
Especifique o comprimento do lado <X> e do lado <Y>.
LBP122dw
Execute os seguintes passos por ordem: <X> introduza a largura do papel
introduza a largura do papel 

 <Y>
<Y>  introduza o comprimento do papel
introduza o comprimento do papel 

Execute os seguintes passos por ordem: <X>
 introduza a largura do papel
introduza a largura do papel 

 <Y>
<Y>  introduza o comprimento do papel
introduza o comprimento do papel 

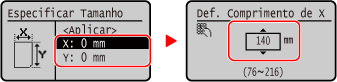
3
Selecione <Aplicar>.
4
Selecione o tipo de papel.
NOTA
Acerca de <Livre>
Se precisar de alterar frequentemente o papel colocado, defina a opção <Livre>; isso reduzirá o número de passos necessários para alterar a definição de cada vez. No entanto, tenha em atenção que esta definição permite que a máquina imprima mesmo que a definição de tipo de papel no controlador de impressora não corresponda ao tipo de papel que está efetivamente colocado na máquina.
Se a definição de tipo de papel no controlador de impressora for [Automático], a máquina funciona da mesma forma que com o tipo [Papel liso 1].
Em seguida, imprima a partir de um computador. Passo 3 Imprimir a partir de um computador
Papel pré-impresso colocado no tabuleiro multifunções (LBP673Cdw / LBP246dw / LBP243dw)
Quando o papel pré-impresso é colocado no tabuleiro multifunções, o ecrã para selecionar o tamanho do papel é apresentado no visor. Siga os passos abaixo para especificar as definições.
1
Selecione o tamanho do papel.
Se colocou papel de tamanho A5, selecione <A5R>.
Se o tamanho do papel colocado não for apresentado, selecione <Outros Tamanhos>.
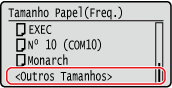
Se precisar de alterar frequentemente o papel colocado, defina a opção <Tamanho Livre>; isso reduzirá o número de passos necessários para alterar a definição de cada vez.
Se tiver colocado papel de tamanho personalizado,

1
Selecione <Personalizado>.
2
Especifique o comprimento do lado <X> e do lado <Y>.
Execute os seguintes passos por ordem: <X>  introduza a largura do papel
introduza a largura do papel 

 <Y>
<Y>  introduza o comprimento do papel
introduza o comprimento do papel 

 introduza a largura do papel
introduza a largura do papel 

 <Y>
<Y>  introduza o comprimento do papel
introduza o comprimento do papel 

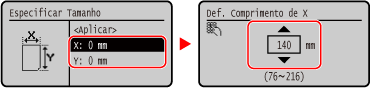
3
Selecione <Aplicar>.
2
Selecione o tipo de papel.
NOTA
Acerca de <Livre>
Se precisar de alterar frequentemente o papel colocado, defina a opção <Livre>; isso reduzirá o número de passos necessários para alterar a definição de cada vez. No entanto, tenha em atenção que esta definição permite que a máquina imprima mesmo que a definição de tipo de papel no controlador de impressora não corresponda ao tipo de papel que está efetivamente colocado na máquina.
Se a definição de tipo de papel no controlador de impressora for [Automático], a máquina funciona da mesma forma que com o tipo [Papel liso 1].
Em seguida, imprima a partir de um computador. Passo 3 Imprimir a partir de um computador
Passo 3 Imprimir a partir de um computador
A forma de imprimir depende do sistema operativo do computador que estiver a utilizar. Utilize o método de impressão adequado ao seu sistema operativo.
Imprimir a partir de um computador Windows
Esta secção utiliza o Windows 10 como exemplo.
1
Selecione [Imprimir] no menu da aplicação.
2
Selecione a máquina na caixa de diálogo de impressão e clique em [Preferências], [Propriedades de impressora] ou [Propriedades].
3
No separador [Configurações básicas], especifique o tamanho do papel, a orientação da impressão e os lados a imprimir.
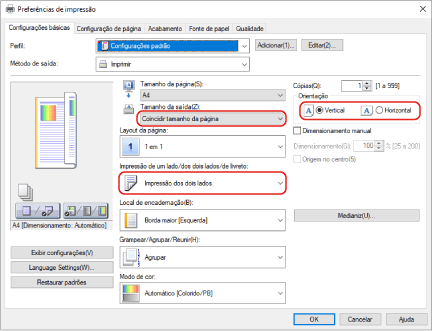
1
Especifique o tamanho do papel colocado em [Tamanho da página] e [Tamanho da saída].
2
Selecione [Impressão de um lado] ou [Impressão dos dois lados] em [Impressão de um lado/dos dois lados/de livreto].
3
Selecione [Vertical] ou [Horizontal] em [Orientação], de acordo com a orientação do original.
4
No separador [Fonte de papel], selecione a origem de papel onde o papel pré-impresso está colocado em [Fonte de papel].
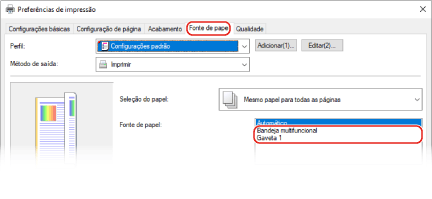
5
Clique em [OK].
6
Clique em [Imprimir] ou em [OK] na caixa de diálogo de impressão.
Imprimir a partir de um computador Mac
Esta secção utiliza o macOS 10.15 como exemplo. Os ecrãs podem variar consoante a versão do sistema operativo.
1
Selecione [Imprimir] no menu [Ficheiro] da aplicação.
2
Selecione a máquina e clique em [Impressora].
Caso não sejam apresentadas quaisquer opções de impressão, clique em [Mostrar detalhes] na parte inferior da caixa de diálogo.
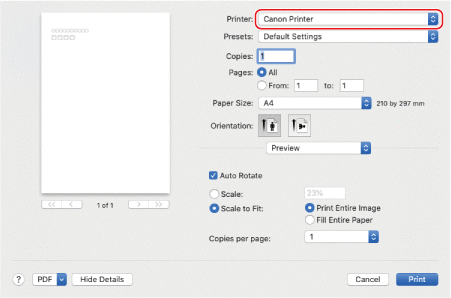
3
Selecione o tamanho do papel pré-impresso colocado em [Tamanho] e selecione vertical ou horizontal em [Orientation], de acordo com a orientação do documento original.
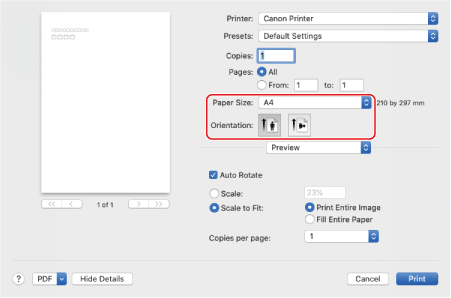
4
A partir do menu pop-up de opções de impressão, selecione [Características da impressora].
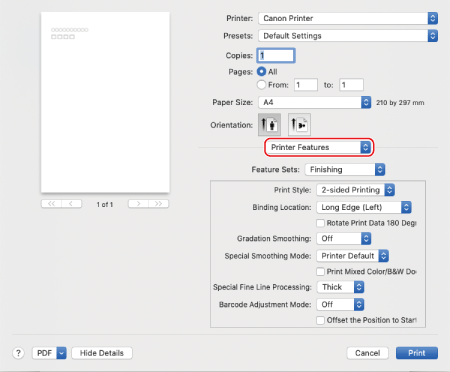
5
Selecione [Finishing] em [Definições] e, em seguida, selecione [1-sided Printing] ou [2-sided Printing] em [Print Style].
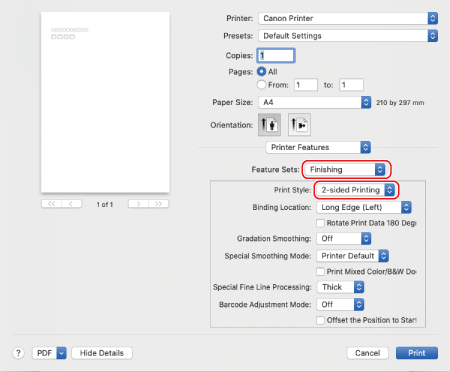
6
Selecione [Paper Feed] a partir do menu pop-up de opções de impressão e, em seguida, utilize o menu pop-up [All Pages From] para selecionar a origem de papel na qual o papel pré-impresso está colocado.
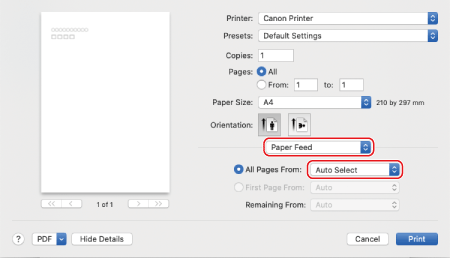
7
Clique em [Imprimir].