9FJW-005
Skrive ut på forhåndsutskrevet papir med logo
Hvordan du skriver ut på papir med logo er beskrevet her.
Utfør trinn 1 til trinn 3.
Bilder eller illustrasjoner på datamaskinen som brukes i denne delen, gjelder for LBP673Cdw, hvis ikke annet er oppgitt. Avhengig av modellen og operativsystemet du bruker, kan det som beskrives i denne delen være annerledes.
Trinn 1 Legge i forhåndsutskrevet papir
Legg i papiret og vær oppmerksom på hvilken side av papiret du vil skrive ut på. Hvilken vei papiret vender mot (ned eller opp), varierer når du skriver ut på én side eller på begge sidene.
MERK
Hvis du bruker ensidig utskrift og tosidig utskrift ofte
Når du vil veksle mellom ensidig utskrift og tosidig utskrift på forhåndsutskrevet papir med logo, må du endre hvilken vei papiret som er lagt i, endres. Hvis du imidlertid angir <Utskriftssideprioritet> for <Valg papirmatingsmetode>, stilles hvilken side papiret vender for ensidig utskrift inn likt som for tosidig utskrift (med logosiden vendt nedover).
<Meny>  <Funksjonsinnstillinger> <Funksjonsinnstillinger>  <Felles> <Felles>  <Papirmatingsinnstillinger> <Papirmatingsinnstillinger>  <Valg papirmatingsmetode> <Valg papirmatingsmetode>  Velg papirkilden er det forhåndsutskrevne papiret med logo legges inn Velg papirkilden er det forhåndsutskrevne papiret med logo legges inn  <Utskriftssideprioritet> <Utskriftssideprioritet>   |
Skrive ut på én enkelt side
Legg det forhåndsutskrevne papiret i med logosiden (siden det skal skrives ut på) vendt oppover.
Papir med logo i stående papirretning,

Utskriftsresultat
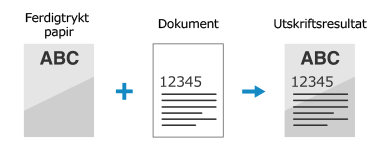
Papirretning for ilegging
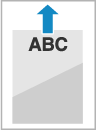
Deretter angir du papirformat og papirtype. Trinn 2 Angi papirformat og papirtype
Papir med logo i liggende papirretning,

Utskriftsresultat
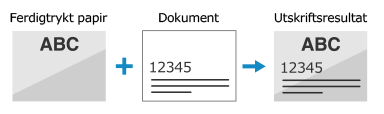
Papirretning for ilegging
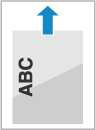
Deretter angir du papirformat og papirtype. Trinn 2 Angi papirformat og papirtype
Skrive ut på begge sider
Legg det forhåndsutskrevne papiret i med logosiden (siden den første siden av dokumentet skal skrives ut på) vendt nedover.
Papir med logo i stående papirretning,

Utskriftsresultat
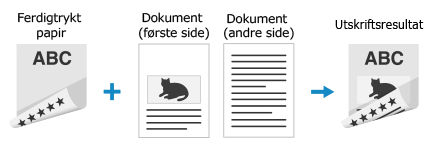
Papirretning for ilegging
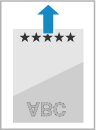
Deretter angir du papirformat og papirtype. Trinn 2 Angi papirformat og papirtype
Papir med logo i liggende papirretning,

Utskriftsresultat
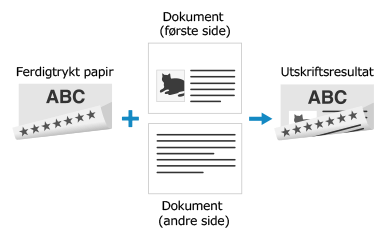
Papirretning for ilegging
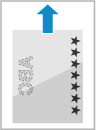
Deretter angir du papirformat og papirtype. Trinn 2 Angi papirformat og papirtype
Trinn 2 Angi papirformat og papirtype
Det forhåndsutskrevne papiret som er lagt i papirskuffen
1
Velg <Papirinnst.> på Hjem-skjermen.
2
Velg papirskuffen.
3
Velg papirformat.
Hvis du la i papir med A5-format, velger du <A5R>.
Hvis papirformatet for papiret som er lagt i ikke vises, velger du <Andre str.>.
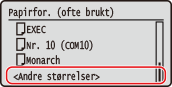
Legg i papiret.
Hvis du må bytte papiret som skal legges i ofte, stiller du inn til <Fri størrelse>. Dette vil redusere antall trinn som kreves for å endre innstillingen hver gang.
Hvis du legger i papir med egendefinert format (LBP122dw),

1
Velg <Egendefinert>.
2
Angi lengden på sidene <X> og <Y>.
LBP122dw
Utfør følgende trinn i rekkefølge: <X> angi papirbredden
angi papirbredden 

 <Y>
<Y>  angi papirlengden
angi papirlengden 

Utfør følgende trinn i rekkefølge: <X>
 angi papirbredden
angi papirbredden 

 <Y>
<Y>  angi papirlengden
angi papirlengden 

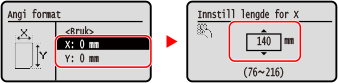
3
Velg <Bruk>.
4
Velg papirtype.
MERK
Om <Fri>
Hvis du må skifte papir som skal legges i ofte, kan du stille inn til <Fri>. Dette vil redusere hvor mange trinn som kreves for å skifte papir hver gang. Vær imidlertid oppmerksom på at denne innstillingen lar maskinen skrive ut selv om det ikke er samsvar mellom papirtypen som er stilt inn i skriverdriveren og papirtypen som er lagt i maskinen.
Når innstillingen for papirtype i skriverdriveren er [Auto], fungerer maskinen på samme måte som når papirtypen er [Vanlig 1].
Deretter skriver du ut fra datamaskinen. Trinn 3 Skrive ut fra datamaskin
Forhåndsutskrevet papir lagt i flerfunksjonsskuffen (LBP673Cdw / LBP246dw / LBP243dw)
Når det forhåndsutskrevne papiret er lagt i flerfunksjonsskuffen, vises innstillingskjermbildet for valg av papirformat, på skjermen. Følg trinnene nedenfor når du vil angi innstillingene.
1
Velg papirformat.
Hvis du la i papir med A5-format, velger du <A5R>.
Hvis papirformatet for papiret som er lagt i ikke vises, velger du <Andre str.>.
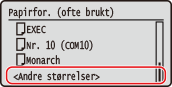
Hvis du må bytte papiret som skal legges i ofte, stiller du inn til <Fri størrelse>. Dette vil redusere antall trinn som kreves for å endre innstillingen hver gang.
Hvis du legger i papir med egendefinert format,

1
Velg <Egendefinert>.
2
Angi lengden på sidene <X> og <Y>.
Utfør følgende trinn i rekkefølge: <X>  angi papirbredden
angi papirbredden 

 <Y>
<Y>  angi papirlengden
angi papirlengden 

 angi papirbredden
angi papirbredden 

 <Y>
<Y>  angi papirlengden
angi papirlengden 

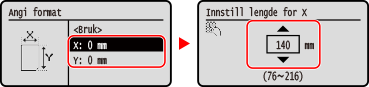
3
Velg <Bruk>.
2
Velg papirtype.
MERK
Om <Fri>
Hvis du må skifte papir som skal legges i ofte, kan du stille inn til <Fri>. Dette vil redusere hvor mange trinn som kreves for å skifte papir hver gang. Vær imidlertid oppmerksom på at denne innstillingen lar maskinen skrive ut selv om det ikke er samsvar mellom papirtypen som er stilt inn i skriverdriveren og papirtypen som er lagt i maskinen.
Når innstillingen for papirtype i skriverdriveren er [Auto], fungerer maskinen på samme måte som når papirtypen er [Vanlig 1].
Deretter skriver du ut fra datamaskinen. Trinn 3 Skrive ut fra datamaskin
Trinn 3 Skrive ut fra datamaskin
Hvordan du skriver ut avhenger av operativsystemet på datamaskinen du bruker. Bruk metoden som egner seg for operativsystemet når du skal skrive ut.
Skrive ut fra en datamaskin med Windows
Denne delen bruker Windows 10 som eksempel.
1
Velg [Skriv ut] i programmets meny.
2
Velg maskinen i utskriftvinduet og klikk på [Innstillinger], [Skriveregenskaper] eller [Egenskaper].
3
I kategorien [Grunninnstillinger] angir du papirformat, papirretning og utskriftsidene.
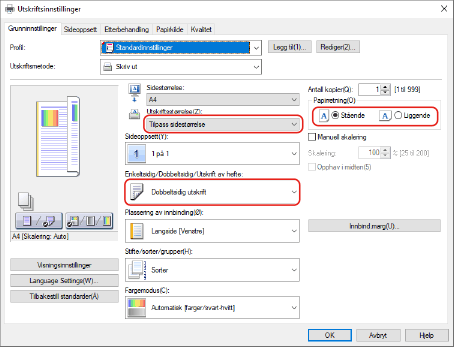
1
Angi formatet for papiret som er lagt i, i [Sidestørrelse] og [Utskriftsstørrelse].
2
Velg [Enkeltsidig utskrift] eller [Dobbeltsidig utskrift] i [1-sidig/2-sidig/Utskrift av hefte].
3
Velg [Stående] eller [Liggende] i [Papirretning] i henhold til retningen for originalen.
4
I kategorien [Papirkilde] velger du papirkilden der det forhåndsutskrevne papiret er lagt i, i [Papirkilde].
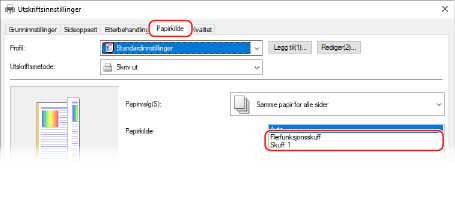
5
Klikk på [OK].
6
Klikk på [Skriv ut] eller [OK] i utskriftvinduet.
Skrive ut fra en datamaskin med Mac
Denne delen bruker macOS 10.15 som eksempel. Skjermbildene kan se annerledes ut, avhengig av versjonene for operativsystemet.
1
Velg [Skriv ut] i [Arkiv]-menyen i programmet.
2
Velg maskinen i [Skriver].
Hvis ingen utskriftsalternativer vises, klikker du på [Vis detaljer] nederst i dialogboksen.
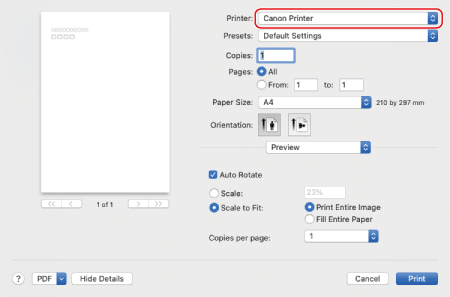
3
Velg papirformat for det forhåndsutskrevne papiret som er lagt i, i [Papirstørrelse], og velg stående eller liggende papirretning i [Orientation], i henhold til papirretningen for originaldokumentet.
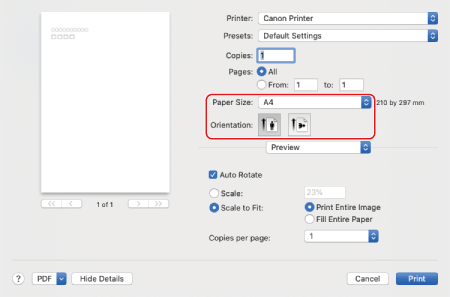
4
Fra hurtigmenyen for utskriftsalternativer, velger du [Skriverfunksjoner].
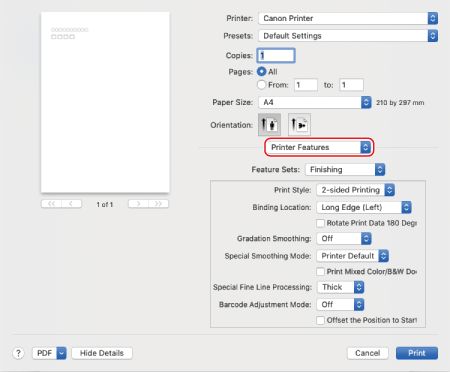
5
Velg [Finishing] i [Funksjonssett], og velg deretter [1-sided Printing] eller [2-sided Printing] i [Print Style].
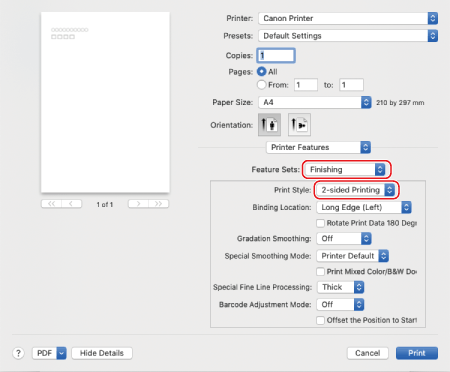
6
Velg [Paper Feed] fra hurtigmenyen for utskriftalternativer og velg deretter hvor det forhåndsutskrevne papiret er lagt i fra hurtigmenyen [All Pages From].
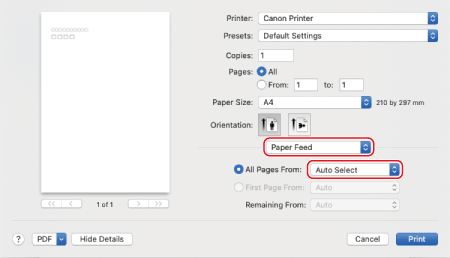
7
Klikk på [Skriv ut].