9FRC-005
In trên Giấy In Sẵn Logo
Cách in trên giấy đã in logo sẽ được mô tả trong phần này.
Thực hiện từ bước 1 đến bước 3.
Các màn hình máy tính hoặc hình minh họa được sử dụng trong phần này là dành cho LBP674Cx, trừ khi có ghi chú khác. Tùy thuộc vào mẫu máy và hệ điều hành mà bạn đang sử dụng, nội dung được mô tả trong phần này có thể hiển thị khác.
Bước 1 Nạp giấy in sẵn
Khi nạp giấy, hãy cẩn thận chú ý đến mặt giấy mà bạn muốn in lên. Hướng đặt mặt giấy (úp xuống hoặc ngửa lên) sẽ khác nhau khi bạn in một mặt hoặc hai mặt.
LƯU Ý
Nếu bạn sử dụng cả in một mặt và in hai mặt thường xuyên
Khi bạn muốn chuyển đổi giữa in một mặt và in hai mặt trên giấy in sẵn logo, bạn cần thay đổi hướng đặt mặt giấy được nạp. Tuy nhiên, nếu bạn chỉ định <Ưu Tiên Mặt In> cho <Chuyển Phương Pháp Nạp Giấy>, hướng đặt mặt giấy để in một mặt sẽ được đặt giống như in hai mặt (với mặt có logo úp xuống).
<Menu>  <Cài Đặt Chức Năng> <Cài Đặt Chức Năng>  <Thông dụng> <Thông dụng>  <Cài Đặt Nạp Giấy> <Cài Đặt Nạp Giấy>  <Chuyển Phương Pháp Nạp Giấy> <Chuyển Phương Pháp Nạp Giấy>  Chọn nguồn giấy để nạp giấy in sẵn logo Chọn nguồn giấy để nạp giấy in sẵn logo  <Ưu Tiên Mặt In> <Ưu Tiên Mặt In>   |
In một mặt
Nạp giấy in sẵn với mặt có logo (mặt để in tài liệu) ngửa lên.
Để in trên giấy có logo theo hướng dọc,

Kết quả in
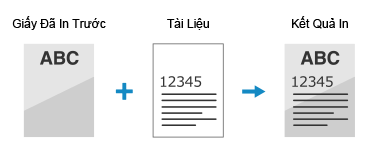
Hướng nạp giấy
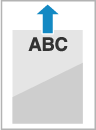
Tiếp theo, hãy chỉ định khổ giấy và loại giấy. Bước 2 Chỉ định khổ giấy và loại giấy
Để in trên giấy có logo theo hướng ngang,

Kết quả in
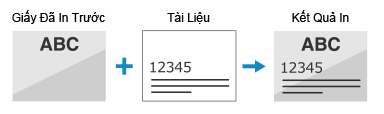
Hướng nạp giấy
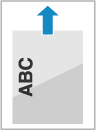
Tiếp theo, hãy chỉ định khổ giấy và loại giấy. Bước 2 Chỉ định khổ giấy và loại giấy
In trên cả hai mặt
Nạp giấy in sẵn với mặt có logo (mặt để in trang đầu tiên của tài liệu) úp xuống.
Để in trên giấy có logo theo hướng dọc,

Kết quả in
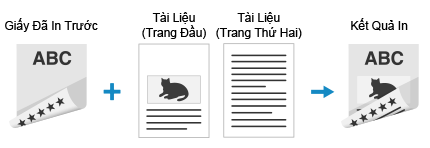
Hướng nạp giấy
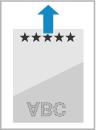
Tiếp theo, hãy chỉ định khổ giấy và loại giấy. Bước 2 Chỉ định khổ giấy và loại giấy
Để in trên giấy có logo theo hướng ngang,

Kết quả in
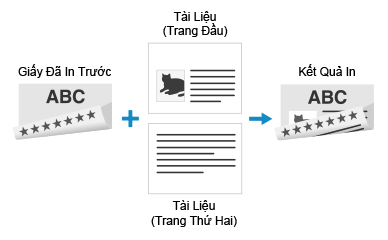
Hướng nạp giấy
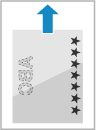
Tiếp theo, hãy chỉ định khổ giấy và loại giấy. Bước 2 Chỉ định khổ giấy và loại giấy
Bước 2 Chỉ định khổ giấy và loại giấy
Giấy in sẵn được nạp vào ngăn giấy
1
Chọn <Cài Đặt Giấy> trong màn hình Home.
2
Chọn ngăn giấy.
3
Chọn cỡ giấy.
Nếu bạn đã nạp giấy khổ A5, hãy chọn <A5R>.
Nếu khổ giấy của giấy đã nạp không được hiển thị, hãy chọn <Cỡ Khác>.
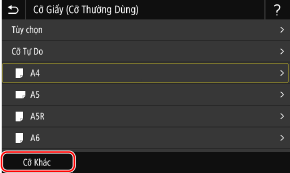
Nếu bạn thường xuyên phải thay đổi giấy cần nạp, hãy đặt thành <Cỡ Tự Do>; điều này sẽ làm giảm số bước cần thiết cho mỗi lần thay đổi cài đặt.
Nếu giấy khổ tùy chỉnh được nạp (LBP674Cx / LBP248x / LBP122dw / LBP121dn),

1
Chọn <Tùy chọn>.
2
Chỉ định độ dài của cạnh <X> và cạnh <Y>.
LBP674Cx / LBP248x
Chọn <X> hoặc <Y>, và nhập độ dài của mỗi cạnh.
Chọn <X> hoặc <Y>, và nhập độ dài của mỗi cạnh.
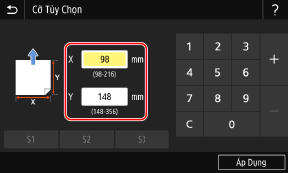
LBP122dw / LBP121dn
Thực hiện các bước sau đây theo trình tự: <X> nhập độ rộng giấy
nhập độ rộng giấy 

 <Y>
<Y>  nhập độ dài giấy
nhập độ dài giấy 

Thực hiện các bước sau đây theo trình tự: <X>
 nhập độ rộng giấy
nhập độ rộng giấy 

 <Y>
<Y>  nhập độ dài giấy
nhập độ dài giấy 

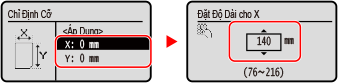
3
Chọn <Áp Dụng>.
4
Chọn loại giấy.
LƯU Ý
Thông tin về <Tự Do>
Nếu bạn thường xuyên phải thay đổi giấy cần nạp, hãy đặt thành <Tự Do>; điều này sẽ làm giảm số bước cần thiết cho mỗi lần thay đổi cài đặt. Tuy nhiên, lưu ý rằng cài đặt này sẽ cho phép máy thực hiện in ngay cả khi có sự không khớp giữa cài đặt loại giấy trong trình điều khiển máy in và loại giấy thực tế đã nạp trong máy.
Khi cài đặt loại giấy trong trình điều khiển máy in là [Tự động], máy sẽ vận hành theo cách giống như khi loại giấy là [Giấy Trơn 1].
Tiếp theo, in từ máy tính. Bước 3 In từ máy tính
Giấy in sẵn được nạp vào khay giấy đa năng (LBP674Cx / LBP673Cdw / LBP248x / LBP246dw / LBP243dw)
Khi giấy in sẵn được nạp vào khay giấy đa năng, màn hình để chọn khổ giấy sẽ xuất hiện trên màn hình. Hãy thực hiện theo các bước bên dưới để chỉ định cài đặt.
1
Chọn cỡ giấy.
Nếu bạn đã nạp giấy khổ A5, hãy chọn <A5R>.
Nếu khổ giấy của giấy đã nạp không được hiển thị, hãy chọn <Cỡ Khác>.
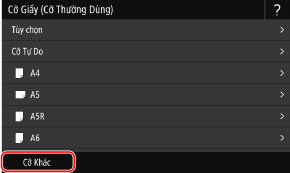
Nếu bạn thường xuyên phải thay đổi giấy cần nạp, hãy đặt thành <Cỡ Tự Do>; điều này sẽ làm giảm số bước cần thiết cho mỗi lần thay đổi cài đặt.
Nếu giấy khổ tùy chỉnh được nạp,

1
Chọn <Tùy chọn>.
2
Chỉ định độ dài của cạnh <X> và cạnh <Y>.
LBP674Cx / LBP248x
Chọn <X> hoặc <Y>, và nhập độ dài của mỗi cạnh.
Chọn <X> hoặc <Y>, và nhập độ dài của mỗi cạnh.
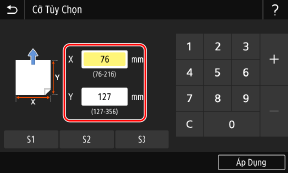
LBP673Cdw / LBP246dw / LBP243dw
Thực hiện các bước sau đây theo trình tự: <X> nhập độ rộng giấy
nhập độ rộng giấy 

 <Y>
<Y>  nhập độ dài giấy
nhập độ dài giấy 

Thực hiện các bước sau đây theo trình tự: <X>
 nhập độ rộng giấy
nhập độ rộng giấy 

 <Y>
<Y>  nhập độ dài giấy
nhập độ dài giấy 

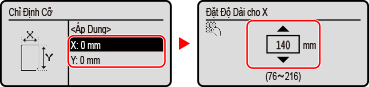
3
Chọn <Áp Dụng>.
2
Chọn loại giấy.
LƯU Ý
Thông tin về <Tự Do>
Nếu bạn thường xuyên phải thay đổi giấy cần nạp, hãy đặt thành <Tự Do>; điều này sẽ làm giảm số bước cần thiết cho mỗi lần thay đổi cài đặt. Tuy nhiên, lưu ý rằng cài đặt này sẽ cho phép máy thực hiện in ngay cả khi có sự không khớp giữa cài đặt loại giấy trong trình điều khiển máy in và loại giấy thực tế đã nạp trong máy.
Khi cài đặt loại giấy trong trình điều khiển máy in là [Tự động], máy sẽ vận hành theo cách giống như khi loại giấy là [Giấy Trơn 1].
Tiếp theo, in từ máy tính. Bước 3 In từ máy tính
Bước 3 In từ máy tính
Cách in sẽ khác nhau tùy thuộc vào hệ điều hành của máy tính bạn đang sử dụng. Hãy sử dụng phương thức phù hợp với hệ điều hành của bạn để in.
In từ máy tính Windows
Phần này sử dụng Windows 10 làm ví dụ.
1
Chọn [Print] trong menu ứng dụng.
2
Chọn máy trong cửa sổ in, và nhấp vào [Preferences], [Printer properties], hoặc [Properties].
3
Trong thẻ [Cài Đặt Cơ Bản], hãy chỉ định khổ giấy, hướng in và mặt được in.
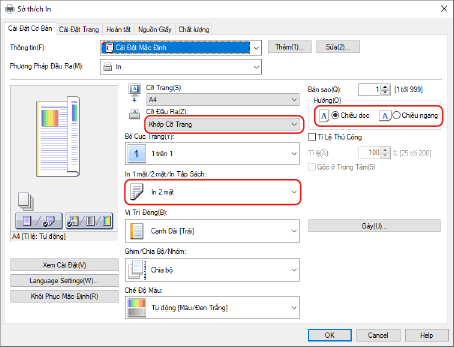
1
Chỉ định khổ giấy của giấy đã nạp trong [Cỡ Trang] và [Cỡ Đầu Ra].
2
Chọn [In 1 mặt] hoặc [In 2 mặt] trong [In 1 mặt/2 mặt/In Tập Sách].
3
Chọn [Chiều dọc] hoặc [Chiều ngang] trong [Hướng] theo hướng của bản gốc.
4
Trong thẻ [Nguồn Giấy], hãy chọn nguồn giấy để nạp giấy in sẵn trong [Nguồn Giấy].
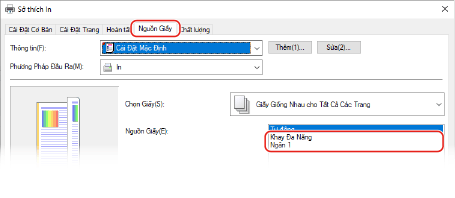
5
Nhấp vào [OK].
6
Nhấp vào [Print] hoặc [OK] trong cửa sổ in.
In từ máy tính Mac
Phần này sử dụng macOS 10.15 làm ví dụ. Màn hình có thể khác nhau tùy thuộc vào phiên bản của hệ điều hành.
1
Chọn [In] trong menu [Tệp] của ứng dụng.
2
Chọn máy trong [Máy in].
Nếu các tùy chọn in không được hiển thị, hãy nhấp vào [Hiển thị Chi tiết] ở phía dưới cùng của hộp thoại.
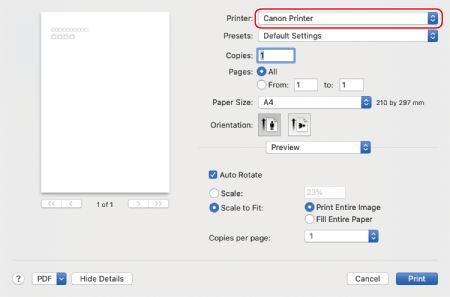
3
Chọn khổ giấy của giấy in sẵn đã nạp trong [Khổ giấy], và chọn hướng dọc hoặc ngang trong [Orientation] theo hướng của tài liệu gốc.
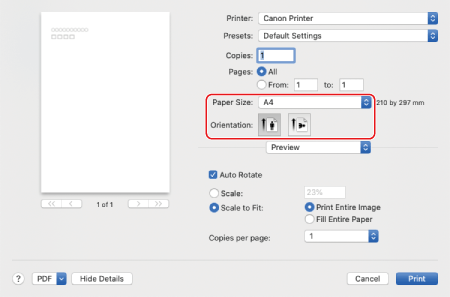
4
Từ menu bật lên tùy chọn in, chọn [Tính năng của Máy in].
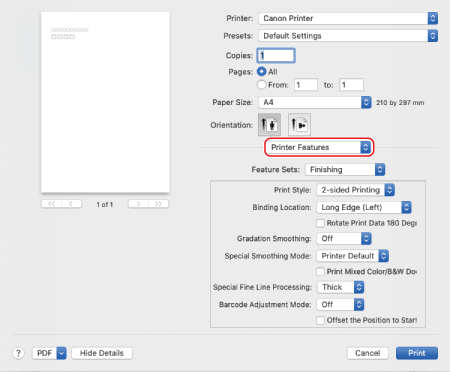
5
Chọn [Finishing] trong [Nhóm Tính năng], sau đó chọn [1-sided Printing] hoặc [2-sided Printing] trong [Print Style].
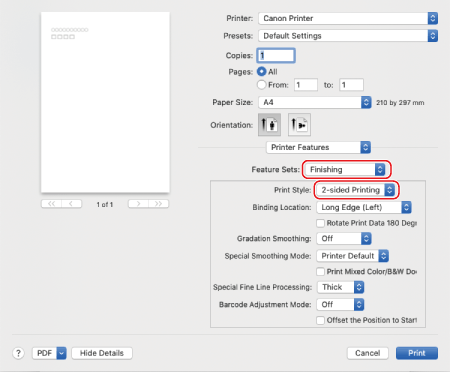
6
Chọn [Paper Feed] từ menu bật lên tùy chọn in, sau đó chọn nguồn giấy để nạp giấy in sẵn từ menu bật lên [All Pages From].
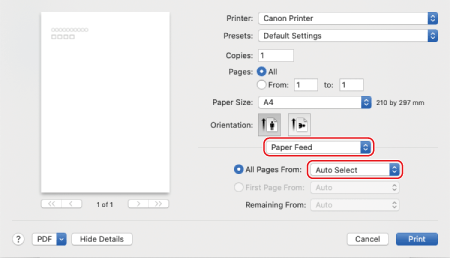
7
Nhấp vào [In].