9FS3-004
Mencetak pada Sampul
Cara memuatkan sampul dengan betul dan mencetak padanya diterangkan di sini.
Jalankan langkah 1 hingga langkah 3.
Skrin atau ilustrasi komputer yang digunakan dalam bahagian ini adalah skrin komputer LBP674Cx, melainkan dinyatakan sebaliknya. Bergantung pada model dan sistem operasi yang anda gunakan, perkara yang diterangkan dalam bahagian ini mungkin kelihatan berbeza.
Langkah 1 Memuatkan sampul
Sebelum memuatkan sampul,

Pastikan anda menyediakan sampul terlebih dahulu seperti dengan menghilangkan gulungan sebelum memuatkannya untuk mengelakkan kertas tersangkut. atau berkedut.
1
Tutup kelepak setiap sampul.
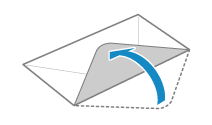
2
Ratakannya untuk melepaskan sebarang baki udara dan pastikan bahawa tepinya ditekan dengan ketat.
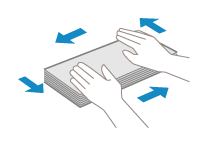
3
Longgarkan mana-mana bucu kaku pada sampul dan ratakan sebarang gulungan.
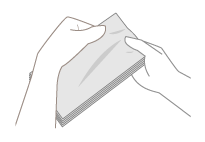
4
Jajarkan tepi sampul di atas permukaan yang rata.
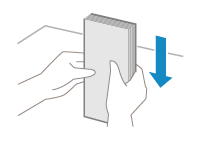
Memuatkan dalam Dulang Pelbagai Guna (LBP674Cx / LBP673Cdw / LBP248x / LBP246dw / LBP243dw)
1
Tutup kelepaknya.
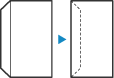
2
Muatkan sampul supaya tepi dengan kelepaknya menghadap ke sebelah kiri dengan bahagian hadapan (sebelah bercetak) menghadap ke atas.
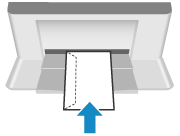
Seterusnya, nyatakan saiz kertas dan jenis kertas. Sampul dimuatkan dalam dulang pelbagai guna (LBP674Cx / LBP673Cdw / LBP248x / LBP246dw / LBP243dw)
Memuatkan dalam laci kertas (LBP674Cx / LBP673Cdw / LBP122dw / LBP121dn)
Muatkan sampul supaya sisi berkelepak menghala ke sebelah kiri dengan bahagian depan (bahagian bercetak) menghadap ke atas.
LBP674Cx / LBP673Cdw
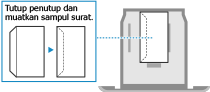
LBP122dw / LBP121dn
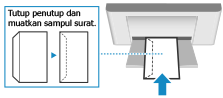
Seterusnya, nyatakan saiz kertas dan jenis kertas. Sampul dimuatkan dalam laci kertas (LBP674Cx / LBP673Cdw / LBP122dw / LBP121dn)
Langkah 2 Menentukan saiz kertas dan jenis kertas
Sampul dimuatkan dalam dulang pelbagai guna (LBP674Cx / LBP673Cdw / LBP248x / LBP246dw / LBP243dw)
Apabila sampul dimuatkan dalam dulang pelbagai guna, skrin tetapan untuk memilih saiz kertas muncul pada paparan. Ikuti langkah di bawah untuk menentukan tetapan.
1
Pilih saiz sampul yang dimuatkan.
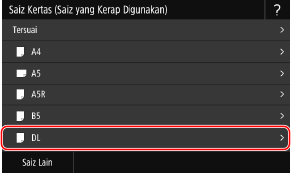
2
Pilih <Sampul>/<Sampul 1> untuk jenis kertas.
Pada LBP248x / LBP246dw / LBP243dw, jika anda tidak dapat mencetak dengan betul pada <Sampul 1>, seperti disebabkan oleh toner tertanggal, cuba gunakan <Sampul 2>.
Seterusnya, cetak daripada komputer. Langkah 3 Mencetak daripada komputer
Sampul dimuatkan dalam laci kertas (LBP674Cx / LBP673Cdw / LBP122dw / LBP121dn)
1
Pilih <Tetapan Kertas> di skrin Rumah.
2
Pilih laci kertas tempat sampul surat dimuatkan.
3
Pilih saiz sampul yang dimuatkan.
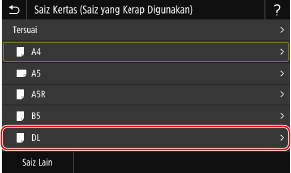
4
Pilih <Sampul> untuk jenis kertas.
Seterusnya, cetak daripada komputer. Langkah 3 Mencetak daripada komputer
Langkah 3 Mencetak daripada komputer
Cara mencetak berbeza-beza bergantung pada sistem operasi komputer yang anda gunakan. Gunakan kaedah yang sesuai untuk sistem operasi anda untuk mencetak.
Mencetak daripada komputer Windows
1
Pilih [Print] di menu aplikasi.
2
Pilih mesin di tetingkap cetak, dan klik [Preferences], [Printer properties], atau [Properties].
3
Klik [Sumber Kertas] di tetingkap tetapan cetakan pemacu pencetak.
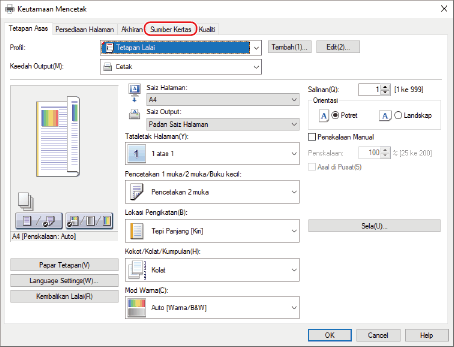
4
Pilih sumber kertas tempat sampul dimuatkan di [Sumber Kertas], dan pilih [Sampul] di [Jenis Kertas].
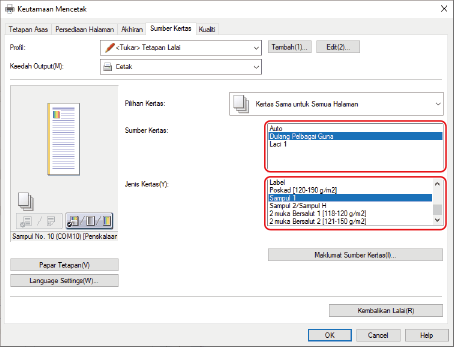
5
Klik [OK].
6
Klik [Print] atau [OK] di tetingkap cetak.
Mencetak daripada komputer Mac
Bahagian ini menggunakan macOS 10.15 sebagai contoh. Skrin mungkin berbeza bergantung pada versi sistem operasi.
1
Pilih [Print] di menu [Fail] aplikasi.
2
Pilih mesin di [Pencetak].
Jika tiada pilihan cetakan dipaparkan, klik [Tunjukkan Butiran] di bahagian bawah kotak dialog.
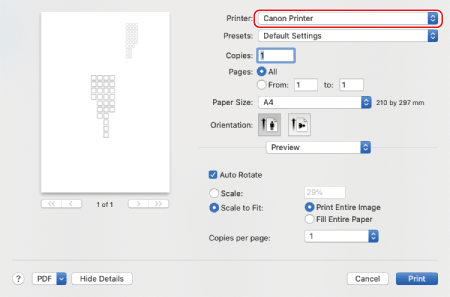
3
Pilih saiz kertas bagi sampul yang dimuatkan di [Saiz Kertas].
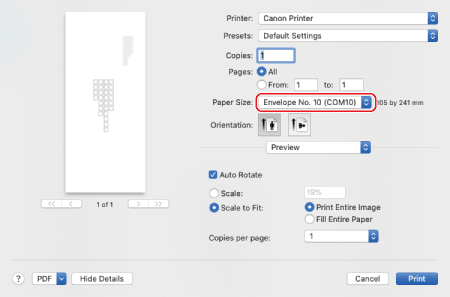
4
Daripada menu timbul pilihan cetak, pilih [Ciri Pencetak].
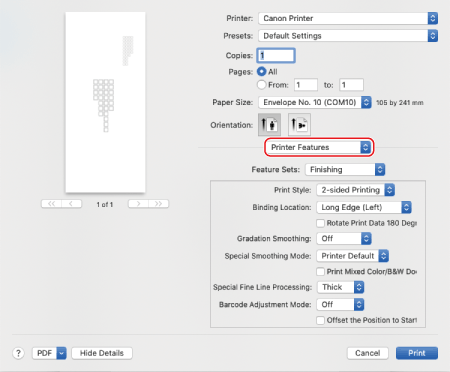
5
Pilih [Paper Source] di [Set Ciri], dan kemudian pilih [Envelope 1] atau [Envelope 2] di [Paper Type].
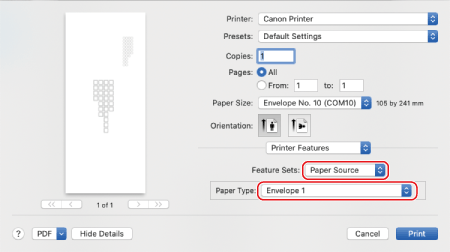
6
Klik [Print].